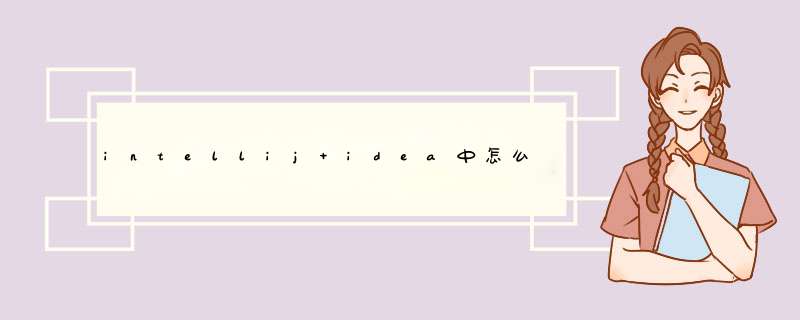
1)配置tomcat应用服务器
File->Settings
Build,Execution,Deployment ->Application Servers
点击"+"号,选择"Tomcat Server"
选中tomcat 的地址,点击OK
2)配置web应用
Defaults->TomcatServer
点击"+"号,
Server tab页,修改Name ,Applicaton server 下拉框选择刚才配置的Tomcat应用服务器。
Deployment目录选择要部署的web应用,注意此处一定要选到WebContent文件夹,即WEB-INF上的上一级目录:
点击OK,并配置应用的上下文路径:
3)修改编译输出路径。
工程->右键->Open Module Settings
选择Paths tab页,将output path:配置到WEB-INF\classes中,否则会找不到类。
4)启动tomcat
步骤/方法
首先我们打开Myeclipse,进入偏好设置window-perference
进入偏好设置(perference),在偏好设置的搜索栏那里输入tomcat查找tomcat
我们可以看到搜索到的有四个tomcat项:
第一个是Myeclipse的自带tomcat,然后是自己下载使用的tomcat版本,有5x,6x,4x,我们最常用的就是tomcat60,在这里我们以60作为说明:
在这里我们点击tomcat60进入,然后将自己安装目录添加进去。
然后我们找到Myeclipse自带的tomcat项,将自带的tomcat设为禁用(disable)。
然后我们点击tomcat6x,也就是我们自己添加的tomcat,我们将tomcat6x的jdk设置为自己安装的jdk,为了统一。
设置完这些之后,我们点击apply,然后点击ok就行了。
打开Eclipse,单击“window”菜单,选择下方的“Preferences”:如何在Eclipse配置Tomcat服务器
找到Server下方的Runtime Environment,单击右方的Add按钮:
如何在Eclipse配置Tomcat服务器
选择已经成功安装的Tomcat版本,单击Next:
如何在Eclipse配置Tomcat服务器
设置Tomcat的安装目录:
如何在Eclipse配置Tomcat服务器
设置完成后,单击OK即可完成设置!
如何在Eclipse配置Tomcat服务器
一、安装eclipse
直接下载
二、安装JDK
下载mac版专用的jdk17,地址如下:>
确认java使用的版本:开一个终端,输入java -version,确认jvm的版本号是jdk170
修改eclipse中的jre:
打开首选项->Java->Installed JREs,看到右侧的JRE列表,如果已经使用是默认的jdk16的话,点Add,选择MacOS X VM,在路径的地方指向到jdk7的安装位置,就可以了
如果你找不到这该死的jdk17的安装位置在哪里,可以考虑粘下这个地址 /Library/Java/JavaVirtualMachines/170jdk/Contents/Home
eclipse里面默认的mac的jdk 地址应该是/System/Library/Java/JavaVirtualMachines 。。。我的默认的是160 自己修改下就可以
在workspace/project属性里把编译等级调整到17,就能享受jdk17的语言特性了
配置JAVA_HOME:
用户目录下opne bash_profile 如果没有这个文件可以自己创建一个
可以了解下mac下的配置文件
/etc/profile 文件 全局共有配置,无论哪个用户登录,都会读取此文件
/etc/bashrc (一般在这个文件中添加系统级环境变量)全局(公有)配置,bash shell执行时,不管是何种方式,都会读取此文件。
~/bash_profile (一般在这个文件中添加用户级环境变量)
配置环境:
MAVEN_HOME=/Users/taoyutong/Documents/apache-maven-305
JAVA_HOME=/Library/Java/JavaVirtualMachines/jdk170_40jdk/Contents/Home
PATH=$MAVEN_HOME/bin:$PATH
PAHT=$JAVA_HOME/bin:$PAHT
export MAVEN_HOME
export JAVA_HOME
export PATH
保存退出即可。
立即生效需要执行:$ source bash_profile(这是文件名)
三、安装maven
自行下载,解压,配置MAVEN_HOME, 需要注意的是settingsxml里面定义了依赖的下载地址。这个可以手动修改到指定的其他位置
四、安装tomcat
在Apache网站下载最新的Tomcat二进制编码包:(注意别下载了Windows的安装包)>
执行/Library/Tomcat/bin下的startupsh,然后打开>
终端输入 sh startupsh 也可以执行
Tomcat for eclispe 插件:
Tomcat Eclipse Plugin, 下载地址:>
解压Tomcat 插件到eclipse目录下的plugins目录中。
启动Eclipse之后,开始着手配置Tomcat。eclipse->preferences,找到Tomcat选项:选择Tomcat版本7x,然后配置Tomcat安装目录
配置Server选项,找到Server->Server runtime environment,新建一个Server
最后OK,就完成了Tomcat和Eclipse的设置。正常的话,可以看到界面多了三个Tomcat按钮。
没有看到的话,选择菜单Window ->Custmize Perspective,在Tomcat上打勾。
小鸟云服务器niaoyun实例创建好之后,您可以使用以下任意一种方式登录服务器:远程桌面连接(MicrosoftTerminalServicesClient,MSTSC):采用这种方式登录,请确保实例能访问公网。如果在创建实例时没有购买带宽,则不能使用远程桌面连接。
管理终端VNC:无论您在创建实例时是否购买了带宽,只要您本地有网页浏览器,都可以通过管理控制台的管理终端登录实例。
使用远程桌面连接(MSTSC)登录实例
打开开始菜单>远程桌面连接,或在开始菜单>搜索中输入mstsc。也可以使用快捷键Win+R来启动运行窗口,输入mstsc后回车启动远程桌面连接。
在远程桌面连接对话框中,输入实例的公网IP地址。单击显示选项。
输入用户名,如小鸟云默认为niaoyun。单击允许我保存凭据,然后单击连接。这样以后登录就不需要手动输入密码了。如何在MyEclipse中配置tomcat创建Server
1下载到本地就2种形式,一种是exe的执行文件,另一种是压缩包,直接解压就ok。如果是exe的执行文件,大家双击安装就好,只需要记住安装的目录就ok了,因为后面要用到这个安装目录。如果是压缩包,大家记住解压之后的位置就行了;下图是解压之后的文件内容;
然后我们打开myeclipse2015,依次选择菜单栏中的File,new,others;也可以使用快捷键Ctrl+N,打开new对话框,在Wizards栏中输入server,就能找到Server一项,选择next;
在新建服务器对话框中,可以看到有许多服务器种类,我们只需要输入tomcat就能找到tomcat种类;
找到相应的种类之后,还需找到我们下载的版本,这里以70为例,选择之后除了最后一项,都是默认的就行,最后一项设置成如图形式,然后next;
在新的对话框中主要是找到之前安装tomcat的安装目录,点击Browse按钮,找到我们保存的tomcat的目录,就ok了;
接下来我们将已经写好的项目配置到服务器上,在新的对话框中主要是将已经写好的项目文件添加到服务器上,就可以在服务器上运行了,选择项目文件,点击Add按钮,然后后单击完成;
在myeclipse中打开Server窗口,就可以看到我们刚配置的tomcat;
可以看到服务器处理关闭状态,我们点击运行按钮打开即可;很简单 1、下载好tomcat,放到linux服务器上 2、把你的web工程放到tomcat的webapps下 3、启动tomcat,即运行tomcat/bin/startupsh 这时一般都能正常启动 4、设置SELinux及防火墙,因为服务有可能被防火墙拦截。需要解决更多linux问题,详情请看《Linux就该这样学》
欢迎分享,转载请注明来源:内存溢出

 微信扫一扫
微信扫一扫
 支付宝扫一扫
支付宝扫一扫
评论列表(0条)