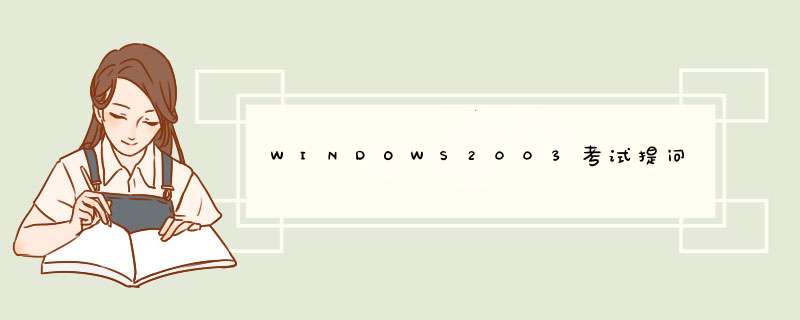
2、A“控制面板”中的“电源选项”;
3、C用户无法从硬盘上活的超过配额的信息资源,哪怕这些资源是用户有权访问的;
4、A;
5、A;
6、B;
7、B;
8、E;
9、B;
10、D;
填空题没有看明白什么意思
简单
一、要使用RIS远程安装,网络中必须有DHCP、DNS、Active Directory三种网络服务,而且,只有Windows2000 server以及更新的服务器 *** 作系统如WindowsNET Server2003 产品家族可以通过运行RIS来对客户机进行 *** 作系统的远程安装。RIS客户机须要配有PXE网卡,而当客户机不支持网络引导或者客户机的网卡不带有PXE的时候,我们可以使用RIS引导盘来对客户机实现引导。我们需要在RIS服务器中存储Windows XP CD-ROM或Remote Installation Preparation映像,而本文主要讲述在RIS服务器中存储Windows安装CD映像的情况 如果需要实现自动化安装,存储应答文件。
*** 作过程:
一 配置DNS服务器
在完成域的创建过程中,完成DNS服务的配置。
二配置DHCP服务器
1依次点击“开始→设置→控制面板→添加/删除程序→添加/删除Windows组件”,用鼠标左键点击选中对话框的“组件”列表框中的“网络服务”一项,单击[详细信息]按钮,出现带有具体内容的对话框。
2在对话框“网络服务的子组件”列表框中勾选“动态主机配置协议(DHCP)”,单击[确定]按钮,根据屏幕提示在windows sever 2003的虚拟镜像盘中复制所需要的程序。重新启动计算机后,在“开始→程序→管理工具”下就会出现“DHCP”一项,说明DHCP服务安装成功。
3DHCP服务器的授权出于对网络安全管理的考虑,并不是在Windows2003Server中安装了DHCP功能后就能直接使用,还必须进行授权 *** 作,未经授权 *** 作的服务器无法提供DHCP服务。
4 对DHCP服务器授权 *** 作,依次点击“开始→程序→管理工具→DHCP”,打开DHCP控制台窗口。2在控制台窗口中,用鼠标左键点击选中服务器名,然后单击右键,在快捷菜单中选中“授权”,此时需要几分钟的等待时间。注意:如果系统长时间没有反应,可以按F5键或选择菜单工具中的“ *** 作”下的“刷新”进行屏幕刷新,或先关闭DHCP控制台,在服务器名上用鼠标右键点击。如果快捷菜单中的“授权”已经变为“撤消授权”,则表示对DHCP服务器授权成功。此时,最明显的标记是服务器名前面红色向上的箭头变成了绿色向下的箭头。这样,这台被授权的DHCP服务器就有分配IP的权利了。添加IP地址范围当DHCP服务器被授权后,还需要对它设置IP地址范围。通过给DHCP服务器设置IP地址范围后,当DHCP客户机在向DHCP服务器申请IP地址时,DHCP服务器就会从所设置的IP地址范围中选择一个还没有被使用的IP地址进行动态分配。
5 添加IP地址范围,点击“开始→程序→管理工具→DHCP”,打开DHCP控制台窗口。选中DHCP服务器名,在服务器名上点击鼠标右键,在出现的快捷菜单中选择“新建作用域”,在出现的窗口中单击[下一步]按钮,在出现的对话框中输入相关信息,单击[下一步]按钮,如图所示。
6根据自己网络的实际情况,对各项进行设置,然后单击[下一步]按钮,输入需要排除的IP地址范围。单击[下一步]按钮,在出现的“租约期限”窗口中可以设置IP地址租期的时间值。一般情况下,如果校园网络中的IP地址比较紧张的时候,可以把租期设置短一些,而IP地址比较宽松时,可以把租期设置长一些。设置完后,单击[下一步]按钮,出现“配置DHCP选项”窗口。
7在“配置DHCP选项”窗口中,如果选择“是,我想现在配置这些选项”,此时可以对DNS服务器、默认网关、WINS服务器地址等内容进行设置;如果选择“否,我想稍后配置这些选项”,可以在需要这些功能时再进行配置。此处,我们选择前者,单击[下一步]按钮。
8在出现的窗口中,常常输入网络中路由器的IP地址(即默认网关的IP地址)或是NAT服务器(网络地址转换服务器)的IP地址,如WinRoute、SyGate等。这样,客户机从DHCP服务器那里得到的IP信息中就包含了默认网关的设定了,从而可以接入Internet。
9单击[下一步]按钮,在此对话框中设置有关客户机DNS域的名称,同时输入DNS服务器的名称和IP地址。,然后单击[添加]按钮进行确认。单击[下一步]按钮,在出现的窗口中进行WINS服务器的相关设置,设置完后单击[下一步]按钮。在新出现的窗口中,选择“是,我想现在激活此作用域”后,单击[下一步]按钮,在出现的窗口中单击[完成]按钮,设置结束。此时,就可以在DHCP管理器中看到我们刚刚建好的作用域。如图示:
三 配置RIS服务器
在网络条件符合上述必要条件的前提下,我们要执行的第一步是安装RIS服务器:
( 1 ) 进入Windows 2003 server系统,打开"控制面板",双击"添加/删除程序",
点击"添加/删除Windows组件"选择"远程安装服务"进行对RIS服务器组件的安装,当然,也可以通过开始->程序->管理工具->设置您的服务器功能进行配置。如图所示:
(2)完成安装RIS服务器组件以后,由于RIS客户机没有配PXE网卡,所以需要制作一个RIS引导盘来对客户机实现引导。
1关闭windows sever 2003,在虚拟机的开始界面上,选择“Edit visual machine settings”,在d出的界面中左框选中“hard disk (SCSI0:0)”,单击add按钮,进入虚拟盘制作界面welcome to the add hardware wizard,如下图所示:
2 根据向导选择下一步,在出现的对话框中选择“hard disk”,单击下一步,然后选择“Create a new visual disk”,单击下一步,在选择磁盘类型中选择“SCSI”单击下一步,分配磁盘大小为80G后,单击下一步,在d出的specify disk file界面中单击完成。至此完成虚拟磁盘的创建。
3 创建简单卷,使刚刚创建的虚拟盘可用,右击“我的电脑”—“管理”—“磁盘管理”在刚创建的虚拟盘上,右键选择,创建磁盘初始化向导。如下图所示:
然后根据磁盘创建向导,完成简单卷的创建,如下图:
完成向导后,此时可在我的电脑中出现新建卷(E:)。
4创建“远程启动磁盘”,因为客户端计算机没有安装支持PXE启动的网络适配器,所以在创建虚拟磁盘的同时还要创建一个“远程启动磁盘”。在创建完软盘之后,在“我的电脑”中将软盘格式化,并且找到安装文件 i386 \system32 \reminst /rbfgexe,然后双击启动远程启动磁盘生成器。完成软盘的创建。如下图所示:
然后关闭所有的窗口。
( 3 )正在完成安装RIS服务器组件以后,通过RISETUP工具来配置服务器的RIS:
1 单击开始->运行,在运行的文本框中输入RISETUP,单击确定。Remote Installation Services Setup Wizard将启动,如下图所示:
[这个向导可以帮助您创建将要进行远程安装所用的文件夹,以及拷贝安装Windows XP Professional所需要的文件,配置等一下客户机的Client Installation Wizard(CIW)屏幕以及拷贝CIW文件, 更改注册表,创建必要的卷等。]
2 单击"下一步"按钮,选择镜像文件,继续配置。
3 Remote Installation Folder Location(远程安装文件夹的位置)对话框将出现,这用于定位用于远程安装的文件夹,这个文件夹不能建立在系统引导分区中,而且必须在NTFS5(或更高版本)的分区中。在选定用于远程安装的文件夹以后,单击"下一步"以继续。
4 系统出现Initial Settings对话框,这里有两个选项,可以选择"Respond to Client Computers Requesting Service"来让服务器响应请求服务的客户机。如果同时选择了"Do not respond to unknown client computers",服务器便不响应未知的客户计算机。做出选择之后,单击"下一步"继续。(这一步要注意:激活虚拟光驱)
5 系统将会出现Installation Source Files Location对话框,您需要使用这个步骤来制定Windows XP professional专业版分发文件的位置。单击"下一步",继续配置,出现Windows Installation Image Folder Name对话框,来确定Windows XP分发文件的文件夹名称。完成此步骤后,点击"下一步"继续。
6 系统出现"Friendly Description and Help Text"页面,虽然您可以在这里指定名称和帮助文本,但是,接受默认的Friendly Description以及Help Text看来是个更方便的方案。单击"下一步"按钮继续。
7 最后系统将会显示Review Settings,回顾您所作的设置,检查无误后,单击"完成"。
8 完成后,系统会按照您指定的配置将安装文件复制,几分钟内即可完成,最后,单击"关闭"结束配置。 如下图所示:
至此,完成远程安装服务的设置。
9 完成配置服务器的RIS之后,需要用DHCP管理器来验证RIS服务器并在RIS服务器中。
(1)选择开始->程序->管理工具->DHCP ,DHCP Manager将启动,在框架左边右键单击您的DHCP服务器,并从探出的菜单中选择"Authorize"来验证RIS服务器。
验证结果如下图所示:
(3)选择开始->程序->管理工具-> Active Directory活动目录用户和计算机,用右键单击想要授权用户在其中创建计算机账号的域或者组织单元,系统会d出菜单,选择其中的"Delegate Control",在出现的Delegation of Control Wizard中,单击"下一步",当出现用户和组对话框时,单击"添加…"按钮,将出现选择用户、计算机或组的对话框,选中要使用RIS来安装Windows的计算机用户或组,单击"添加…"按钮,确认全部添加后,单击"确定"回到Delegation of Control Wizard的用户和组对话框,单击"下一步"按钮,继续。
(4)在"Tasks to Delegate of Control"中选择把计算机加入域(Join aComputer to a Domain)复选框,单击"下一步"继续。最后确认配置全部正确后,单击完成。如下图示:
四 启动Windows XP安装程序
1 在windows sever 2003系统中,进入组策略-用户配置-windows设置-远程安装服务-选择选项,双击选择选项,对其设置如下:
2.启动windows xp professional客户计算机,并选择按F12 进入远程安装界面。
3.Client Installation Wizard (CIW)被下载到客户计算机,可以开始安装Windows XP系统。在Logon对话框中,客户机用户必须登陆到域,从而选择可用的映像来进行安装。如下图所示:
4. 然后按照需要选择"自动安装(Automatic Setup)"、"定制安装(Custom Setup)"或者"重新启动一个以前未完成的安装"等。这样,Windows XP安装程序就成功启动并开始进行安装了。
二、
数字签名原理是对原文做数字摘要和签名并传输原文,在很多场合传输的原文是要求保密的,要求对原文进行加密的数字签名方法如何实现?这里就要涉及到“数字信封”的概念。“电子信封”基本原理是将原文用对称密钥加密传输,而将对称密钥用收方公钥加密发送给对方。收方收到电子信封,用自己的私钥解密信封,取出对称密钥解密得原文。其详细过程如下:
(1) 发方A将原文信息进行哈希运算,得一哈希值即数字摘要MD;
(2) 发方A用自己的私钥PVA,采用非对称RSA算法,对数字摘要MD进行加密,即得数字签名DS;
(3) 发方A用对称算法DES的对称密钥SK对原文信息、数字签名SD及发方A证书的公钥PBA采用对称算法加密,得加密信息E;
(4) 发方用收方B的公钥PBB,采用RSA算法对对称密钥SK加密,形成数字信封DE,就好像将对称密钥SK装到了一个用收方公钥加密的信封里;
(5) 发方A将加密信息E和数字信封DE一起发送给收方B;
(6) 收方B接受到数字信封DE后,首先用自己的私钥PVB解密数字信封,取出对称密钥SK;
(7) 收方B用对称密钥SK通过DES算法解密加密信息E,还原出原文信息、数字签名SD及发方A证书的公钥PBA;
(8) 收方B验证数字签名,先用发方A的公钥解密数字签名得数字摘要MD;
(9) 收方B同时将原文信息用同样的哈希运算,求得一个新的数字摘要MD’;
(10)将两个数字摘要MD和MD’进行比较,验证原文是否被修改。如果二者相等,说明数据没有被篡改,是保密传输的,签名是真实的;否则拒绝该签名。
这样就做到了敏感信息在数字签名的传输中不被篡改,未经认证和授权的人,看不见原数据,起到了在数字签名传输中对敏感数据的保密作用。日常运维中,若多个用户使用同个账号、一个用户使用多个账号,或缺少统一的权限管理平台、未制定统一的访问审计策略,以及传统的网络安全审计系统无法对维护人员经常使用的SSH、RDP等加密、图形 *** 作协议进行内容审计,就会存在各种信息安全问题。
上线数据中心风险洞察系统后,为用户提供身份验证和业务 *** 作统一入口,管理用户对各目标服务器的访问权限,识别、记录和管理用户在服务器上的 *** 作,简化用户对服务器的管理,收集、汇总服务器的基本信息和实时情况,识别异常情况和风险,可有力保障业务数据安全。>>>使Windows XP快上几倍的三招:
1、减少开机磁盘扫描等待时间,开始→运行,键入:chkntfs /t:0
2、删除系统备份文件:
在各种软硬件安装妥当之后,其实XP需要更新文件的时候就很少了。开始→运行,敲入:sfcexe /purgecache 然后回车即可,近3xxMb。
3、压缩文件夹:
这是一个相当好的优化,Windows XP内置了对ZIP文件的,我们可以把zip文件当成文件夹浏览。不过,系统要使用部分资源来实现 这一
功能,因此禁用这一功能可以提升系统性能。实现方法非常简单,只需取消zipfldrdll的注册就可以了,点击开始——运行,
敲入: regsvr32 /u zipfldrdll。然后回车即可。
>>>加快电脑速度:
加快开关机速度
在Windows XP中关机时,系统会发送消息到运行程序和远程服务器,告诉它们系统要关闭,并等待接到回应后系统才开始关机。加快开机速度,可以先设置自动结束任务,首先找到HKEY_CURRENT_USERControl PanelDesktop,把AutoEndTasks的键值设置为1;然后在该分支下有个“HungAppTimeout”,把它的值改为“4000(或更少),默认为50000;最后再找到HKEY_LOCAL_MACHINESystemCurrentControlSetControl,同样把WaitToKillServiceTimeout设置为“4000”;通过这样设置关机速度明显快了不少。
提高宽带速度
专业版的Windows XP默认保留了20%的带宽,其实这对于我们个人用户来说是没有什么作用的。尤其让它闲着还不如充分地利用起来。
在“开始→运行”中输入gpeditmsc,打开组策略编辑器。找到“计算机配置→管理模板→网络→QoS数据包调度程序”,选择右边的“限制可保留带宽”,选择“属性”打开限制可保留带宽属性对话框,选择“启用”,并将原来的“20”改为“0”,这样就释放了保留的带宽。
优化网上邻居
Windows XP网上邻居在使用时系统会搜索自己的共享目录和可作为网络共享的打印机以及计划任务中和网络相关的计划任务,然后才显示出来,这样速度显然会慢的很多。这些功能对我们没多大用的话,可以将其删除。在注册表编辑器中找到HKEY_LOCAL_MACHINEsofewareMicrosoftWindowsCurrent VersionExploreRemoteComputerNameSpace,删除其下的(打印机)和{D6277990-4C6A-11CF8D87- 00AA0060F5BF}(计划任务),重新启动电脑,再次访问网上邻居,你会发现快了很多。
加快启动速度
要加快Windows XP的启动速度。可以通过修改注册表来达到目的,在注册表编辑器,找到HKEY_LOCAL_MACHINESYSTEMCurrentControlSetControlSession ManagerMemory ManagementPrefetchParameters,在右边找到EnablePrefetcher主键,把它的默认值3改为1,这样滚动条滚动的时间就会减少;
自动关闭停止响应程序
有些时候,XP会提示你某某程序停止响应,很烦,通过修改注册表我们可以让其自行关闭,在HKEY_CURRENT_USERControl PanelDesktop中将字符健值是AutoEndTasks的数值数据更改为1,重新注销或启动即可;
加快菜单显示速度
为了加快菜单的显示速度,我们可以按照以下方法进行设置:我们可以在HKEY_CURRENT_USERControl PanelDesktop下找到“MenuShowDelay”主键,把它的值改为“0”就可以达到加快菜单显示速度的效果;
清除内存中不被使用的DLL文件
在注册表的HKKEY_LOCAL_MACHINESOFTWAREMicrosoftWindowsCurrentVersion,在Explorer增加一个项AlwaysUnloadDLL,默认值设为1。注:如由默认值设定为0则代表停用此功能;
加快预读能力改善开机速度
Windows XP预读设定可提高系统速度,加快开机速度。按照下面的方法进行修改可
进一步善用CPU的效率:HKEY_LOCAL_MACHINESYSTEMCurrentControlSetControlSessionManagerMem oryManagement],在PrefetchParameters右边窗口,将EnablePrefetcher的数值数据如下更改,如使用PIII 800MHz CPU以上的建议将数值数据更改为4或5,否则建议保留数值数据为默认值即3;
减少启动时加载项目
许多应用程序在安装时都会自作主张添加至系统启动组,每次启动系统都会自动运行,这不仅延长了启动时间,而且启动完成后系统资源已经被消耗掉!
启动“系统配置实用程序”,在“启动”项中列出了系统启动时加载的项目
欢迎分享,转载请注明来源:内存溢出

 微信扫一扫
微信扫一扫
 支付宝扫一扫
支付宝扫一扫
评论列表(0条)