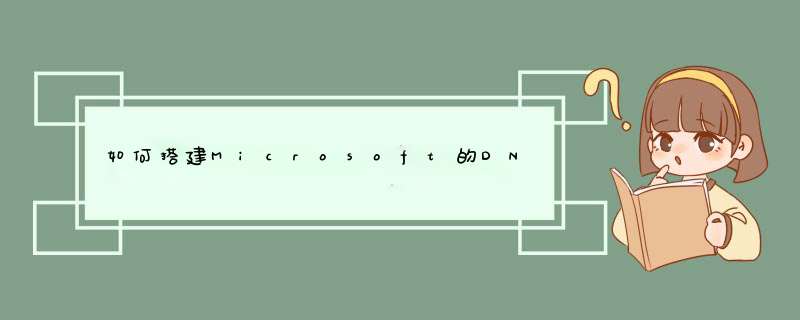
2、DNS服务的安装
我们从guanlisjsgznet开始,准备在这台计算机上安装DNS服务器服务。安装DNS的步骤如下
(1)选“开始→设置→控制面板”,打开“添加/删除程序”。
(2)单击“添加/删除Windows组件”,等待Windows组件向导启动。
(3)单击[下一步]按钮d出Windows组件清单。
(4)单击[网络服务],然后再单击[详细情况]按钮。
(5)单击“DNS(域名系统)”旁的复选框。
(6)单击[确定]按钮返回“Windows组件”对话框。
(7)单击[下一步]安装相应的服务,然后逐一单击[完成]和[关闭]按钮即可完成。
不需要重新启动计算机,单击“开始→程序→管理工具→DNS”。
3、创建“winiiscom”区域
(1)用右键单击DNS中“+”根目录选“新建区域”以进入新建区域向导中。
(2)当向导提示到要让选择“区域类型”时,此处应该选“主要区域”,
(3)屏幕出现询问“区域名”,则在“名称”后的文字框中输入“winiiscom”,接着向导进入到“区域文件”提示窗口中,默认的,系统会自动选中“创建新文件,文件名为”一项,并在其后的文字框中自动填有“winiiscomdns”的名字,单击[下一步]按钮,然后单击[完成]即可完成区域创建,此时在DNS管理器的左边的“CHINA-RLMCOCOSN→正向搜索区域”里可以看到“winiiscom”区域(如图所示)。
注意:创建正向搜索区域的目的是为了将主机名翻译为IP地址,你也可以创建反向搜索区域,便于将IP地址翻译成相应的主机名,创建方法和正向搜索区域的创建相似。
4、创建主机
下面我们将以创建图2中Web服务器(、在>控制面板 --- 程序工能---打开或关闭windows功能----再选远程服务器管理工具---角色管理工具----接着选DNS服务器工具,就这样建了DNS
使用的那个远程服务器管理工具 但事实上那不是DNS服务器,里面虽然有一个DNS服务器工具,但那是管理远程服务器或者本地计算机现有的DNS服务器的,不能在本机创建! 目前只有借助第三方工具,才能在win7下面架设DNS服务器。DNS服务器是计算机域名系统 (Domain Name System 或Domain Name Service) 的缩写,它是由
解析器和域名服务器组成的。域名服务器是指保存有该网络中所有主机的域名和对应IP地址,并
具有将域名转换为IP地址功能的服务器。其中域名必须对应一个IP地址,而IP地址不一定有域
名。域名系统采用类似目录树的等级结构。域名服务器为客户机/服务器模式中的服务器方,它
主要有两种形式:主服务器和转发服务器。将域名映射为IP地址的过程就称为“域名解析”。
工具/原料
Win2003系统\Win2003安装光盘
步骤/方法
1
首先需要做的就是把我们的Win2003安装光盘放进我们电脑的光驱里面,首先要确保的是这张光盘可以正常读盘。
现在开始在Win2003系统上搭建DNS服务器,打开开始菜单-选择控制面板
打开控制面板之后选择添加或删除程序,用鼠标双击打开
在打开添加或删除程序窗口中,选择添加/删除Windows组件
选择添加/删除Windows组件之后d出Windows组件向导对话框
选择Windows组件向导对话框中的下拉列表框,选择网络服务选项,然后窗口中的详细信息按钮
选择详细信息按钮之后打开网络服务属性窗口,在窗口中打开域名系统(DNS)这一项并勾选
勾选之后单击确定按钮回到Windows组件向导窗口,单击下一步按钮
单击下一步按钮之后开始执行DNS服务安装,并从光盘复制文件
安装完成之后会d出完成Windows组件向导对话框,说明DNS服务已经成功安装
现在看一下管理工具里面有没有DNS服务这个选项,打开开始菜单,选择管理工具,现在可以看到有了DNS服务这个图标了,说明安装成功了。
END
注意事项
请确认光盘是Win2003安装版光盘,并可以正常读碟。windowsserver2008环境下部署dns,还是比较容易的。
下面我们来分别安装与配置dns服务器,安装dns服务的 *** 作步骤如下:
一,以管理员账户登录到windows
server
2008系统,运行“开始”–“程序”–“管理工具”–“服务器管理器”出现如图:
运行“添加角色”向导:
选择“服务器角色”对话框中的“角色”列表框中选中“ns服务器”
复选框,单击“下一步”:
下一步:
点击“安装”
稍等片刻:
单击“关闭”按钮,返回“初始配置任务”窗口。单击“开始”–“管理工具”–“dns”选项:
为了使dns服务器能够将域名解析成ip地址,必须首先在dns区域中添加正向查找区域。右击“正向查找区域”选择“新建区域”:
出现:
下一步
在区域名称对话框中,输入在域名服务机构申请的正式域名,如:ip-tcpcom下一步:
选择“创建新文件”,文件名使用默认即可。如果要从另一个dns服务器将记录文件复制到本地计算机,则选中“使用此现存文件”单选按钮,并输入现存文件的路径。单击“下一步”按钮:
选择“不允许动态更新”默认的就好,下一步:
单击“完成”按钮,完成向导,创建完成“ip-tcpcom”区域:
dns服务器配置完成后,要为所属的域(ip-tcpcom)提供域名解析服务,还必须在dns域中添加各种dns记录,如web及ftp等使用dns域名的网站等都需要添加dns记录来实现域名解析。以web网站来举例,就需要添加主机a记录:
选择“新建主机”:
在“名称”文本框中输入主机名称,如>
一、服务器环境
必须为centos6x的 环境 centos7x不能按照本教程 centos5x未测试
二、安装并启动DNSMASQ
yum install -y dnsmasqservice dnsmasq start
三、dnsmasq配置
1、Dnsmasq的配置文件路径为:/etc/dnsmasqconf
# ll -d /etc/dnsmasqconf -rw-r--r-- 1 root root 21237 Feb 23 00:17 /etc/dnsmasqconf
2、编辑/etc/dnsmasqconf
resolv-file=/etc/resolvdnsmasqconf //dnsmasq 会从这个文件中寻找上游dns服务器strict-order //去掉前面的#addn-hosts=/etc/dnsmasqhosts //在这个目里面添加记录listen-address=127001,1921681123//监听地址 如果想对所有计算机服务,则为0000
3、修改/etc/resolvconf
echo 'nameserver 127001' > /etc/resolvconf
4、创建resolvdnsmasqconf文件并添加上游dns服务器的地址
touch /etc/resolvdnsmasqconfecho 'nameserver 119292929' > /etc/resolvdnsmasqconf
5、创建dnsmasqhosts文件
cp /etc/hosts /etc/dnsmasqhostsecho 'addn-hosts=/etc/dnsmasqhosts' >> /etc/dnsmasqconf
提示:resolvdnsmasqconf中设置的是真正的Nameserver,可以用电信、联通等公共的DNS。
三、DNSmasq启动
1、设置Dnsmasq开机启动并启动Dnsmasq服务:
chkconfig dnsmasq on/etc/initd/dnsmasq restart
2、netstat -tunlp|grep 53 查看Dnsmasq是否正常启动:
# netstat -tlunp|grep 53tcp 0 0 0000:53 0000: LISTEN 2491/dnsmasq tcp 0 0 :::53 ::: LISTEN 2491/dnsmasq udp 0 0 0000:53 0000: 2491/dnsmasq udp 0 0 :::53 ::: 2491/dnsmasq
3、dig smallxume,第一次是没有缓存,所以时间是400多
4、第二次再次测试,因为已经有了缓存,所以查询时间已经变成了2
为了防止故意进行DNS劫持,这里不贴出
四、DNSMASQ的配置
1、本地DNS使用
这里我们本地DNS可以使用服务器中配置的IP,这样我们本机就使用到自己的DNS,备用DNS可以用一个第三方公用DNS。
2、屏蔽网站/广告
vi /etc/dnsmasqconf
如果我们需要屏蔽某个网站或者广告,可以修改上面的文件
address=/itbulucom/127001address=/smallxume/127001
比如我希望无法打开这两个网站,就在配置文件中添加指定的IP或者其他劫持的IP,比如我们打开某个网站被指定到其他的服务器或者网站中,就这样被劫持的。同样的,我们也可以将广告目录屏蔽。
添加后 smallxume和itbulucom将会被解析到127001
第五、Dnsmasq配置和使用总结
Dnsmasq实际功能不仅仅局限在上面的搭建我们本地需要的DNS服务器功能,如果真就这么简单的用法,那我们也没有必要用一台服务器配置。使用点第三方公共DNS还是没有问题的,有点广告也无妨。
在windows7上面搭建一个DNS服务器的方法:
首先需要做的就是把我们的Win2003安装光盘放进我们电脑的光驱里面,首先要确保的是这张光盘可以正常读盘。
现在开始在Win2003系统上搭建DNS服务器,打开开始菜单-选择控制面板,如图所示:
打开控制面板之后选择添加或删除程序,用鼠标双击打开,如图所示:
在打开添加或删除程序窗口中,选择添加/删除Windows组件,如图所示:
选择添加/删除Windows组件之后d出Windows组件向导对话框,如图所示:
选择Windows组件向导对话框中的下拉列表框,选择网络服务选项,然后窗口中的详细信息按钮,如图所示:
选择详细信息按钮之后打开网络服务属性窗口,在窗口中打开域名系统(DNS)这一项并勾选,如图所示:
勾选之后单击确定按钮回到Windows组件向导窗口,单击下一步按钮,如图所示:
单击下一步按钮之后开始执行DNS服务安装,并从光盘复制文件,如图所示:
安装完成之后会d出完成Windows组件向导对话框,说明DNS服务已经成功安装,如图所示:
现在看一下管理工具里面有没有DNS服务这个选项,打开开始菜单,选择管理工具,现在可以看到有了DNS服务这个图标了,说明安装成功了。如图所示:
欢迎分享,转载请注明来源:内存溢出

 微信扫一扫
微信扫一扫
 支付宝扫一扫
支付宝扫一扫
评论列表(0条)