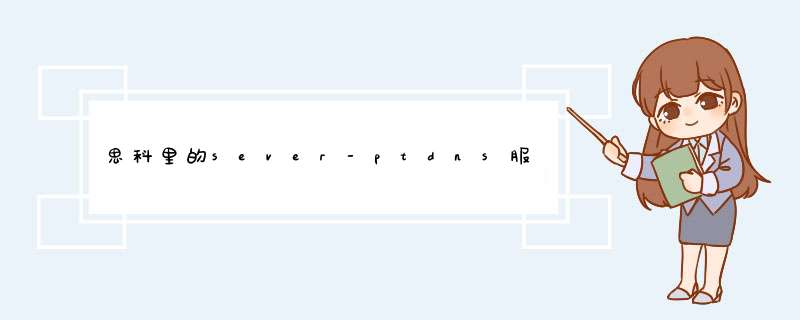
DNS,DHCP,>
如果您怀疑DNS被劫持,可以尝试以下措施:
更改DNS服务器:尝试将您的DNS服务器更改为可靠的、受信任的DNS服务器,比如谷歌公共DNS (8888 和 8844) 或者 OpenDNS (20867222222 和 20867220220)。
清空DNS缓存:在更改DNS服务器后,可以清空本地计算机和浏览器的DNS缓存,以确保浏览器和 *** 作系统使用新的DNS服务器。
检查路由器设置:如果您的DNS请求是通过路由器进行的,可以检查路由器的DNS设置是否正确,并尝试更新路由器的固件。
安装杀毒软件:安装可靠的杀毒软件可以帮助您检测和清除计算机中的恶意软件,避免被攻击者利用计算机进行DNS劫持等攻击。
使用>
如果您的DNS仍然被劫持,建议及时联系您的DNS服务提供商或者网络服务提供商,向他们报告问题并寻求帮助。同时,您也可以报告给当地的计算机应急响应团队或者网络安全机构,以帮助他们更好地保护网络安全。
域名系统(Domain Name System,简称 DNS)是 Internet 上所有计算机及其地址的登记和管理系统。它的目的是使任何地方的计算机都可以通过比较友好的计算机名字而不是计算机的 IP 地址来找到另一台计算机。我们准备连续而系统的给大家讲解有关 DNS 的知识,包括 DNS 的基本知识、DNS 的工作原理、工作方式及如何设置和管理 DNS 。一、认识 DNS
大家在 WINDOWS 95/98 的“开始”/“控制面板”/“网络属性”/“TCP/IP 属性”中都会看到“IP地址”和“DNS配置”这两个标签。它们的作用就是让客户机能够顺利、快速的找到更多的其它计算机,但要注意的是,这里的计算机并不只是在“网上邻居”中可以列示出来的那些与您在同一局域网中的伙伴们,而是用来解决您在使用 IE 时遇到过的“找不到服务器”这一错误消息的。只要建立了 DNS 服务器,即使是分属不同的域(接下来我们还要说一下这个域)的计算机也能互相访问,当然,大而化之来说就是 Internet 主机资源共享了。
在“TCP/IP 属性”的“DNS 配置”里我们可以看到要求填入主机名称、域名及DNS服务器搜索顺序,在 Windows NT Server 上,这里的主机和域,尤其是域与 Windows NT 的域是不相同的。Windows NT 的主域控制器(PDC)和辅域控制器(BDC),是用来证实用户的身份;而 DNS 的域则是用来提供 DNS 服务器的名字服务的。
DNS 服务器为客户机(如单独的 Windows 9x、Windows NT Workstation 甚至其它服务器等用户电脑)提供一种方法来存储和搜索其它主机的主机名和 IP 地址。我们这里提到的主机名和 IP 地址是通过登记来存储到 DNS 服务器上的,一般采用手工键盘录入的方式。主机必须在 DNS 服务器中登记,只要进行了登录,主机名就可以被解析了。
解析实际上是一个客户机过程,应该说在这其中 DNS 服务器并没有充当任何可执行的角色,对这一点,大家一定要理解得过来——它的目的是查找已登记的主机名或服务器名以获得相应的 IP 地址。在整个查询时,起作用的是一种称为解析器的程序,这个程序运行在安装了 TCP/IP 协议的使用 DNS 的机器上,同时 DNS 的解析不分距离,甚至可以本机解析。
如果我们在客户机的“网络 属性”/“TCP/IP 属性”/“DNS 配置”中指定了多个 IP 地址,如 19916811、192111、…,主机名为 Heatch ,域为 lanhomecom,那么,客户机将登记在列表中地址为 19916811 的第一个 DNS 服务器中,并成为 lanhomecom 域的成员。如果客户机通过查询 19916811并不能很快解析出主机名,则列在“DNS 服务器搜索顺序”表中的第二个地址为 192111 DNS 服务器将启动,以开始第二次搜索。简单来说,就如同我们在 DOS 时代的 PATH 命令一样。最终返回下列结果之一:
找到所需的一个或多个记录;
找不到所需的主机名;
能找到查询的主机名,但找不到相应的数据。
二、DNS 的层次结构
从体系结构上来看,DNS 就跟我们最初遇到的 DOS 的文件系统一样,是一个树型数据模型。我们可以把它看成一种分布式、层次型的数据库管理系统(DBMS),只是它是以客户机/服务器形式表现出来罢了。
与 DOS 文件系统的结构一样理解,DNS 树型结构的最高端是域名树的根,提供根域名服务,但它本身就跟 DOS 的根目录一样没有根名。根域仅用一个“”来表示。在它的下面,是第一层域,称为顶层域(Top Level Domain,简称 TLD),在这一层中,只有一个名字,即是我们在大多数网址后面看到的那些:com、edu、net、gov、org及cn、tw、hk等。现在全世界总共有199个 Internet 顶层域。根域名服务器的作用就是提供指向这一层域的初始指针。第二层域用于单位团体或地区,可通过域后缀来分类(比如,microsoftcom)。主机可以存在于根以下的各层,它的特点是在同一层中要求主机名唯一,而在不同层中可以有相同的主机名。
呵,熬不住了,写来时间不觉过得好快,已是凌晨3时多了。还是小小睡一会儿吧,免得等下上班时趴在办公桌上起不来。所以,接下来的部分,只有今天晚上再继续了。
刚刚由“网桥”归来,却才发现昨晚(习惯了,应该是前晚昨晨^_^)睡意朦胧中最后几句写得“语无伦次”。今天凌晨,我们来进行DNS的安装和配置(本来还有好多原理性的东西,但是好枯燥,觉得好累,所以,倒不如来点实用的)。
三、安装DNS服务
在 Windows NT 服务器上安装 DNS 服务可按如下步骤进行:
1、打开“开始”/“设置”/“控制面板”/“网络”
2、选择“服务”标签,单击“添加”
3、选择“MicroSoft DNS 服务器”,单击“确定”按钮,系统要求提供安装光盘或安装源文件路径,确认输入正确后,单击“继续”按钮,DNS 服务将被加入到“控制面板”/“服务”中,在这里,它会立即显示在网络服务的列表中
4、单击“关闭”按钮关闭网络控制面板。系统将检查、绑定网络服务,并提示重新启动计算机以使新的配置生效。单击“是”使计算机重新启动。在重新启动后,DNS服务的安装就完成了。
5、如果您已经安装了 Windows NT 的最新补丁,则在安装完 DNS 服务后,还应再安装安装该 SPX (如SP4、SP5)。
四、配置 DNS 服务器
DNS管理器是一个 Windows NT Server 内置的 DNS 服务器配置工具。我们依次选取“开始”/“程序”/“管理工具(公用)”/“DNS管理器”,就会出现“域名服务管理器”主窗口。这里要做的第一件事是添加 DNS 服务器以进行配置。
打开“DNS”菜单,选择“新建服务器”,在对话框中输入 DNS 服务器的主机名或IP地址:19916811(如图一所示),然后单击“确定”按钮。 *** 作完成,刚添加的服务器就会出现在服务器列表中(如图二所示)。对于今后要保存任何的设置变化到服务器的数据文件,则右键单击服务器列表中的服务器主机名或IP地址,再单击“更新服务器数据文件”即可。
图一 图二 图三 图四
(一)DNS 管理器的菜单说明
DNS:包含所有配置 DNS 服务器的主要命令,通常我们更喜欢用右键单击左边窗口的对象来快速的从d出菜单中进行选择。
查看:包括“拆分”和“刷新”命令,前者用来移动左、右窗口间的拆分条;后者则是用来刷新服务器统计显示。
选项:其中的“自动刷新统计”可指定服务器统计自动更新的间隔;“自动显示创建的区域”是在右边的窗口中自动显示已经创建成功的区域,新建服务器后,再选取此命令,系统将建立如图二中所示的默认域,这些值是:0in-addrarpa,127in-addrarpa和255in-addrarpa,如果您已经成功地建立过 DNS 服务器且您又比较细心,那么您就会发现 127in-addrarpa 会出现在所有的 DNS 服务器中。;“标记TTL”是用来在每个源记录(Resource Record)中添加一个TTL段以覆盖其默认值。
(二)创建区域
通过 Cachedns 文件,一台新的未经过配置的 DNS 服务器即可以处理对域外主机的查询,但若要对本域内部的主机的查询,则必须经过配置后,客户机才能通过新服务器来解析主机名。
1、右键单击 19916811 服务器,在d出菜单中选择 “新建区域”,系统会返回一个对话框“为 19916811 创建新区域”,要求您在“主要”还是“辅助”之间选择一个“区域类型”,选择“主要”,单击“下一步”按钮(如图三所示)
2、接下来的对话框里,要求填写“区域信息”,在“区域名”栏输入“com”,然后按 Tab 键,可以看见“区域文件”一栏已自动填上了“comdns”,单击“下一步”按钮(如图四所示),系统报告“已输入所有关于新区域的信息,要创建新区域,请单击‘完成’按钮”,自是按回车OK了。
(三)添加 DNS 源记录
上一步的结果是在左边的窗口里列出了新建的区域“com”(如图五所示),右键单击新建的域名:com,在快捷菜单里选择“新主机”,系统返回一个对话框“新建域”,要求在“域名”栏“为com键入新的域名”(如图六所示)。
图五 图六 图七 图八 图九
上一步的结果是在左边的窗口里列出了新建的域:lanhome(如图七所示),右键单击新建的域:lanhome,在快捷菜单里选择“新建主机”,系统返回一个对话框“新建主机”,要求为lanhomecom键入新的主机名。其中,在主机名一栏填入:>
一、Request Timed Out
当Ping指定的对象时,出现“Request Timed Out”提示信息的频率非常高,这说明对方无法接受发送过来的数据。当然这种情况下,很可能就是网络出现了故障,但并不能就因此而确定网络一定不通。因为它还有可能是其它原因造成的。
主机不在线:如果对方关机、禁用网卡或者拨掉网线,那么无论你怎么 *** 作,都不会有连通的信息返回的。要知道最简单的却往往是最容易被忽视的。
防火墙拦截:当安装了防火墙之后,当防火墙工作时,一般都能自动拦截来自网络的Ping命令,从而让其失去响应。同时安装防火墙后,还会造成共享文件无法访问的故障。因此在检查时应该先让对方关闭防火墙,然后再使用Ping命令来检测。
IP安全策略限制:对于很多有经验的网管人员来说,他们都在服务器上添加了IP安全策略,对ICMP报文进行过滤,使Ping命令无法回应,从而返回“Request Timed Out”的错误提示。
网关设置错误:这种情况主要出现在Ping外部网络地址时才出现。因为当网关设置错误时,Ping发出的数据包无法经网关进行转发。因此需要检查本机的网关设置以及远程网关的配置是否正确。
一般来说,只有在排除上述原因之外,才能够根据“Request Timed Out”初步判断网络连接可能有问题。
二、Destination Host Unreachable
出现“Destination Host Unreachable”错误信息时表示对方主机不存在或者没有跟对方建立连接。看起来好像与“Request Timed Out”差不多,但两者却有关本质的区别。如果Ping命令所发出的数据包经过路由器,并经路由表到达目标的路由,但是因为其它原因(例如防火墙拦截等)导致不可达,那么就是“Request Timed Out”的提示了;相反如果路由表中没有到达目标的路由信息,那么就会出现“Destination Host Unreachable”。
出现这种情况主要有以下一些方面的原因:对于使用DHCP自动分配IP地址的网络,很可能是DHCP服务器出错或不能正常工作,这样客户机无法与DHCP正常通讯并获得正确的IP地址,对此只需要修复DHCP服务器即可;另外则可能是子网掩码设置错误,对此只需要修改成正确的即可。
三、Unknown host
该提示表示无法识别的主机,出现这个问题之后是不是就表示目标主机一定有问题呢?当然不能!因为我们使用Ping命令去连接目标主机名称时,主要使用DNS来负责将名称转换成IP地址。例如“Ping >
透过表面的现象,看清真实的问题,只有这样才能够帮助我们找出故障的源头,从而对故障有正确的判断。
重启路由, 试试看。 还有一个问题,可能你通过代理了,代理才可以PING通,你只能PING通你的代理主机; 然后看看网上邻居有没有安装必须安装的协议和服务 还有一点可能是屏蔽了icmp协议,所以ping不通
该协议是TCP/IP协议集中的一个子协议,属于网络层协议,主要用于在主机与路由器之间传递控制信息,包括报告错误、交换受限控制和状态信息等。当遇到IP数据无法访问目标、IP路由器无法按当前的传输速率转发数据包等情况时,会自动发送ICMP消息。我们可以通过Ping命令发送ICMP回应请求消息并记录收到ICMP回应回复消息,通过这些消息来对网络或主机的故障提供参考依据。
应 用:要使用该协议,我们可以进行相应的ICMP设置,比如在Windows XP中,首先打开“网络连接”,右键单击启用Internet连接防火墙的“网络连接”,选择“属性”打开属性窗口。接着,选择“高级”选项卡,单击右下角“设置”按钮。然后,在高级设置窗口中选择“ICMP”选项卡,在其中就可以进行相应的设置,包括允许传入的回显请求等。
看了这几点意见后。应该可以了。如果不还不行的话。可能是服务器自身的问题了。
为了避免国内的这些政策,建议使用国外的域名服务:如果您还没有注册域名,请不要在国内注册域名,我们直接代理enomcom 的域名,使用enom分布在全球各地的DNS服务器,推荐各位使用。如果您已经在国内注册了域名,建议把您的域名转移到国外。如果您已经在国内注册了域名,但由于国内注册商赖皮,不给您转移密码,您还可以使用国外的免费DNS服务器。国外免费DNS服务器国外免费DNS服务器有除了everydnscom还有很多。例如:ZoneEdit:只支持5个域名的免费解析服务(但要求域名流量不能太大),也提供动态的域名解析。现在似乎又做起来域名销售的服务。Edit DNS:提供从DNS域名解析服务,并支持修改A, CNAME, MX, NS, TXT, PTR, and AAAA records等,支持免费的子域名,域名重定向等服务。PowerDNS:提供免费的DSN解析,也有收费的服务。免费的服务的功能较少。MyDomain:其上主要还是做域名和虚拟主机销售服务,有提供免费的DNS服务,免费的域名和E-mail转向,修改A/MX记录、支持多个子域名服务。除了上面几个国人用得较多外,其它的还有granitecanyoncom、hnorg、dynucom、24linkcom、yiorg、dyndnsorg、no-ipcom、dnsmadeeasycom等,以及最近谷歌提供的Google Public DNS服务。你可以上他们的网站查询他们DNS服务器分布的情况,也可以在dnsreport上查询域名DNS解析服务的具体状态报告。安全就在于它能阻止一些网站**你的重要信息,能很好地保护你的私人信息;快速就是在于它采用了大量智能缓存技术,先是通过缓存进行解析,如果缓存不存在,则转换到最近的DNS服务器进行解析,再存入缓存;另外一点就是它有着高效多位的分布网络(在USA、EUROPE有多个公布网点、而且正在筹备英国和香港的网点)。自动纠错功能,就如你输入baiducmo时,它会自动帮你纠正为baiducom,并做好解析。解析方法:这里以推荐的国外everydnscom免费的DNS服务器来解析国内注册的域名为例说明解析方法第一步,先到 everydnscom 去注册一个用户,然后登录进去,在Add new domain: (basic)部分填写自己的域名,然后点击(basic)按钮添加自己的域名到everydns,这时候屏幕左上角就会出现刚添加的域名了,点击一下这个域名,就可以在右侧给自己的域名添加解析了。第二步,登录到国内域名的后台,直接修改DNS服务器为everydns的服务器,everydns一共有4个DNS服务器,分别是:ns1everydnsnet, ns2everydnsnet, ns3everydnsnet, ns4everydnsnet。国内一般可以写两个DNS服务器,从上面这4个中随便挑2个就可以了欢迎分享,转载请注明来源:内存溢出

 微信扫一扫
微信扫一扫
 支付宝扫一扫
支付宝扫一扫
评论列表(0条)