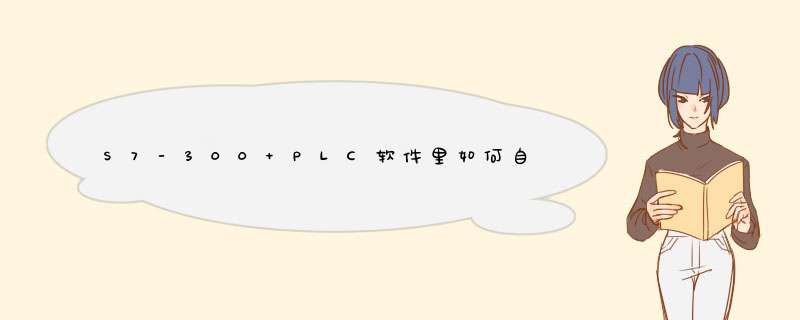
打开SIMATIC管理器,Option(选项)菜单下选择Reference Data(参考数据),接着点击Display(显示),打开Reference Data(参考数据);(在SIMATIC管理器可以直接通过热键CTRL+ALT+R打开组件)
启动Refenece Data(参考数据)时,会有一个窗口让你选择, 默认Cross-references(交叉索引);
找到Q21,双击Location(位置)中的显示项,STEP7会自动打开程序编辑器(LAD/STL/FBD或其它语言)导向程序中的位置;
其它方法:
通过程序编辑器(LAD/STL/FBD或其它语言)的Option(选项)菜单下选择Reference Data(参考数据),接着点击Display(显示),打开Reference Data(参考数据);(可以直接通过热键CTRL+ALT+R打开组件)
在程序编辑器(LAD/STL/FBD或其它语言)中找到包含Q21的一个程序块,在下方的Detail(详细)窗口中的3:Cross-references(交叉索引)查看Q21的所有交叉索引,双击Location(位置)中的显示项,STEP7会自动打开程序编辑器(LAD/STL/FBD或其它语言)导向程序中的位置;
西门子PLC教程视频500G史上最完整学习台达PLC三菱PLC视频教程+西门子PLC+欧姆龙+AB+组态王包含电工基础大量PLC解密大全2012版CAD制图最全AUTOCAD电气图库施耐德编程单片机学习教程ABB机器人视频教程下载:大量PLC解密大全,让你破解所有PLC及程序威伦触摸屏视频教程+驱动+范例+图库含EB500EB8000
我有一些西门子的学习资料,供你下载,希望对你有所帮助。STEP 7编程软件的使用方法
411 STEP 7概述
STEP 7用于S7,M7,C7,WinAC的编程、监控和参数设置,基于STEP 7 V52版。
STEP 7具有以下功能:硬件配置和参数设置、通信组态、编程、测试、启动和维护、文件建档、运行和诊断功能等。
412 STEP 7的硬件接口
PC/MPI适配器+RS-232C通信电缆。
计算机的通信卡CP 5611(PCI卡)、CP 5511或CP 5512(PCMCIA卡)将计算机连接到MPI或PROFIBUS网络。计算机的工业以太网通信卡CP 1512(PCMCIA卡)或CP 1612(PCI卡),通过工业以太网实现计算机与PLC的通信。
STEP 7的授权在软盘中。STEP 7光盘上的程序AuthorsW用于显示、安装和取出授权。
414 STEP 7的编程功能
1.编程语言
3种基本的编程语言:梯形图(LAD)、功能块图(FBD) 和语句表(STL)。
S7-SCL (结构化控制语言) ,S7-GRAPH(顺序功能图语言),S7 HiGraph和CFC。
2.符号表编辑器
3.增强的测试和服务功能
设置断点、强制输入和输出、多CPU运行(仅限于S7-400),重新布线、显示交叉参考表、状态功能、直接下载和调试块、同时监测几个块的状态等。
程序中的特殊点可以通过输入符号名或地址快速查找。
4.STEP 7的帮助功能
按F1键便可以得到与它们有关的在线帮助。菜单命令“Help→contents”进入帮助窗口。
415 STEP 7的硬件组态与诊断功能
1.硬件组态
(1)系统组态:选择硬件机架,模块分配给机架中希望的插槽。
(2)CPU的参数设置。
(3)模块的参数设置。可以防止输入错误的数据。
2.通信组态
(1)网络连接的组态和显示;
(2)设置用MPI 或PROFIBUS-DP连接的设备之间的周期性数据传送的参数。
(3)设置用MPI、PROFIBUS或工业以太网实现的事件驱动的数据传输,用通信块编程。
3.系统诊断
(1)快速浏览CPU的数据和用户程序在运行中的故障原因。
(2)用图形方式显示硬件配置、模块故障;显示诊断缓冲区的信息等。
42 硬件组态与参数设置
421 项目的创建与项目的结构
插入新的对象的方法。
422 硬件组态
图4-2 S7-300的硬件组态窗口
423 CPU模块的参数设置
图4-3 CPU属性设置对话框
表4-1 时钟存储器各位对应的时钟脉冲周期与频率
位 7 6 5 4 3 2 1 0
周期(s) 2 16 1 08 05 04 02 01
频率(Hz) 05 0625 1 125 2 25 5 10
424 数字量输入模块的参数设置
在CPU处于STOP模式下进行。设置完后下载到CPU中。当CPU从STOP模式转换为RUN模式时,CPU将参数传送到每个模块。
图4-4 数字量输入模块的参数设置
425 数字量输出模块的参数设置
图4-5 数字量输出模块的参数设置
426 模拟量输入模块的参数设置
1.模块诊断与中断的设置
8通道12位模拟量输入模块(订货号为6ES7 331-7KF02-0AB0)的参数设置。
图4-6 模拟量输入模块的参数设置
2.模块测量范围的选择
“4DMU”是4线式传感器电流测量,“R-4L”是4线式热电阻,“TC-I”是热电偶,“E”表示测量种类为电压。
未使用某一组的通道应选择测量种类中的“Deactivated”(禁止使用)。
3.模块测量精度与转换时间的设置
SM 331采用积分式A/D转换器,积分时间直接影响到A/D转换时间、转换精度和干扰抑制频率。为了抑制工频频率,一般选用20ms的积分时间。
表4-2 6ES7 331-7KF02模拟量输入模块的参数关系
积分时间(ms) 25 167 20 100
基本转换时间(ms,包括积分时间) 3 17 22 102
附加测量电阻转换时间(ms) 1 1 1 1
附加开路监控转换时间(ms) 10 10 10 10
附加测量电阻和开路监控转换时间(ms) 16 16 16 16
精度(位,包括符号位) 9 12 12 14
干扰抑制频率(Hz) 400 60 50 10
模块的基本响应时间(ms,所有通道使能) 24 136 176 816
4.设置模拟值的平滑等级
在平滑参数的四个等级(无,低,平均,高)中进行选择。
427 模拟量输出模块的参数设置
CPU进入STOP时的响应:不输出电流电压(0CV)、保持最后的输出值(KLV)和采用替代值(SV)。
431 符号表
共享符号(全局符号)在符号表中定义,可供程序中所有的块使用。
在程序编辑器中用 “View→Display with→Symbolic Representation”选择显示方式。
2.生成与编辑符号表
CPU将自动地为程序中的全局符号加双引号,在局部变量的前面自动加“#”号。生成符号表和块的局域变量表时不用为变量添加引号和#号。
图4-7 符号表
数据块中的地址(DBD,DBW,DBB和DBX)不能在符号表中定义。应在数据块的声明表中定义。
用菜单命令“View→Columns R, O, M, C, CC”可以选择是否显示表中的“R, O, M, C, CC”列,它们分别表示监视属性、在WinCC里是否被控制和监视、信息属性、通信属性和触点控制。可以用菜单命令“View→Sort”选择符号表中变量的排序方法。
3.共享符号与局域符号,后者不能用汉字。
4.过滤器(Filter)
在符号表中执行菜单命令“View→Filter”,“I”表示显示所有的输入,“I”表示所有的输入位,“I2”表示IB2中的位等。
432 逻辑块
逻辑块包括组织块OB、功能块FB和功能FC。
1.程序的输入方式:增量输入方式或源代码方式(或称文本方式、自由编辑方式)。
2.生成逻辑块
图4-8 梯形图编辑器
6.网络
执行菜单命令“Insert→Network”,或点击工具条中相应的图标,在当前网络的下面生成一个新的网络。菜单命令“View→Display→Comments”用来激活或取消块注释和网络注释。
可以用剪贴板在块内部和块之间复制和粘贴网络,可用Ctrl键。
7.打开和编辑块的属性
菜单命令“File→Properties”来查看和编辑块属性。
8.程序编辑器的设置
进入程序编辑器后用菜单命令“Option→Customize”打开对话框,可以进行下列设置:
(1)在“General”标签页的“Font”设置编辑器使用的字体和字符的大小。
(2)在“STL”和“LAD/FDB”标签页中选择这些程序编辑器的显示特性。
(3)在“Block”(块)标签页中,可以选择生成功能块时是否同时生成背景数据块、功能块是否有多重背景功能。
(4)在“View”选项卡中的“View after Open Block”区,选择在块打开时显示的方式。
9.显示方式的设置
执行View菜单中命令,放大、缩小梯形图或功能块图的显示比例。
菜单命令“View→Display→Symbolic Representation”,切换绝对地址和符号地址方式。
菜单命令“View→Display→Symbol information”用来打开或关闭符号信息。
图4-9 符号信息
44 S7-PLCSIM仿真软件在程序调试中的应用
441 S7-PLCSIM的主要功能
在计算机上对S7-300/400 PLC的用户程序进行离线仿真与调试。
模拟PLC的输入/输出存储器区,来控制程序的运行,观察有关输出变量的状态。
在运行仿真PLC时可以使用变量表和程序状态等方法来监视和修改变量。
可以对大部分组织块(OB)、系统功能块(SFB)和系统功能(SFC)仿真。
442 使用S7-PLCSIM仿真软件调试程序的步骤
(1)在STEP 7编程软件中生成项目,编写用户程序。
(2)打开S7-PLCSIM窗口,自动建立了STEP 7与仿真CPU的连接。
仿真PLC的电源处于接通状态,CPU处于STOP模式,扫描方式为连续扫描。
(3)在管理器中打开要仿真的项目,选中“Blocks”对象,将所有的块下载到仿真PLC。
(4)生成视图对象。
(5)用视图对象来模拟实际PLC的输入/输出信号,检查下载的用户程序是否正确。
443 应用举例
电动机串电阻降压起动。速度监视。
图4-11 S7-PLCSIM仿真窗口
444 视图对象与仿真软件的设置与存档
1.CPU视图对象
2.其他视图对象
通用变量(Generic Variable)视图对象用于访问仿真PLC所有的存储区(包括数据块)。垂直位(Vertical Bits)视图对象可以用绝对地址或符号地址来监视和修改I,Q,M等存储区。
累加器与状态字视图对象用来监视CPU中的累加器、状态字和地址寄存器AR1和AR2。
块寄存器视图对象用来监视数据块地址寄存器的内容,当前和上一次打开的逻辑块的编号,以及块中的步地址计数器SAC的值。
嵌套堆栈(Nesting Stacks)视图对象用来监视嵌套堆栈和MCR(主控继电器)堆栈。
定时器视图对象标有“T=0”的按钮用来复位指定的定时器。
3.设置扫描方式
用“Execute”菜单中的命令选择单次扫描或连续扫描。
4.设置MPI地址
菜单命令“PLC→MPI Address…”设置仿真PLC在指定的网络中的节点地址。
5.LAY文件和PLC文件
LAY文件用于保存仿真时各视图对象的信息;PLC文件用于保存上次仿真运行时设置的数据和动作等。退出仿真软件时将会询问是否保存LAY文件或PLC文件。一般选择不保存。
45 STEP 7与PLC的在线连接与在线 *** 作
451 装载存储器与工作存储器
系统数据(System Data)包括硬件组态、网络组态和连接表,也应下载到CPU。
下载的用户程序保存在装载存储器的快闪存储器(FEPROM)中。CPU电源掉电又重新恢复时,FEPROM中的内容被重新复制到CPU存储器的RAM区。
452 在线连接的建立与在线 *** 作
1.建立在线连接
通过硬件接口连接计算机和PLC必须,然后通过在线的项目窗口访问PLC。
管理器中执行菜单命令“View→Online”、“View→Offline”进入离线状态。
在线窗口显示的是PLC中的内容,离线窗口显示的是计算机中的内容。
如果PLC与STEP 7中的程序和组态数据是一致的,在线窗口显示的是PLC与STEP 7中的数据的组合。
2.处理模式与测试模式
在设置CPU属性的对话框中的“Protection”(保护)标签页选择处理(Process)模式或测试(Test)模式。
3.在线 *** 作
进入在线状态后,执行菜单命令“PLC →Diagnostics/Settings”中不同的子命令。
进入在线状态后,“PLC”主菜单中的命令功能。
设置了口令后,执行在线功能时,会显示出“Enter Password”对话框。若输入的口令正确,就可以访问该模块。用菜单命令“PLC→Access Rights→ Setup”输入口令。
453 下载与上载
1.下载的准备工作
计算机与CPU之间必须建立起连接,要下载的程序已编译好;在RUN-P模式一次只能下载一个块,建议在STOP模式下载。
在保存块或下载块时,STEP 7首先进行语法检查,应改正检查出来的错误。下载前应将CPU中的用户存储器复位。可以用模式选择开关复位,CPU进入STOP模式,再用菜单命令“PLC→Clear/Reset”复位存储器。
2.下载的方法
(1)在离线模式下载
在管理器的块工作区选择块,可用Ctrl键和Shift键选择多个块,用菜单命令“PLC→Download”将被选择的块下载到CPU。在管理器左边的目录窗口中选择Blocks对象,下载所有的块和系统数据。
对块编程或组态硬件和网络时,在当时主窗口,用菜单命令“PLC→Download”下载当前正在编辑的对象。
(4) 上载程序
可以用“PLC→Upload”命令从CPU的RAM装载存储器中,把块的当前内容上载到计算机打开的项目中。
46 用变量表调试程序
461 系统调试的基本步骤
首先进行硬件调试,可以用变量表来测试硬件,通过观察CPU模块上的故障指示灯,或使用48节介绍的故障诊断工具来诊断故障。
下载程序之前应将CPU的存储器复位,将CPU切换到STOP模式,下载用户程序时应同时下载硬件组态数据。
可以在OB1中逐一调用各程序块,一步一步地调试程序。
最先调试起动组织块OB100,然后调试FB和FC。应先调试嵌套调用最深的块,例如首先调试图4-13中的FB1。调试时可以在完整的OB1的中间临时插入BEU(块无条件结束)指令,只执行BUE指令之前的部分,调试好后将它删除掉。
最后调试不影响OB1的循环执行的中断处理程序,或者在调试OB1时调试它们。
462 变量表的基本功能
变量表可以在一个画面中同时监视、修改和强制用户感兴趣的全部变量。一个项目可以生成多个变量表。变量表的功能:
监视(Monitor)变量、修改(Modify)变量、对外设输出赋值、强制变量、定义变量被监视或赋予新值的触发点和触发条件。
463 变量表的生成
1.生成变量表的几种方法
(1)在管理器中用生成新的变量表。
(3)在变量表编辑器中,可以用主菜单“Table”生成一个新的变量表。
2.在变量表中输入变量
可以从符号表中拷贝地址,将它粘贴到变量表。
IW2用二进制数(BIN)可以同时显示和分别修改 I 20~I 37这十六点数字量输入变量。
图4-14 变量表
464 变量表的使用
1.建立与CPU的连接
2.定义变量表的触发方式
图4-15 定义变量表的触发方式
用菜单命令“Variable→Trigger”打开图4-15中的对话框选择触发方式。
3.监视变量
用菜单命令“Variable→Update Monitor Values”对所选变量的数值作一次立即刷新。
4.修改变量
在STOP模式修改变量时,各变量的状态不会互相影响,并且有保持功能。
在RUN模式修改变量时,各变量同时又受到用户程序的控制。
5.强制变量
强制变量 *** 作给用户程序中的变量赋一个固定的值,不会因为用户程序的执行而改变。
图4-16 强制数值窗口
强制作业只能用菜单命令“Variable→Stop Forcing”来删除或终止。
47 用程序状态功能调试程序
471 程序状态功能的起动与显示
1.起动程序状态
进入程序状态的条件:经过编译的程序下载到CPU;打开逻辑块,用菜单命令“Debug→Monitor”进入在线监控状态;将CPU切换到RUN或RUN-P模式。
2.语句表程序状态的显示
图4-17 用程序状态监视语句表程序
从光标选择的网络开始监视程序状态。右边窗口显示每条指令执行后的逻辑运算结果(RLO)和状态位STA(Status)、累加器1(STANDARD)、累加器2(ACCU 2)和状态字(STATUS…)。用菜单命令“Options→Customize”打开的对话框分STL标签页选择需要监视的内容,用LAD/FBD标签页可以设置梯形图(LAD)和功能块图(SFB)程序状态的显示方式。
3.梯形图程序状态的显示
LAD和FBD中用绿色连续线来表示状态满足,即有“能流”流过,见图4-18左边较粗较浅的线;用兰色点状线细表示状态不满足,没有能流流过;用黑色连续线表示状态未知。
图4-18 梯形图程序状态的显示
梯形图中加粗的字体显示的参数值是当前值,细体字显示的参数值来自以前的循环。
4.使用程序状态功能监视数据块
472 单步与断点功能的使用
进入RUN或RUN-P模式后将停留在第一个断点处。单步模式一次只执行一条指令。
程序编辑器的“Debug(调试)”菜单中的命令用来设置、激活或删除断点。执行菜单命令“View>Breakpoint Bar”后,在工具条中将出现一组与断点有关的图标。
1.设置断点与进入单步模式的条件
(1)只能在语句表中使用单步和断点功能。
(2) 执行菜单命令“Options → Customize”,在对话框中选择STL标签页,激活“Activate new breakpoints immediately(立即激活新断点)”选项。
(3)必须用菜单命令“Debug>Operation”使CPU工作在测试(Test)模式。
(4)在SIMATIC管理器中进入在线模式,在线打开被调试的块。
(5)设置断点时不能起动程序状态(Monitor)功能。
(6)STL程序中有断点的行、调用块的参数所在的行、空的行或注释行不能设置断点。
2.设置断点与单步 *** 作
在菜单命令“Debug →Breakpoints Active”前有一个“√”(默认的状态),表示断点的小圆是实心的。执行该菜单命令后“√”消失,表示断点的小圆变为空心的。要使断点起作用,应执行该命令来激活断点。
图4-19 断点与断点处CPU寄存器和状态字的内容
将CPU切换到RUN或RUN-P模式,将在第一个表示断点的紫色圆球内出现一个向右的**的箭头(见图4-19),表示程序的执行在该点中断,同时小窗口中出现断点处的状态字等。执行菜单命令“Debug→Execute Next Statement”,**箭头移动到下一条语句,表示用单步功能执行下一条语句。执行菜单命令“Debug→ Execute Call(执行调用)”将进入调用的块。块结束时将返回块调用语句的下一条语句。
为使程序继续运行至下一个断点,执行菜单命令“Debug → Resume(继续)”。
菜单命令“Debug→Delete Breakpoint”删除一个断点,菜单命令“Debug→Delete All Breakpoint”删除所有的断点。执行菜单命令“Show Next Breakpoint”,光标跳到下一个断点。
48 故障诊断
481 故障诊断的基本方法
图4-20 诊断符号
在管理器中用 “View→Online”打开在线窗口。查看是否有CPU显示诊断符号。
482 模块信息在故障诊断中的应用
1.打开模块信息窗口
建立在线连接后,在管理器中选择要检查的站,执行菜单命令“PLC→Diagnostics/ Settings→Module Information”,显示该站中CPU模块的信息。诊断缓冲区(Diagnostic Buffer)标签页中,给出了CPU中发生的事件一览表。
图4-21 CPU模块的在线模块信息窗口
最上面的事件是最近发生的事件。因编程错误造成CPU进入STOP模式,选择该事件,并点击“Open Block”按钮,将在程序编辑器中打开与错误有关的块,显示出错的程序段。
483 用快速视窗和诊断视窗诊断故障
1.用快速视窗诊断故障
管理器中选择要检查的站,用命令“PLC→Diagnostics/Settings→Hardware Diagnose”打开CPU的硬件诊断快速视窗(Quick View),显示该站中的故障模块。用命令“Option→Customize”,在打开的对话框的“View”标签页中,应激活“诊断时显示快速视窗”。
图4-22 快速视窗
2.打开诊断视窗
诊断视窗实际上就是在线的硬件组态窗口。在快速视窗中点击“Open Station Online”(在线打开站)按键,打开硬件组态的在线诊断视窗。
在管理器中与PLC建立在线连接。打开一个站的“Hardware”对象,可以打开诊断视窗。
3.诊断视窗的信息功能
诊断视窗显示整个站在线的组态。用命令“PLC>Module Information”查看其模块状态。
使用上载功能即可
上载(又称上传)是将CPU装载存储器中的程序复制到编程器或PC的硬盘中。
下面几种方法可以实现程序的上载:
在SIMATIC管理器中,执行菜单plc/UploadStationtoPG(上载到PG/PC)或单击工具栏上上载快捷按钮,将一个PLC站中的程序上载到编程器(电脑)中,上载的程序包括PLC站的硬件组态和用户程序;
在SIMATIC管理器中,执行菜单命名View(查看)--〉Online(在线),打开项目的在线窗口,将当前窗口中的程序块(Blocks)复制到你的编程器或电脑中,不包括硬件组态;
在硬件组态界面,通过工具栏上的上载按钮或执行PLC/Upload上载PLC站,只包含硬件组态信息,但不包括用户程序。
但S7-300/400系列PLC上载的硬件信息不完整,不包括注释,必须重新定义,如分配模块的订货号和参数等,仅作为以后应急下载使用。
具体设置:在SETpg/pc接口中选择TCP/IP-->网卡,然后uploadstationtopg
首先要设置PLC与PG的通讯方式
在SETPG/PC里面设置好。
在STEP7中,建立一个新的项目(为空)
点击PLCUPloadstationtoPG
在出现对话框中,选择机架号为0设定插槽号2(一般设定)
选择通讯的地址,一般也为2。
即可。“将站点上传到PG”是将整个站硬件组态和软件程序全部上载。
扩展资料
工作原理
当PLC投入运行后,其工作过程一般分为三个阶段,即输入采样、用户程序执行和输出刷新三个阶段。完成上述三个阶段称作一个扫描周期。在整个运行期间,PLC的CPU以一定的扫描速度重复执行上述三个阶段。
保养
设备定期测试、调整。
(1)
每半年或季度检查PLC柜中接线端子的连接情况,若发现松动的地方及时重新坚固连接;
(2)
对柜中给主机供电的电源每月重新测量工作电压。
参考资料: 搜狗百科-西门子PLC
在1200PLC的程序段中,可以通过使用符号表来快速查找 *** 作数。符号表是一种将变量名和其对应的地址或值进行关联的表格,可以方便地查找和管理程序中的变量,在编写程序时,可以将变量名和其对应的地址或值添加到符号表中,然后在程序中使用变量名来代替具体的地址或值,在需要查找 *** 作数时,只需要在符号表中查找对应的变量名即可,而不需要手动计算地址或值。使用符号表可以提高程序的可读性和可维护性,减少出错的可能性,是1200PLC编程中常用的技巧之一。
以上就是关于S7-300 PLC软件里如何自动查找例如地址Q2.1,所用在的功能块,并能定位.全部的内容,包括:S7-300 PLC软件里如何自动查找例如地址Q2.1,所用在的功能块,并能定位.、谁有plc入门视频教程下载,求推荐!、请问谁有西门子PLC的详细教程啊,谢谢各位大哥大姐!等相关内容解答,如果想了解更多相关内容,可以关注我们,你们的支持是我们更新的动力!
欢迎分享,转载请注明来源:内存溢出

 微信扫一扫
微信扫一扫
 支付宝扫一扫
支付宝扫一扫
评论列表(0条)