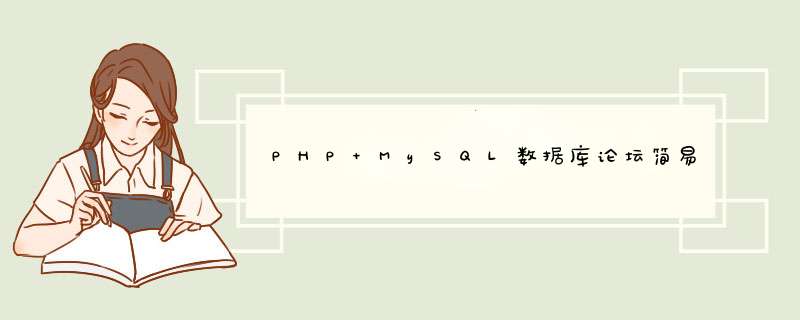
校园论坛是校园网中不可缺少的部分之一 虽然基于ASP+ACCESS的论坛使用简洁 安装方便 但MySQL数据库以它短小 方便 速度快 免费等优点成为很多站点目前首选数据库 加上PHP语言也具有可跨平台 移植性高 安全可靠 快速高效的优点 因此目前很多流行论坛程序都采用了PHP+MySQL相结合来开发 不过 对于我等菜鸟们来说在服务器上安装PHP+MySQL论坛可不像ASP+ACCESS那么简单 只需要直接放到站点目录下即可运行 因为大多数PHP+MySQL论坛在使用前都需要安装
如果你打算购买虚拟空间来运行PHP+MySQL论坛程序 那么你首先得购买一个支持PHP+MySQL的空间 一般的适合运行小型论坛( 人左右同时在线)程序的虚拟空间每年最低费用一般 元左右 除此而外 还得建立MySQL数据库 创建用户名和密码才能顺利安装PHP+MySQL论坛 有的虚拟空间商直接提供这些信息给你 无需自己动手设置 例如 上海E动网的K 虚拟主机 在后台建立了名称为itlm的数据库后 就自动创建了itlm_f itlm_r itlm_w三个用户(密码都是自己设定的) 这样安装时就可以直接使用了
如果学校有自己的服务器(Windows系统) 那么就按照下面的步骤一先设置好服务器的运行环境 让服务器支持PHP+MySQL
服务器端软件安装
PHP+MySQL论坛程序在大多数情况下都是运行在Linux UNIX等系统下 但是安装Linux UNIX系统再配置PHP+MySQL对于我等菜鸟们来说可不是想玩就可以玩起来的!这里笔者向大家推荐一款Win 平台下的一款Web服务器软件 EasyAPM Server EasyAPM Server是Win /XP/ 系统下的Apache+PHP+MySQL运行环境快速集成安装套件 只要一次安装 就自动包含以下程序 Apache v (Win ) PHP v (Win ) Zend Optimizer v a(Win ) MySQL v (Win ) phpMyAdmin v pl 用户无须修改任何配置文件 对初学者来说是安装最方便 最快速的一款WEB服务器平台!
第 步 从以下地址下载EasyAPM Server
// byshell net/Sofare/Catalog /
第 步 将下载的文件解压到服务器d:usr
第 步 在服务器上运行d:usrinstall bat 安装Apache+PHP+MySQL集成套件 这样 几分钟之内 就让你的服务器(或个人电脑)立刻变成了一台支持PHP+MySQL的服务器
第 步 建立MySQL数据库 在服务器IE地址栏输入 //localhost/phpmyadmin/ 使用phpMyAdmin来建立一个名为itlm的数据库
注意
( )如果服务器原来已经安装IIS服务 请在安装EasyAPM Server前停止服务 或改变默认端口 否则会无法正常安装
( )EasyAPM Server安装后 默认登录用户名: root 密码: micronsky net 进入后台后可以使用 权限 项来更新MySQL数据库的默认密码 添加新的MySQL用户 设置用户权限等 *** 作 这里我们新增了一个用户 itlm_f
( )更多 *** 作请查看EasyAPM Server内的说明文档
安装phpwind
免费个人版论坛程序
第 步 下载解压phpwind安装包 从// phpwind /download phpaction=do&&p= PWForums&&v= &&n=PHPWind_GBK_ zip下载PHPWind 正式版(PHP+MySQL)高速论坛程序
第 步 上传phpwind程序文件 如果使用的是虚拟主机 只要用FTP软件将解压后的所有文件上传到网站根目录下 确保在根目录下能看到install php就可以了!
如果是自己的服务器安装的EasyAPM Server 只要先删除D:usr下 除phpmyadmin文件夹(在线管理数据库用)外的所有文件 然后将phpwind zip内的所有文件解压到D:usr下 确保D:usr下能看到install php文件 这些就是phpwind的论坛的安装程序文件
第 步 设置相关目录和文件的属性(服务器如果是Windows平台的 此步可省略 直接将相关文件或文件夹设置为可写即可) 先确认以下目录或文件属性为( )可写模式
data data/sql_config php attachment data/bbscache data/groupdb data/style _data template template/wind template/admin image/upload image/attach
PHP编程免费提供,内容来源于互联网,本文归原作者所有。
安装MySQL
步骤 1):双击下载的 MySQL 安装文件,进入 MySQL 安装界面,首先进入“License Agreement(用户许可证协议)”窗口,选中“I accept the license terms(我接受系统协议)”复选框,单击“Next(下一步)”按钮即可。
有的会直接进入“Choosing a Setup Type(安装类型选择)”窗口,根据右侧的安装类型描述文件选择适合自己的安装类型,这里选择默认的安装类型,如图所示。
注意:图中列出了 5 种安装类型,分别是:
Developer Default:默认安装类型;
Server only:仅作为服务;
Client only:仅作为客户端;
Full:完全安装;
Custom:自定义安装类型。
步骤 2):根据所选择的安装类型安装 Windows 系统框架(framework),单击 Execute 按钮,安装程序会自动完成框架的安装,如图所示。
步骤 3):当d出安装程序窗口时,勾选“我同意许可条款和条件”复选框,然后单击“安装”按钮,如图所示。
步骤 4):d出“设置成功”的界面,表示该框架已经安装完成,单击“关闭”按钮即可。所有的框架安装均可参考本 *** 作,如图所示。
步骤 5):安装完成后会在status列表下显示 Complete(安装完成)。所需框架均安装成功后,点击 Next 按钮,如图所示。
步骤 6):进入安装确认窗口,点击 Execute 按钮,开始 MySQL 各个组件的安装,如图所示。
步骤 7):开始安装 MySQL 文件,安装完成后在Status列表下显示 Complete,如图所示。
配置MySQL
MySQL 安装完成之后,需要对服务器进行配置,具体配置步骤如下:步骤 1):在安装的最后一步中,点击 Next 按钮进入服务器配置窗口,进行配置信息的确认,确认后点击 Next 按钮,如图所示。
步骤 2):进入 MySQL 网络类型配置窗口,采用默认设置,点击 Next 按钮,如图所示。
步骤 3):进入 MySQL 服务器类型配置窗口,采用默认设置,点击 Next 按钮,如图所示。
上图中 3 个选项的具体含义如下:
Development Machine(开发机器):安装的 MySQL 服务器作为开发机器的一部分,在三种可选的类型中,占用的内存最少;
Server Machine(服务器):安装的 MySQL 服务器作为服务器机器的一部分,占用的内存在三种类型中居中;
Dedicated MySQL Server Machine(专用服务器):安装专用 MySQL 数据库服务器,占用机器全部有效的内存。
提示:初学者建议选择“Development Machine”选项,这样占用系统的资源比较少。
MySQL 端口号默认 3306,如果没有特殊需求一般不建议修改。继续点击 Next 按钮即可。
步骤 4):进入设置服务器的密码窗口,重复输入两次登录密码(建议字母数字加符号),点击 Next 按钮,如图所示。
提示:系统默认的用户名为 root,如果想添加新用户,可以单击“Add User(添加用户)”按钮进行添加。
步骤 5):进入服务器名称窗口设置服务器名称,这里无特殊需要也不建议修改。继续单击 Next 按钮,如图所示。步骤 6):打开确认设置服务器窗口,点击 Execute 按钮完成 MySQL 的各项配置,如图所示。
注意:有些安装的时候会在“Starting the server”位置卡住不动,然后提示错误无法安装,可能是你下载的数据库版本过高与系统不匹配,可以降低数据库版本或者升级系统版本。
都检测通过后,继续点击 Finish、Next 安装就可以配置完成了。步骤 7):最后打开 Windows 任务管理器对话框,可以看到 MySQL 服务进程 mysqldexe 已经启动了,如图所示。
欢迎分享,转载请注明来源:内存溢出

 微信扫一扫
微信扫一扫
 支付宝扫一扫
支付宝扫一扫
评论列表(0条)