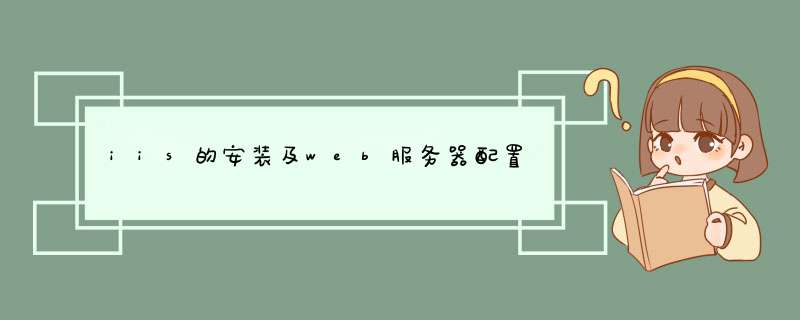
服务器端所使用的软件则主要是Windows平台上的IIS以及主要应用在Linux平台上的Apache。
IIS(Internet Information Services),Internet信息服务,是Windows Server系统中提供的一个服务组件,可以统一提供> Windows Server 2008 R2中的IIS版本为75,相比以前版本的IIS在安全性方面有了很大的改善。 下面我们新建一台名为web的虚拟机来作为web服务器,为其分配IP地址19216815,将计算机名改为web,激活系统并加入到域,最后再创建快照。 首先仍是需要在服务器管理器中安装“web服务器(IIS)”角色。 IIS 75被分割成了40多个不同功能的模块,管理员可以根据需要定制安装相应的功能模块,这样可以使Web网站的受攻击面减少,安全性和性能大大提高。所以,在“选择角色服务”的步骤中我们采用默认设置,只安装最基本的功能模块。 安装完成后,可以通过管理工具中的Internet信息服务(IIS)管理器来管理IIS网站,可以看到其中已经建好了一个名为“Default Web Site”的站点。 在客户端计算机client1上打开IE浏览器,在地址栏输入web服务器的IP地址即可以访问这个默认网站。 我们还可以在DNS服务器中为web服务器添加一条主机记录,这样就可以通过域名> 其实只要对这个默认网站稍作修改,就可以作为一个真实的网站来使用了。 在IIS管理器中,点击默认站点右侧 *** 作窗口中的“基本设置”,可以看到默认站点的物理路这个路径对应的就是站点的主目录。 主目录就是网站的根目录,保存着web网站的网页、等数据,是用来存放Web网站的文件夹,当客户端访问该网站时,Web服务器自动将该文件夹中的默认网页显示给客户端用户。 打开这个主目录,可以看到里面已经有一个名为iisstarthtm的网页文件以及一张,这也就是我们刚才所看到的默认网站所显示的网页。 如果我们已经制作好了一个网站,那么只要将网站的所有文件上传到这个主目录中即可。一个网站中的网页文件非常多,必须得挑选其中的一个网页作为网站的首页,也就是用户在输入网站域名后所直接打开的网页文件。 网站首页在IIS中被称为“默认文档”,在IIS管理器默认站点的主窗口中,打开“默认文档”可以对其进行设置。 可以看到系统自带有5种默认文档:Defaulthtm、Defaultasp、Indexhtm、Indexhtml、iisstarhtm。 其优先级依次从高到低。作为网站首页的Web文件必须使用上述5个名字中的一种,如果是使用的其它名字,则必须将其添加到文档列表中。 下面在默认网站的主目录中,用记事本任意编辑一个名为Defaulthtm(注意D要大写)的网页文件,并随意输入一些内容。然后在客户端上访问该网站,发现可以成功打开我们设置的首页。
IIS5上手指南
安装IIS5
通过“开始”→“设置”→“控制面板”→“添加/删除程序”来安装:点击“添加/删除程序”窗口中的“添加/删除Windows组件”,系统经过一段时间的搜索之后会显示一个Windows组件的选择窗口,钩选其中的“Internet信息服务(IIS)”,然后按照提示一步一步安装即可完成。
Web服务初阶
安装好IIS之后,Web发布已经作为一个系统服务程序启动了,下面就来看看如何创建一个简单的Web服务器。
1通过“开始”→“程序”→“管理工具”→“Internet服务管理器”可以启动“Internet信息服务”管理工具,IIS的所有设置就都在这里了。
2在窗口左边你的主机名上单击鼠标右键,依次选择“新建”→“Web站点”来建立一个你自己的Web服务器。
3在接着出现的“Web站点创建向导”中进行“下一步”并在新出现的窗口中填入你所要创建的站点说明,本文以PCD为例。
4在“IP地址和端口设置”窗口中选择你的IP地址,其它端口和主机头项这里使用默认即可(后面会有详述)。
5“下一步”到“Web站点主目录”设置窗口,其中填入本机上放置网站文件的目录(其实局域网中也可以设置到同域的其它主机,这里不详述),你也可以通过“浏览”按钮来查找,本文以E:Pcd目录为例。
6接下来是设置“Web站点访问权限”,按照默认设置即可,同时你已基本建立了一个Web站点。下面就可以在你的主目录中放入各忠趁嫖募帽鹑嗽阡榔髦惺淙肽愕肾P地址进行访问了。
网站不是建起来就了事,丰富精彩的网页内容才是最重要的。当然,合理的设置也是必不可少的:
1更改用户主目录——站点主目录是在创建时指定的,但你也可以后来修改。在“Internet信息服务”管理工具窗口左边你所建立的站点名字上点击鼠标右键并选择“属性”(以后所有的设置都是在这里进行),在出现的“属性”窗口中选择“主目录”标签页面,改变其中的“本地路径”并“应用”即可。
2更改默认文档——默认文档就是Web服务的起始文件。举个例子,假设你的IP地址是20298123111,你指定的主目录是E:PCD,而此目录中有一个文件名叫“Defaulthtm”,这样,别人在浏览器中输入20298123111并回车时,他们打开的便是你电脑中E:PCDDefaulthtm这个文件,IIS其实自动在IP地址后添加了“/Defaulthtm”。IIS的默认起始文档是Defaulthtm及Defaultasp,如果你不喜欢,可以在站点属性的“文档”标签页面中自行添加并用旁边的箭头把它移到最前边。
3配置日志文件——日志文件是站点被访问的记录,通过设置可以记录来访问者的各种信息,其重要性不言而喻。其默认位置是WinNTSystem32LogFiles,有关它的设置在站点属性的“Web站点”标签页面,点击旁边的“属性”按钮可以进行日志记录间隔、日志文件保存路径及记录内容等的设置。
4更改网站目录属性——设想你的Web服务器就像一个博物馆,大部分页面允许所有人访问像是公众都可以参观博物馆陈列室的展品。但是,你也许要锁上某些特殊的房间,如办公室和实验室,不想公众参观这些房间;所以你也就需要设置网站各目录的访问权限。鼠标右击你网站中需要改变属性的目录并选择“属性”,在“目录”标签页中,你可以勾选各种属性的方框来设定,一般“目录浏览”最好不允许(默认是开放的,。另外,你也可以在“目录安全性”标签页面中设置验证控制及IP地址控制等。
Web服务进阶
其实上面的文章完全可以让你建立并维护一个普通的Web站点了,如果你还不满足,并希望了解一些在同一服务器上维护多个站点的技巧,下面的文字可以给你一些启发
一般说来,我们可以通过三种方法实现在同一台服务器上维护多个站点:分配端口、地址和主机头名。因为每个Web站点都具有唯一的、由三个部分组成的标识,用来接收和响应请求:端口号、IP地址、主机头名。通过更改其中的一个标识,就可以在一台计算机上维护多个站点。
端口号
通过使用附加端口号,只需一个IP地址即可维护多个站点。访问者要访问站点时,需在IP地址后面附加端口号(默认Web站点除外,它使用端口80)。描绘了使用端口号维护多个Web站点的计算机。使用此方法维护多个站点要求访问者在端口号前键入实际的数字IP地址,不能使用主机名和“友好名称”,因此对于访问者来说比较麻烦。具体配置方法:鼠标右击“Internet信息服务”管理工具窗口右边的各站点名称并选择“属性”,在出现的“属性”设置窗口中选择“Web站点”标签页面,更改各站点对应的TCP端口即可。
多IP地址
要使用多IP地址,必须将主机名及其对应的IP地址添加到名称解析系统(通常是DNS)。此后访问者只需在浏览器中键入文本名称即可访问Web站点。如果使用多IP地址,则需要为每个IP地址附加一块网卡或者为同一块网卡绑定多个IP地址。描绘了使用多IP地址维护多个Web站点的计算机。
实际使用中你需要先设置多个IP地址,一网卡对应一IP地址相信大家都知道,而对于一网卡对应多个IP地址就需要改变网卡的TCP/IP设置:“开始”→“设置”→“网络和拨号连接”→“本地连接”→“属性”,选择“Internet协议(TCP/IP)”并点击“属性”按钮,在出现的“Internet协议(TCP/IP)属性”窗口中点击“高级”按钮,在这里就可以通过“添加”按钮为一块网卡设置多个IP地址。看到这里你也许对同一网卡多个IP地址的工作方式有些疑问,其实当你对外访问的时候,使用的只有第一个IP地址(别以为多设几个IP就能够隐藏自己的身份),但当外面对这些IP进行访问的时候,所设置的几个IP地址就都可以连接到你的电脑。
对于在IIS中为各站点设置不同IP地址就非常简单了:鼠标右击“Internet信息服务”管理工具窗口右边的各站点名称并选择“属性”,在出现的“属性”设置窗口中选择“Web站点”标签页面,更改各站点对应的IP地址即可。
主机头名
最后,也可以使用具有单个静态IP地址的主机头名维护多个站点。与以前的方法类似,也需要将主机名添加到名称解析系统(通常是DNS)。区别在于,一旦请求到达计算机,IIS将使用在>
实际使用中你只需要鼠标右击“Internet信息服务”管理工具窗口右边的各站点名称并选择“属性”,在出现的“属性”设置窗口中选择“Web站点”标签页面,点击“高级”按钮,在“此Web站点有多个标识”栏中添加即可。
第一步:客户提出网站建设申请
1、客户根据自身情况提出网站建设基本要求
2、提供相关文本及资料
a公司文字资料、公司资料;
b网站实现功能需求;
c网站基本设计要求;
第二步:制定网站建设方案
1、双方就网站建设内容进行协商,修改、补充,并达成共识;
2、为客户制定《网站建设方案》;
3、双方确定网站建设方案的具体细节及价格;
第三步:签署协议,支付预付款
1、双方签订《网站建设协议》;
2、客户提供更为详尽的资料(如需拍照,我方可免费上门进行数码拍摄);
第四步:客户审核初稿,经确认后定稿
1、根据《网站建设方案》完成初稿设计;
a首页风格设计;
b功能栏目设定;
c网站架构图;
2、客户审核确认初稿设计;
3、我方完成整体网站制作;
第五步:网站测试、客户网上浏览、验收、支付余款
1、客户根据协议及内容进行验收工作;
2、验收合格,由客户签发“网站建设验收合格确认书”;
3、客户支付余款;
4、我方为客户开通协议内容服务;
第六步:网站后期维护工作
1、向客户提供《网站维护说明书》
2、我方根据《网站建设协议》及《网站维护说明书》相关条款对客户网站进行维护和更新。
1、域名申请
通过注册域名,使企业在全球Internet上有唯一标识,也是社会各用户浏览该企业网站的门牌号和进入标识。由域名构成的网址会像商标那样,在互联网上广为流传,好的域名有助于你将来塑造自己在网上的国际形象。而同时域名在全世界具有唯一性,域名的资源又比较有限,谁先注册,谁就有权使用,所以你现在就应该考虑,是否要保护你在Internet上的无形资产。常见的com为国际域名,而comcn则为国内域名。定义域名除了要考虑公司的性质以及信息内容的特征外,还应该使这个名字简洁、易记、具有冲击力。
2、网络平台的建立
有了自己的域名这个门牌号码后,您就需要一个空间盖房子建立自己的公司,而这个空间在Internet上就是服务器。通常情况下,有以下几种方式可供企业选择。
虚拟主机方式:所谓虚拟主机是使用特殊的软硬件技术,把每台计算机主分成一台"虚拟"的主机,在外界看来,虚拟主机与真正的主机没有任何区别,我们建议企业上网采用虚拟主机方式。一般虚拟主机提供商都能向用户提供10兆、30兆、50兆直到一台服务器的虚拟主机空间。用户可视网站的内容设置及其发展前景来选择。一页网页所占的磁盘空间大约20-50千字节,10兆大约可以放置200-500页,但如果你对网站有特殊的要求,如较多、动画较多、需要文件下载或有数据库等,就需要多一些空间(大家可以到『免费资源』去看一下,那里有很多免费空间)。
独立的服务器:对于经济实力雄厚且业务量较大的企业,也可以购置自己独立的服务器,但这需要很高的费用及大量的人力、物力投入,合计很高的费用及大量的人力、物力投入,合计起来是虚拟主机的数十倍之多。
3、网页设计及维护
您可以自己设计网页也可以通过专业网页设计人才来制作。首先要确定整个网页系统的整体规划,所要介绍的内容范围和目的,之后要收集所有需要放在网站上的文本资料、等,将收集的材料提供给我们,剩下的交给我们的设计人员吧。根据公司业务范围确定是否采用中英两种版本,网页设计完成后下步最重要的工作就是及时更新网页内容,不能长时间不更换网页,造成“晒网”现象将影响网站的访问量。
4、网站宣传与推广
首先企业自身要有推广网站的意识:在任何出现公司信息的地方都加上公司的网址,如名片、办公用品、宣传材料、媒体广告等。此外网络广告和搜索引擎登记是目前网站主要的推广方式。您可以登陆我们韶关信息港或其它门户站点的黄金广告位,可以通过注册搜索引擎将你的站点登记到全球知名的服务站中去。这样一来,不但你的网站能够很容易地被人找到,而且访问者的数量也会激增。通过一些网站做友情链接等办法,可以显著地提高企业网站的知名度和访问量。
5、开展电子商务
制作网页的步骤一般分5步:
1、插入表格
2、输入文字
3、插入
4、插入链结
5、插入背景
(1)插入背景
(2)插入背景音乐
1、插入表格
用表格把页面上的文字、等框定起来,限定各自的位置
*** 作方法:
点击“插入表格”的工具图标,出现“表格--Web页对话框”
调整其中的行数、列数
点击“插入”
2、输入文字
输入你自己设计网页的文字内容
3、插入
插入选定的,起到装饰网页的作用
*** 作方法:
登陆
点击“图象”
在下方的方框中输入你想要的的名字(关键字)
选择你想要的图画
对准图画点击鼠标右键点击“复制”
回到HTML内容编辑器
把光标点击到你所要放的位置
对准光标点击鼠标右键点击“粘贴”
的大小可以任意调整
*** 作方法:
对准HTML内容编辑器中的点击(出现9个小方框在的周围)
对准上下或左右的中间的小方框(光标会变成双箭头)
按住鼠标左键不要放手,拖动。大小合适时松开
4、插入链结
*** 作方法:
选中(按住鼠标左键拖动涂黑)要进行链结的文字或
点击工具栏中的蓝色小球(超级链结)
(出现超级链结窗口)
在第二行URL(U):输入(你所要链结到哪儿去的)网址
如果你所要链结的网址你不知道或背不下来,那你就到那个网页把要链结的网址“复制”下来,然后回到URL(U)“粘贴”过来。用这种方法“粘贴”过来后要活动光标检查一下才能点“确定”
点击(超级链结窗口中的)“确定”
点击页面中的空白处,就可以看到要链结的文字或已经变成淡兰色,下面有一条下划线,这表明已经链结成功。
5、插入背景
(1)插入背景
*** 作方法:
打开yh178的网站
点击友情链接
点击“背景”
对准点击右键
点击“另存为”
出现“保存”的窗口
第一行的“保存在(I):选择你所放的位置(建议一般选择放在桌面,便于删除)
文件名(N):如果想改名字,删除原有文件名,重新输入
点击“保存(S)
(这样就已经存到计算机桌面上了)
回到HTML内容编辑器
点击工具栏中的第二排倒数第二个图标(背景)
(出现插入背景的窗口)
点击“浏览”
出现“选择文件”窗口
选择你刚才存到桌面上的代码,一点击自动出现在文件名(N)栏中
点击“打开(O)”
自动回到“插入背景”的窗口
点击“插入”
(背景会出现到你的网页中)
最后不要忘了把你所选的背景上传到“网页制作系统中”
(2)插入背景音乐
*** 作方法:
打开yh178的网站
点击"友情链接"
点击“背景音乐”
(出现歌曲列表)
试听点击左键
下载点击右键
对准所选曲目点击右键
点击“目标另存为(A)”
出现“另存为”窗口
第一行的“保存在(I):选择你音乐所放的位置(建议一般选择放在桌面,便于删除)
文件名(N):如果想改名字,删除原有文件名,重新输入
点击“保存(S)
(这样音乐就已经存到计算机桌面上了)
回到HTML内容编辑器
点击右键复制下面的格式:
<bgsoundsrc="mid"loop="-1">
把复制的格式点击右键粘贴到“插入Script代码”的方框中
在格式"与中间输入你所选音乐的代码即可
最后不要忘了把你所选的音乐上传到“网页制作系统中”
1、打开控制面板,选择并进入“程序”,双击“打开或关闭Windows服务”,在d出的窗口中选择“Internet信息服务”下面所有地选项,点击确定后,开始更新服务。
2、更新完成后,打开浏览器,输入“>
3、当web服务器搭建成功后,我们下一步所要做的就是把我们开发的网站安装到Web服务器的目录中。一般情况下,当Web服务器安装完成后,会创建路径“%系统根目录%inetpub/>
4、设置防火墙,让局域网当其它计算机也能访问本地网站资源。具体方法:打开控制面板,选择“系统和安全”,点击“允许程序通过Windows防火墙”,在d出的对话框中勾选“万维网服务>
5、在局域网中其它计算机上,打开浏览器,输入 “>
这个啊,开始,控制面板,添加或删除程序,添加widnows 程序,看到IIS后 麻烦把所有的细项都勾上,特别是与aspnet动态相关的,都勾上!!!!!!!!!!!!!!!!!!再安装,404 一般属于访问地址错误, 但iis给出了4044 表示我能访问到,但站点没有动态程序处理配置Web服务器(IIS)虚拟站点
在网站设计完成之后 需要在IE等网页浏览器中进行浏览 IIS作为当今流行的Web服务器之一 提供了强大的Internet和Intranet服务功能 可以发布 测试和维护自己的Web页和Web站点 下面以Windows 系统为例 介绍如何在IIS管理器中配置ASP NET网站虚拟站点 步骤如下
( )依次打开 控制面板 / 系统和安全 / 管理工具 / Internet信息服务(IIS)管理器 在打开的 Internet信息服务(IIS)管理器 窗口中 依次展开 网站 / Default Web Site 节点 选中该节点 单击右键 在d出的快捷菜单中选择 添加应用程序 菜单项 如图 所示
( )d出如图 所示的 添加应用程序 对话框 在该对话框中 首先输入应用程序别名 并单击 选择 按钮 选择应用程序池 然后单击 … 按钮选择ASP NET网站路径 最后单击 确定 按钮即可
( )配置完成后 选中添加的应用程序名 切换到内容视图 选中要浏览的页面 单击右键 在d出的快捷菜单中选择 浏览 菜单项 即可在IE等网页浏览器中浏览配置的ASP NET网站 如图 所示
图 选择 添加应用程序 菜单项
图 添加应用程序 对话框
图 选择 浏览 菜单项
返回目录 ASP NET开发宝典
编辑推荐
ASP NET开发培训视频教程
Microsoft NET框架程序设计视频教程
ASP NET MVC 框架揭秘
lishixinzhi/Article/program/net/201311/16011
欢迎分享,转载请注明来源:内存溢出

 微信扫一扫
微信扫一扫
 支付宝扫一扫
支付宝扫一扫
评论列表(0条)