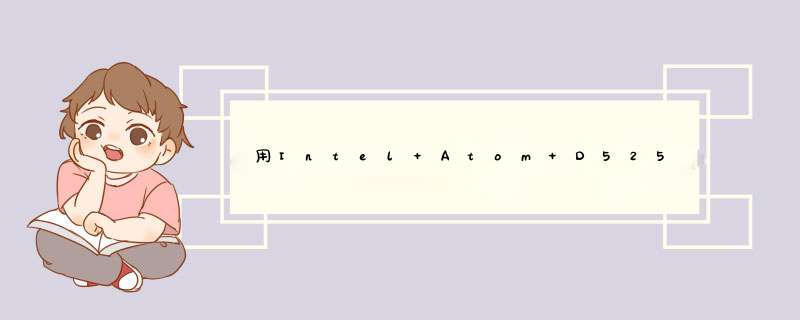
一、检查CPU和显卡散热,除尘,上油,或更换风扇。
二、电源电压不稳,电源功率不足,更换质量高的功率大的电源。
三、清理磁盘和整理磁盘碎片。
1、在我的电脑窗口,右击要清理的盘符—“属性”—“清理磁盘”--勾选要删除的文件--确定--是。
2、清除临时文件,开始—运行—输入 %temp% --确定。3、用优化大师或超级兔子清理注册表和垃圾文件。
4、关闭一些启动程序, 开始-运行-msconfig---启动 ,除杀毒软件、输入法外一般的程序都可以关掉。
5、删除不用的程序软件。
6、整理磁盘碎片--开始 --所有程序--附件--系统工具--磁盘碎片整理程序--选定C--分析--碎片整理。
7、减轻内存负担 ,打开的程序不可太多。如果同时打开的文档过多或者运行的程序过多,就没有足够的内存运行其他程序,要随时关闭不用的程序和窗口。
四、升级主板、显卡、网卡驱动。
五、加大物理内存,更换成质量高的内存,合理设置虚拟内存 。
1、玩游戏,虚拟内存可设置大一些,最小值为物理内存的15倍,最大值为物理内存的2-3倍 。再大了,占用硬盘空间太多了。
2、虚拟内存设置方法是: 右击我的电脑—属性--高级--性能设置--高级--虚拟内存更改--在驱动器列表中选选择虚拟内存(页面文件)存放的分区--自定义大小--在“初始大小”和“最大值”中设定数值,然后单击“设置”按钮,最后点击“确定”按钮退出。
3、虚拟内存(页面文件)存放的分区,一定要有足够的空间,硬盘资源不足,造成虚拟内存不够用
~希望我的回答对你有帮助,如果有疑问,请继续“追问”!
~答题不易,互相理解,您的采纳是我前进的动力,感谢您!!我在安装虚拟机中2003时见到你的问题,先说说我的机器:
神州130b
cpu:N270
内存:1G
硬盘:160G
其他参考神州官网
软件:Win7双系统(一个为Vhd启动)
+Vs2008
+office2007
+迅雷播放器
+Vmware(因为Vmware虚拟网卡觉得乱而且其他功能很少用所以大部分时间用Vpc)
总结:cpu影响不大,关键是内存,我曾在win7中启动另一个win7,因为内存原因很卡,不过2003很快,xp更快(和单独启动一样)N270不支持硬件虚拟,所以不能用微软最新的Vpc,因没用过硬件虚拟,不发表意见。另外上网本硬伤在显卡,950显卡看图像复杂的高清影视会出现不明显的卡,基本没问题。用了3个月,感觉上网本很棒,所有应用都很好,就是屏稍短些,不玩游戏很合适。
建议:配2G(当初以为N270是顺序执行,配2G浪费,现在有些后悔)将WIN7的安装包解压出来,解压到非系统盘的路径中点击桌面左下角的开始窗口,然后在d出菜单中选择设置项目在设置菜单中拖动右侧的下位条,直到看到最后一行选项,<更新与安全>,双击进入。或直接在上方搜索栏中输入更新快速定位。在左侧菜单选中<恢复>,再在右侧选中<高级启动>下方立即重启,请注意保存还未存盘的资源,这一点设备就要重启喽。选择<疑难解答>-<高级选项>-<命令演示符>。在命令演示符中输入D:\win7\sources\setupexe按回车键进入win7安装页面,点击下一步点击现在安装接受许可条款选择自定义安装选择右下角的驱动器选项(高级)如果想安装双系统,可以找一个不是之前系统的盘符安装,如果只想用Win7,就需要格式化之前的系统盘,按照安装提示下一步 *** 作就行了最后经过数次重启 大约15到30分钟时间 后面根据提示就OK了 更新的时候不要更新 安装成功后熟悉的win7回来了安装完成后推荐先安装驱动 可以下载驱动人生或者驱动精灵然后用激活工具激活一下 然后重启pwmat得到atomconfig的方法如下:
1、打开atom编辑器,通过在命令行输入atom来启动。
2、按组合键ctrl+shift+p输入setting回车或者点击file菜单选择setting。
3、点击install在搜索框内打入script之后点击相应的install。
4、安装后使用快捷键ctrl+shift+b即可运行python程序。
欢迎分享,转载请注明来源:内存溢出

 微信扫一扫
微信扫一扫
 支付宝扫一扫
支付宝扫一扫
评论列表(0条)