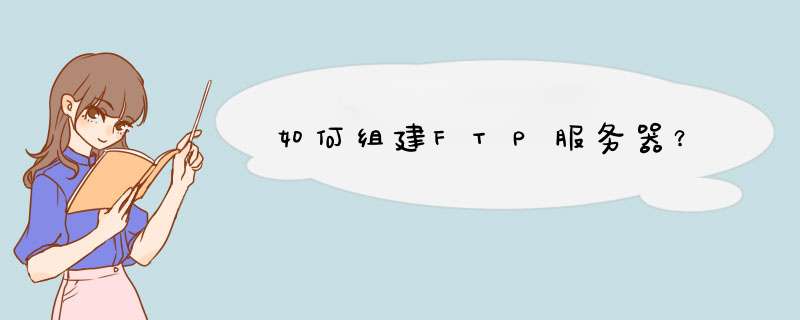
B、配置IIS
一、首先您需要判断自己的 *** 作系统是否安装IIS:
1、右击“我的电脑”后单击“管理”
2、然后单击“服务和应用程序”
3、检查是否安装“Internet信息服务”如果没有安装,则服务和应用程序下面没有Internet信息服务。
4、如果系统已安装“Internet信息服务”,则可跳过第二步的安装过程。直接参考第三步的调试过程。
第二步:安装IIS,步骤如下:
31、插入Windows
xp光盘,单击“安装可选的windows组件”,选中“Internet信息服务(IIS)”后单击“下一步”完成安装。
三、最后调试好IIS运行环境,步骤如下:
首先请 *** 作第一大点提到的相关步骤后再进行下面的 *** 作;
5、用鼠标选中“默认网站”,然后点击右键找到“新建”->“虚拟目录”,在取别名时输入任意你想要的名称,这里我们假设输入的是“web”。
6再往下一步是选择“网站内容目录”,用“浏览”选中你所希望的网站保存位置。
7再下一步是设置访问权限。如果你没有特别需要,保留系统默认值,进入下一步,设置虚拟目录的访问权限,选择读取和运行脚本即可,后面三项不要选择。最后点“完成”。
至此,虚拟目录就设置完成了。单击“浏览”,检查是否能运行asp程序(如果右侧窗口能正常显示网页侧表明安装成功)。或者在E浏览器地址栏内输入“>
想要建立FTP服务器,一开始的话建议使用软件来建立是最方便的。
FTP软件有很多种,有中文免费的,也有收费的。
1IIS7服务器管理可以批量管理ftp站点具有定时上传下载,定时更新的功能
最大可取之处在于它不仅可以管理ftp,同时也是vnc的客户端iis7服务器管理工具,是服务器批量管理集成器windows与linux都可以集成管理,可谓是非常方便
2CrossFTP for Mac(FTP客户端上传 工具)
具有CrossFTP Commander 本地站点传输和电子邮件通知功能
3ForkLift for Mac(文件管理器和FTP客户端)
弥补了许多文件管理软件管理单一的问题,还具有卸载,同步浏览等许多功
*** 作步骤如下:
1、点击开始按钮,打开开始菜单,在开始菜单中,点击控制面板;
2、查看方式设置为类别,找到程序类,点击进入;
3、在打开的面板中,找到打开或关闭windows功能;
4、看到internet信息服务,将其子目录下的各项服务都打勾,点击确定,保存设置;
5、回到控制面板,一大图标的方式查看,找到管理工具;
6、打开管理工具找到iis管理器,如图所示,双击打开;
7、找到网站这个选项,右键单击,然后选择添加FTP站点;
8、打开添加FTP站点的向导,给站点起一个名字,然后填写物理路径,这个路径是你的FTP存放的文件夹的路径,点击右侧的浏览按钮可以浏览文件夹,选择FTP的存放位置。点击下一步;
9、填写IP地址,可以看到下拉菜单中有你的电脑的ip,ssl设置成无就可以。点击下一步;
10、设置身份验证和权限,一般设置的权限为读取,写入的话有一些风险,需要谨慎。点击完成即可添加FTP站点。
一、 *** 作系统的选择FTP服务器首先是基于 *** 作系统而运作的,因而 *** 作系统本身的安全性就决定了FTP服务器安全性的级别。虽然Windows 98/Me一样可以架设FTP服务器,但由于其本身的安全性就不强,易受攻击,因而最好不要采用。Windows NT就像鸡肋,不用也罢。最好采用Windows 2000及以上版本,并记住及时打上补丁。至于Unix、Linux,则不在讨论之列。
二、使用防火墙
端口是计算机和外部网络相连的逻辑接口,也是计算机的第一道屏障,端口配置正确与否直接影响到主机的安全,一般来说,仅打开你需要使用的端口,将其他不需要使用的端口屏蔽掉会比较安全。限制端口的方法比较多,可以使用第三方的个人防火墙,这里只介绍Windows自带的防火墙设置方法。
1利用TCP/IP筛选功能
在Windows 2000和Windows XP中,系统都带有TCP/IP筛选功能,利用它可以简单地进行端口设置。以Windows XP为例,打开本地连接的属性,在常规选项中找到Internet协议(TCP/IP),双击它打开该协议的属性设置窗口。点击右下方的高级按钮,进入高级TCP/IP设置。在选项中选中TCP/IP筛选并双击进入其属性设置。这里我们可以设置系统只允许开放的端口,假如架设的FTP服务器端口为21,先选中启用TCP/IP筛选(所有适配器),再在TCP端口选项中选择只允许,点添加,输入端口号21,确定即可。这样,系统就只允许打开21端口。要开放其他端口,继续添加即可。这可以有效防止最常见的139端口入侵。缺点是功能过于简单,只能设置允许开放的端口,不能自定义要关闭的端口。如果你有大量端口要开放,就得一个个地去手工添加,比较麻烦。
2打开Internet连接防火墙
对于Windows XP系统,自带了Internet连接防火墙功能,与TCP/IP筛选功能相比,设置更方便,功能更强大。除了自带防火墙端口开放规则外,还可以自行增删。在控制面板中打开网络连接,右击拨号连接,进入高级选项卡,选中通过限制或阻止来自Internet的对此计算机的访问来保护我的计算机和网络,启用它。系统默认状态下是关闭了FTP端口的,因而还要设置防火墙,打开所使用的FTP端口。点击右下角的设置按钮进入高级设置,选中FTP服务器,编辑它。由于FTP服务默认端口是21,因而除了IP地址一栏外,其余均不可更改。在IP地址一栏中填入服务器公网ip,确定后退出即可即时生效。如果架设的FTP服务器端口为其他端口,比如22,则可以在服务选项卡下方点添加,输入服务器名称和公网IP后,将外部端口号和内部端口号均填入22即可。
三、对IIS、Serv-u等服务器软件进行设置
除了依靠系统提供的安全措施外,就需要利用FTP服务器端软件本身的设置来提高整个服务器的安全了。
1IIS的安全性设置
1)及时安装新补丁
对于IIS的安全性漏洞,可以说是有口皆碑了,平均每两三个月就要出一两个漏洞。所幸的是,微软会根据新发现的漏洞提供相应的补丁,这就需要你不断更新,安装最新补丁。
2)将安装目录设置到非系统盘,关闭不需要的服务
一些恶意用户可以通过IIS的溢出漏洞获得对系统的访问权。把IIS安放在系统分区上,会使系统文件与IIS同样面临非法访问,容易使非法用户侵入系统分区。另外,由于IIS是一个综合性服务组件,每开设一个服务都将会降低整个服务的安全性,因而,对不需要的服务尽量不要安装或启动。
FTP最大的安全漏洞在于其默认传输密码的过程是明文传送,很容易被人嗅探到。而IIS又是基于Windows用户账户进行管理的,因而很容易泄漏系统账户名及密码,如果该账户拥有一定管理权限,则更会影响到整个系统的安全。设置为只允许匿名连接,可以免却传输过程中泄密的危险。进入默认FTP站点,在属性的安全账户选项卡中,将此选项选中。
4)谨慎设置主目录及其权限
IIS可以将FTP站点主目录设为局域网中另一台计算机的共享目录,但在局域网中,共享目录很容易招致其他计算机感染的病毒攻击,严重时甚至会造成整个局域网瘫痪,不到万不得已,最好使用本地目录并将主目录设为NTFS格式的非系统分区中。这样,在对目录的权限设置时,可以对每个目录按不同组或用户来设置相应的权限。右击要设置的目录,进入共享和安全→安全中设置,如非必要,不要授予写入权限。
5)尽量不要使用默认端口号21
启用日志记录,以备出现异常情况时查询原因。
2Serv-u的安全性设置
与IIS的FTP服务相比,Serv-u在安全性方面做得比较好。
1)对本地服务器进行设置
首先,选中拦截FTP_bounce攻击和XP。通常,当使用FTP协议进行文件传输时,客户端首先向FTP服务器发出一个PORT命令,该命令中包含此用户的IP地址和将被用来进行数据传输的端口号,服务器收到后,利用命令所提供的用户地址信息建立与用户的连接。大多数情况下,上述过程不会出现任何问题,但当客户端是一名恶意用户时,可能会通过在PORT命令中加入特定的地址信息,使FTP服务器与其它非客户端的机器建立连接。虽然这名恶意用户可能本身无权直接访问某一特定机器,但是如果FTP服务器有权访问该机器的话,那么恶意用户就可以通过FTP服务器作为中介,仍然能够最终实现与目标服务器的连接。这就是FXP,也称跨服务器攻击。选中后就可以防止发生此种情况。
其次,在高级选项卡中,检查加密密码和启用安全是否被选中,如果没有,选择它们。加密密码使用单向Hash函数(MD5)加密用户口令,加密后的口令保存在ServUDaemon。ini或是注册表中。如果不选择此项,用户口令将以明文形式保存在文件中:启用安全将启动Serv-u服务器的安全成功。
2)对域中的服务器进行设置
前面说过,FTP默认为明文传送密码,容易被人嗅探,对于只拥有一般权限的账户,危险并不大,但如果该账户拥有远程管理尤其是系统管理员权限,则整个服务器都会被别人远程控制。Serv-u对每个账户的密码都提供了以下三种安全类型:规则密码、OTP S/KEY MD4和OTP S/KEY MD5。不同的类型对传输的加密方式也不同,以规则密码安全性最低。进入拥有一定管理权限的账户的设置中,在常规选项卡的下方找到密码类型下拉列表框,选中第二或第三种类型,保存即可。注意,当用户凭此账户登录服务器时,需要FTP客户端软件支持此密码类型,如CuteFTP Pro等,输入密码时选择相应的密码类型方可通过服务器验证。
与IIS一样,还要谨慎设置主目录及其权限,凡是没必要赋予写入等能修改服务器文件或目录权限的,尽量不要赋予。最后,进入设置源码天空首先,下载Server-U的安装软件,安装软件,然后在“开始—>程序”中可以看到“Server-U
FTP
Server”的菜单,选择“Server-U
Administrator”,就可以看到配置界面。
在配置界面的左侧是配置菜单,除了有默认的本地服务器,还可以添加新的服务器。
组建一个FTP服务器,首先要在本地服务器下面的域中添加一个新的域,在“域”这个菜单上单击右键选择“新建域”,然后选择一个可用的IP地址,如果选空,那么就是说本机的所有IP地址都可以用,在设置IP地址之后,输入该域的域名、端口等,就可以添加新的域了。
添加新的域之后,还需要对该域做一些设置,例如用户的设置、访问IP的限制等设置。
在设置好的域下面,有设置、活动、用户、组四个菜单,点击设置可以设置访问的范围等内容,比如不允许IP地址19216803访问该服务器,那么就可以在设置的IP访问中进行设置。
其实,这些设置都可以不做的,主要是对用户的设置。在用户这个菜单上单击右键,选择“新建用户”,然后输入要建立的用户的名字、密码、访问的目录等内容,其中可以把该用户锁定在要访问的目录上,不允许访问服务器的其他内容。在新建用户之后,选中该用户,在界面右侧就会出现关于该用户的一些设置的内容,可以对这个用户的帐号进行一些设置。
如果不需要设置用户来访问,任何人都可以访问,那么还可以设置为匿名访问,使用anonymous来访问,密码是邮件地址。
在配置完软件之后,用户可以直接在浏览器中输入ftp://域来访问,如果在Server-U中配置的时候,设置了匿名访问,那么用户也可以不用用户名和密码来访问的。或者也可以用FTP的客户端软件来访问FTP服务器,例如用LeapFTP、CuteFTP等软件。
当然,也可以不用Server-U,IIS也可以做,可以google一下。
欢迎分享,转载请注明来源:内存溢出

 微信扫一扫
微信扫一扫
 支付宝扫一扫
支付宝扫一扫
评论列表(0条)