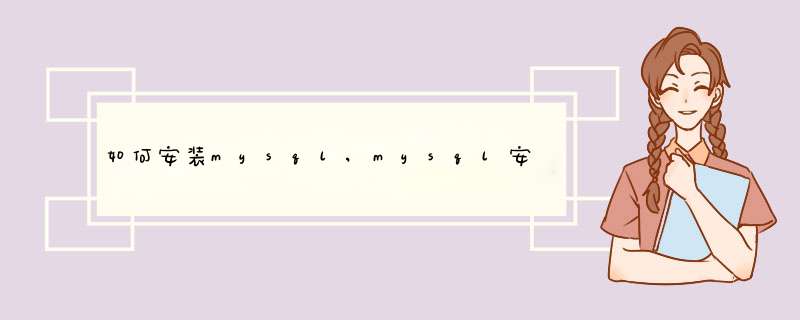
面的是MySQL安装的图解,用的可执行文件安装的,详细说明了一下!打开下载的mysql安装文件mysql-5027-win32zip,双击解压缩,运行“setupexe”,出现如下界面
mysql安装向导启动,按“Next”继续
选择安装类型,有“Typical(默认)”、“Complete(完全)”、“Custom(用户自定义)”三个选项,我们选择“Custom”,有更多的选项,也方便熟悉安装过程:
选择安装类型,有“Typical(默认)”、“Complete(完全)”、“Custom(用户自定义)”三个选项,我们选择“Custom”,有更多的选项,也方便熟悉安装过程:
填上安装目录,我的是“F:ServerMySQLMySQLServer50”,也建议不要放在与 *** 作系统同一分区,这样可以防止系统备份还原的时候,数据被清空。按“OK”继续。
返回刚才的界面,按“Next”继续
确认一下先前的设置,如果有误,按“Back”返回重做。按“Install”开始安装。
正在安装中,请稍候,直到出现下面的界面
这里是询问你是否要注册一个mysql的账号,或是使用已有的账号登陆mysql,一般不需要了,点选“SkipSign-Up”,按“Next”略过此步骤。
现在软件安装完成了,出现上面的界面,这里有一个很好的功能,mysql配置向导,不用向以前一样,自己手动乱七八糟的配置myini了,将“ConfiguretheMysqlServernow”前面的勾打上,点“Finish”结束软件的安装并启动mysql配置向导。
mysql配置向导启动界面,按“Next”继续
选择配置方式,“Detailed(手动精确配置)”、“Standard(标准配置)”,我们选择“Detailed”,方便熟悉配置过程。
选择服务器类型,“DeveloperMachine(开发测试类,mysql占用很少资源)”、“ServerMachine(服务器类型,mysql占用较多资源)”、“DedicatedMySQLServerMachine(专门的数据库服务器,mysql占用所有可用资源)”,大家根据自己的类型选择了,一般选“ServerMachine”,不会太少,也不会占满。
选择mysql数据库的大致用途,“Database(通用多功能型,好)”、“DatabaseOnly(服务器类型,专注于事务处理,一般)”、“Non-DatabaseOnly(非事务处理型,较简单,主要做一些监控、记数用,对MyISAM数据类型的支持仅限于non-),随自己的用途而选择了,我这里选择“DatabaseOnly”,按“Next”继续。
对InnoDBTablespace进行配置,就是为InnoDB数据库文件选择一个存储空间,如果修改了,要记住位置,重装的时候要选择一样的地方,否则可能会造成数据库损坏,当然,对数据库做个备份就没问题了,这里不详述。我这里没有修改,使用用默认位置,直接按“Next”继续
选择您的网站的一般mysql访问量,同时连接的数目,“DecisionSupport(DSS)/OLAP(20个左右)”、“OnlineTransactionProcessing(OLTP)(500个左右)”、“ManualSetting(手动设置,自己输一个数)”,我这里选“OnlineTransactionProcessing(OLTP)”,自己的服务器,应该够用了,按“Next”继续
是否启用TCP/IP连接,设定端口,如果不启用,就只能在自己的机器上访问mysql数据库了,我这里启用,把前面的勾打上,PortNumber:3306,在这个页面上,您还可以选择“启用标准模式”(EnableStrictMode),这样MySQL就不会允许细小的语法错误。如果您还是个新手,我建议您取消标准模式以减少麻烦。但熟悉MySQL以后,尽量使用标准模式,因为它可以降低有害数据进入数据库的可能性。按“Next”继续
西文编码,第二个是多字节的通用utf8编码,都不是我们通用的编码,这里选择第三个,然后在CharacterSet那里选择或填入“gbk”,当然也可以用“gb2312”,区别就是gbk的字库容量大,包括了gb2312的所有汉字,并且加上了繁体字、和其它乱七八糟的字——使用mysql的时候,在执行数据 *** 作命令之前运行一次“SETN>
选择是否将mysql安装为windows服务,还可以指定ServiceName(服务标识名称),是否将mysql的bin目录加入到WindowsPATH(加入后,就可以直接使用bin下的文件,而不用指出目录名,比如连接,“mysqlexe-uusername-ppassword;”就可以了,不用指出mysqlexe的完整地址,很方便),我这里全部打上了勾,ServiceName不变。按“Next”继续。选择是否将mysql安装为windows服务,还可以指定ServiceName(服务标识名称),是否将mysql的bin目录加入到WindowsPATH(加入后,就可以直接使用bin下的文件,而不用指出目录名,比如连接,“mysqlexe-uusername-ppassword;”就可以了,不用指出mysqlexe的完整地址,很方便),我这里全部打上了勾,ServiceName不变。按“Next”继续。
这一步询问是否要修改默认root用户(超级管理)的密码(默认为空),“Newrootpassword”如果要修改,就在此填入新密码(如果是重装,并且之前已经设置了密码,在这里更改密码可能会出错,请留空,并将“ModifySecuritySettings”前面的勾去掉,安装配置完成后另行修改密码),“Confirm(再输一遍)”内再填一次,防止输错。“Enablerootaessfromremotemachines(是否允许root用户在其它的机器上登陆,如果要安全,就不要勾上,如果要方便,就勾上它)”。最后“CreateAnAnonymousAount(新建一个匿名用户,匿名用户可以连接数据库,不能 *** 作数据,包括查询)”,一般就不用勾了,设置完毕,按“Next”继续。
确认设置无误,如果有误,按“Back”返回检查。按“Execute”使设置生效。
首先我打开windowsserver
2003 *** 作系统,在单击开始-运行。
在如下图输入dcpromo在回车键。
回车之后可以看到如下图在单击下一步。
这里在单击下一步。
这里选择的是新域的控制器,在单击下一步。
这里选择的是在新林中的域在单击下一步。
这里最重要了,如下图就是域的名字了,这里是输入fengcomcn在单击下一步。
如下图默认在单击下一步就可以了。
这里是保存用户名的,在单击下一步就可以了。
这里也是默认就可以了。
这里选择如下图在这台计算机上安装并配置dns服务器,在单击下一步。
这里选择只与window
2000兼容的权限,在单击下一步。
这里可以不输入密码在单击下一步。
配置好之后在单击下一步。
单击下一步之后可以看到如下图安装好了。
在单击完成之后可以看到要重新启动电脑,单击是。
欢迎分享,转载请注明来源:内存溢出

 微信扫一扫
微信扫一扫
 支付宝扫一扫
支付宝扫一扫
评论列表(0条)