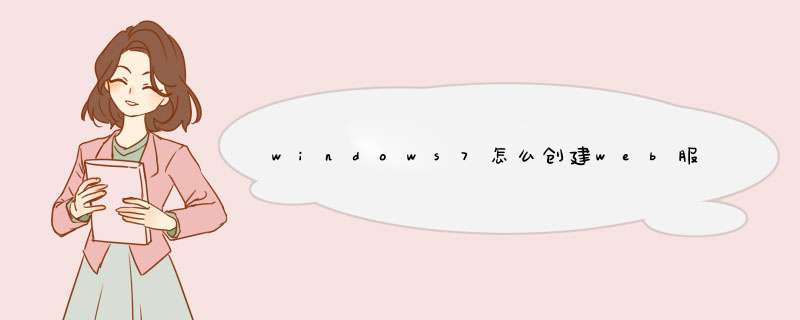
2
第2步,配置向导检测网络设置和网络连接是否正常,如果没有发现问题则打开“服务器角色”对话框。在“服务器角色”列表中选中“域控制器(Active Directory)”选项,并单击“下一步”按钮,如图2008112501所示。
图2008112501 选中“域控制器(Active Directory)”选项
3
第3步,在打开的“选择总结”对话框中直接单击“下一步”按钮。如果在当前服务器中安装了终端服务,则会提示用户安装Active Directory将改变终端服务器的安全策略。单击“确定”按钮即可,如图2008112502所示。
图2008112502 单击“确定”按钮
4
第4步,打开“Active Directory安装向导”对话框,在欢迎对话框中单击“下一步”按钮。
小提示:用户也可以在“运行”对话框中输入Dcpromo命令并按回车键来打开Active Directory安装向导。
5
第5步,在打开的“ *** 作系统兼容性”对话框中,提示用户运行旧版本Windows 系统的客户端将无法登录到Windows Server 2003(SP1)系统域中。单击“下一步”按钮,如图2008112503所示。
图2008112503 “ *** 作系统兼容性”对话框
6
第6步,打开“域控制器类型”对话框,在该对话框中需要指定这台Windows Server 2003(SP1)系统服务器担任的角色。如果要创建一个全新的域,则必须选中“新域的域控制器”单选框,并单击“下一步”按钮,如图2008112504所示。
图2008112504 选中“新域的域控制器”单选框
第7步,在打开的“创建一个新域”对话框中,AD可以把域组织成域树,然后把域树组织成森林。如果要创建新域树中的第一个域(也是新森林中的第一个域树),则需要选中“在新林中的域”单选框,并单击“下一步”按钮,如图2008112505所示。
图2008112505 选中“在新林中的域”单选框
第8步,打开“新的域名”对话框,在“新域的DNS全名”编辑框中输入要使用的域名,并单击“下一步”按钮,如图2008112506所示。
图2008112506 “新的域名”对话框
第9步,在打开的“NetBIOS域名”对话框中,需要为新域指定一个NetBIOS域名。因为在企业的局域网中可能运行着Windows 2000系统以前的版本(如Windows 9X系统),这些系统无法识别域名。因此AD域为这些系统准备了一个它们能够识别的域名,即“NetBIOS域名”。默认情况下,安装向导会将域名中分隔符最左边的部分作为NetBIOS域名。用户可以保留默认值,并单击“下一步”按钮,如图2008112507所示。
图2008112507 “NetBIOS域名”对话框
小提示:如果默认设置的NetBIOS域名与网络中其他计算机的名称相同,会提示计算机名称冲突,并自动重新设置NetBIOS域名,如图2008112508所示。
图2008112508 提示用户名称冲突
第10步,打开“数据库和日志文件文件夹”对话框,在这里需要设置两个文件夹的路径。AD域把AD数据库存储为两部分,一部分是AD数据库文件本身,另一部分是事务日志。如果将AD数据库文件存储在NTFS分区中,可以获得明显优于FAT分区的性能。而如果将事务日志文件存储在跟AD数据文件不同的物理硬盘上(且使用不同的IDE通道),则可以实现AD数据库和日志的同时更新,所获得的性能提高同样非常明显。如果计算机中只安装一块硬盘系统,则可以保持默认路径,并单击“下一步”按钮,如图2008112509所示。
图2008112509 “数据库和日志文件文件夹”对话框
第11步,在打开的“共享的系统卷”对话框中,需要为Sysvol文件夹选择一个NTFS格式的分区路径。Sysvol文件夹中存储有AD域中重要的用户配置和控制信息文件(如“系统策略文件”、“默认配置文件”和“登录脚本”等),并且该文件夹会自动地被复制到其他的DC中,实现域信息的同步更新。但是系统对Sysvol文件夹的自动复制需要NTFS分区的支持,这也是在表8-1中所提到的需要一个NTFS分区的原因。本例中硬盘的C区是一个NTFS分区,因此保持默认路径并单击“下一步”按钮,如图2008112510所示。
图2008112510 “共享的系统卷”对话框
第12步,稍等一段时间会打开“DNS注册诊断”对话框,在列出的诊断结果中可以看到出错提示。这是因为这台服务器未正确配置DNS服务,因此这里选中“在这台计算机上安装并配置DNS服务器,并将这台DNS服务器设为这台计算机的首选DNS服务器”单选框。单击“下一步”按钮,如图2008112511所示。
图2008112511 “DNS注册诊断”对话框
小提示:DNS是AD域的基础,AD会把域控制器和全局目录服务器列表存储在DNS中,因此在网络中存在一台DNS服务器是必需的。当然也可以在安装AD的过程中让安装向导在DC上自动设置DNS服务器,这种方式比较适合对DNS和AD域不熟悉者使用。
第13步,在打开的“权限”对话框中,需要设定用户和组对象的默认权限。其实这里所说的权限主要涉及到RAS(Remote Access Server,远程访问能服务器)的匿名登录问题。因为在NT4域中,RAS在没有匿名登录的域中是无法工作的。如果确信企业网络中的服务器系统均在Windows 2000 Server以上,则建议选中“只与Windows 2000或Windows Server 2003系统 *** 作系统兼容的权限”复选框。因为该选项将关闭RAS服务器的匿名登录,从而提高安全性。单击“下一步”按钮,如图2008112512所示。
图2008112512 “权限”对话框
第14步,打开“目录服务还原模式的管理员密码”对话框,设置一组还原密码。在Windows 2000 Server和Windows Server 2003(SP1)系统的启动过程中,有一个选项可以用来重建被损坏的AD数据库,并把它恢复到内部一致的一个较早期版本。然而这是一把双刃剑,因为重建数据库与破坏数据库在破坏者眼中是一个道理,因此设置还原密码很有必要。单击“下一步”按钮,如图2008112513所示。
图2008112513 “目录服务还原模式的管理员密码”对话框
小提示:设置的还原密码应该符合密码策略,在用户更改或创建密码时会被强制执行该策略。密码策略主要包括以下两个方面:
★不包含全部或部分的用户账户名;
★长度至少为六个字符,必须同时包含英文大写字母(从A到Z)、英文小写字母(从a到z)、10个基本数字(从0到9)和非字母字符(例如,!、$、#、%)四个类别中的三个字母。
第15步,在“摘要”对话框中确认所做的设置正确无误,单击“下一步”按钮开始安装AD。在安装过程中会打开“Windows安装程序”对话框安装DNS服务器,并要求插入Windows Server 2003(SP1)系统安装光盘或指定系统安装源文件。AD的安装过程较漫长,一般需要20~30分钟的时间,如图2008112514所示。
图2008112514 正在安装Active Directory
第16步,安装结束后单击“完成”按钮,并根据提示重新启动计算机即可,如图2008112515所示。
图2008112515 完成Active Directory安装向导WebDAV是一种类FTP的协议,你可以用它在互联网上远程访问或共享你的文件。与FTP相反,WebDAV可以更好地通过防火墙,并且有密码保护和加密。我们马上就来介绍一下如何在Windows中建立WebDAV服务器。
首先,你必须安装互联网信息服务(IIS)和WebDAV publishing。在Win7中,点击“开始”,输入“Windows features”,然后按下回车。在Win8中,在开始屏幕上,输入“Windows features”,选择右边的“设置”,然后选择出现的快捷方式。
务必要选择以下几项:
● 互联网信息服务(IIS)
● IIS管理控制台
● WebDAV publishing
● Windows身份验证
下一步,要开启WebDAV publishing,你必须打开IIS管理器。在Win7中,点击“开始”,输入“IIS”,然后打开出现的快捷方式。在Win8中,在开始屏幕上,输入“IIS”,然后打开出现的快捷方式。
要配置Windows身份验证,选择“Default Web Site”并双击“Authentication”图标。显示的身份验证类型列表会根据你之前安装的类型出现,但如果你只是将IIS用来使用WebDAV,我建议禁用“匿名”并开启“Windows身份验证”。
下一步,再次选择“Default Web Site”并双击“WebDAV Authoring Rules”,然后单击右边的“Enable”。之后点击右边的“Add Authoring Rule”,配置权限和你要的选项。
要测试IIS和网页服务器是否运行,打开一个浏览器并输入“localhost”,按回车。
如果你开启了Windows身份验证,会提示你输入用户名和密码,请在这里输入你Windows账号的名称和密码。如果登录有问题,请确认你的账户名正确——打开“计算机管理控制台”,查看本地用户列表进行确认。
验证完成后,你就会看到默认IIS页面,如果你没删除或改动的话。
要测试WebDAV服务器是否起作用,打开命令行提示窗口,输入: net use >
欢迎分享,转载请注明来源:内存溢出

 微信扫一扫
微信扫一扫
 支付宝扫一扫
支付宝扫一扫
评论列表(0条)