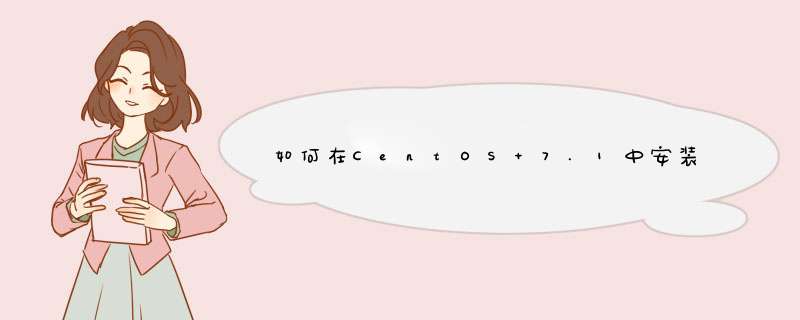
*** 作系统选择
因我们是想在服务器上运行VMware,且在后期想通过远程来管理虚拟机的创建、删除、快照、启动、关机或自启动等,所以我们选择CentOS-65-x86_64-minimal或CentOS-7-x86_64-Minimal-1511。
*** 作系统分区的设置
首先就是分区的设置了,这一步在安装 *** 作系统的时候就规划好了,不要用 *** 作系统安装时的自动分区,而要自定义分区。这样在安装VMware后你能获得更大的存储空间。大致的分区分配如下:
/dev/sda1 ext4 1024M /boot
/dev/sda2 swap 4096M swap
/dev/sda3 ext4 剩余空间 /
IP地址设置为(可自行更改):1000110/24
关闭防火墙
在CentOS 65下关闭防火墙,执行如下命令:
/etc/initd/iptables stop
chkconfig iptables off
在CentOS72下关闭防火墙,执行如下命令:
systemctl stop firewalld
systemctl disable firewalld
关闭SElinux
sed -i "s/^SELINUX=enforcing/SELINUX=disabled/g" /etc/selinux/config #永久关闭
setenforce 0 #立即生效
安装依赖包(保证安装时能够联通互联网)
yum -y install perl gcc kernel-devel libX11 libXinerama libXcursor libXtst
安装VMware
chmod +x VMware-Workstation-Full-1006-2700073x86_64bundle
/VMware-Workstation-Full-1006-2700073x86_64bundle --console --eulas-agreed --required -s vmware-workstation serialNumber MA491-6NL5Q-AZAM0-ZH0N2-AAJ5A
VMware命令行含义:
--console #以命令行模式安装,默认为gui模式 。
--eulas-agreed #自动同意安装协议,如果不使用,需要按q和yes。
--required #显示安装协议后,并自动安装。
-s vmware-workstation serialNumber #输入vmware序列号
安装VMware后的检查
vmware-modconfig --install-status
执行完以上命令后,如果出现如下信息表示安装成功。
vmmon: installed
vmnet: installed
vmblock: installed
vmci: installed
vsock: installed
远程测试是否可用
在其他windows机器上打开相同版本的vmware虚拟机windows版后(当然,你得先安装它)。选择“主页”-“连接远程服务器”。
服务器名称(S): 输入我们安装的linux *** 作系统的IP地址1000110
用户名(U): 输入我们安装的linux *** 作系统的超级用户root
密码(P): 输入我们安装的linux *** 作系统的root用户的密码
点击”连接“后,出现认证提示,选在”确认“即可。
这时在”共享的虚拟机“下面就会出现我们刚刚连接的服务器地址1000110,点击这个地址,这样就可以远程控制vmware进行 *** 作了。
资料来自:>
欢迎分享,转载请注明来源:内存溢出

 微信扫一扫
微信扫一扫
 支付宝扫一扫
支付宝扫一扫
评论列表(0条)