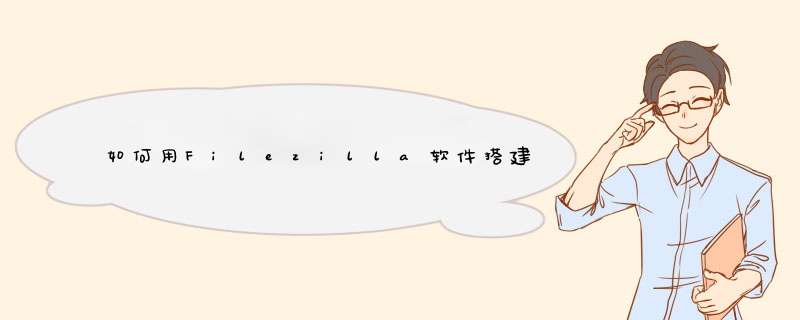
如何用Filezilla软件搭建FTP服务器
接着,完成快速安装,按照标准的模式安装即可!
如何用Filezilla软件搭建FTP服务器
完成安装后打开该服务器软件,进入Filezilla服务器的主界面,如下图所示:
如何用Filezilla软件搭建FTP服务器
接着,分别点击”Edit“,”users“,进入用户的配置界面。
如何用Filezilla软件搭建FTP服务器
我们将要在这个界面完成FTP用户的添加和编辑等 *** 作,点击”Add“开始添加用户。如,我这里创建的是“test”用户。
如何用Filezilla软件搭建FTP服务器
接着,创建test用户的密码。先勾选Password,然后在右边输入需要的密码,如,我这里配置的密码是”test“。
如何用Filezilla软件搭建FTP服务器
然后,点击左侧的”Shared Folder“进入ftp目录配置界面,点击”Add“选择系统的D盘根目录为FTP的目录!
如何用Filezilla软件搭建FTP服务器
接着,配置该ftp目录的”访问权限“,一般如果无特殊需求的就都勾选了吧!如果有限制只能上传不能下载的,那么Read属性就不要勾,反之,如果限制可以下载但不能上传的,那么Write属性就不要勾。
如何用Filezilla软件搭建FTP服务器
然后,为了进一步控制FTP服务器的 *** 作记录,我们要把FTP服务器的日志记录功能打开。分别点击”Edit“,”Setting“,”Logging“,点选”Enable logging to file“。这样就开启了ftp服务器的日志记录功能了!
如何用Filezilla软件搭建FTP服务器
10
最后,我们来测试一下服务器是否能够正常访问吧!
简单测试就好了,打开资源管理器,输入命令:
ftp://127001/
在d出的对话框中输入我们前面创建的ftp账号密码:test:test,确实能够访问哦,说明此次试验是成功的!
如何用Filezilla软件搭建FTP服务器
欢迎分享,转载请注明来源:内存溢出

 微信扫一扫
微信扫一扫
 支付宝扫一扫
支付宝扫一扫
评论列表(0条)