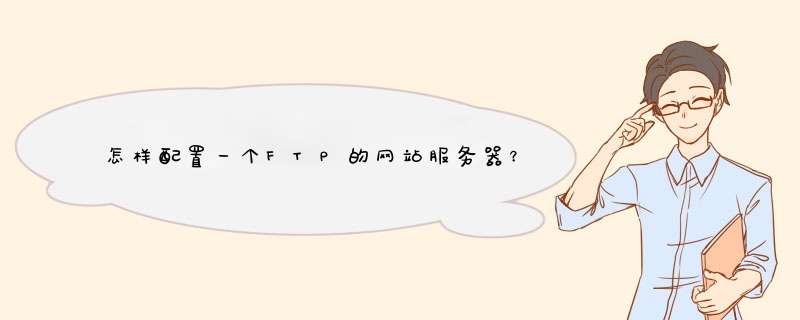
Windows2003用IIS配置FTP服务器教程:
用IIS建立FTP服务器不是非常复杂, *** 作起来比较简单,类似于用IIS建立网站,其中涉及的虚拟目录等概念和网站中的虚拟目录一致。
第一步:通过任务栏的“开始->所有程序->管理工具”,再其下找到Internet信息服务(IIS)管理器,打开管理器后会发现在最下方有一个“FTP站点”的选项,我们就是通过它来建立FTP服务器。
第二步:默认情况下FTP站点有一个默认FTP站点,只要把资源放到系统目录下的inetpub目录中的FTPROOT文件夹即可。如系统在F盘,只要将分享的资源放到f:\inetpub\ftproot目录中就可以了,用户登录默认FTP站点时将会看到放到该目录中的资源。
第三步:如不想使用默认设置和默认路径的话可以进行修改,方法是在“默认FTP站点”上点鼠标右键选择“新建->FTP站点”。
第四步:在启动的FTP站点创建向导中可以自定义FTP服务器的相关设置,点“下一步”后继续。
第五步:为FTP站点起一个名,这里设置为boaercom的FTP。
第六步:为此FTP站点设置一个可用的IP地址,还可以选择“全部未分配”,这样系统将会使用所有有效的IP地址做为FTP服务器的地址。同时FTP服务器对外开放服务的端口是多少也是在此进行设置的,默认情况下为21。
第七步:接下来是FTP用户隔离设置,选择不隔离用户,用户可以访问其他用户的FTP主目录,选择隔离用户则用户之间是无法互相访问目录资源的,另外AD隔离用户主要用于公司网络使用AD的情况。对于大多数情况来说,公司是没有AD的,而且为了安全起见需要隔离用户,因此我们选择第二项“隔离用户”。
第八步:选择FTP站点的主目录,可以进行修改,默认为系统目录下的inetpub目录中的FTPROOT文件夹。通过右边的“浏览”按钮设置为其他目录,例如“D:\boaer”。
第九步:设置用户访问权限,只有两种权限提供给我们进行设置,依次为“读取”和“写入”,我们根据实际进行设定即可。
第十步:FTP站点的全部设置工作完成。到internet信息服务(IIS)管理器中在FTP站点下的“boaer的FTP”上点鼠标右键选择启动即可开启该FTP。
欢迎分享,转载请注明来源:内存溢出

 微信扫一扫
微信扫一扫
 支付宝扫一扫
支付宝扫一扫
评论列表(0条)