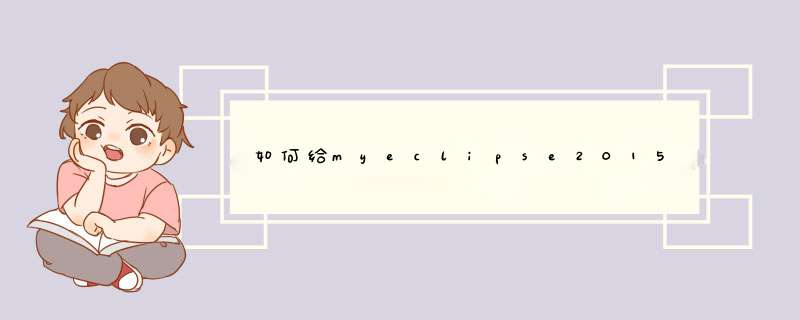
一、JDK的安装配置:
1、从Oracle官网下载JDK安装包,如jdk-7u79-windows-x86版本。
2、安装包下载完成后,双击安装包进行安装,安装路径可以使用默认路径,即C:\Program Files\Java。
3、安装完成后,还需要进行环境变量的配置,在系统环境变量的用户变量里面添加一个变量名为JAVA_HOME环境变量。
4、在变量值处填写上JDK安装目录的bin文件夹的路径,即C:\Program Files\Java\jdk170_79。
5、再添加一个变量名为Path的变量,变量值填写为%JAVA_HOME%\bin;即可。至此,JDK的配置就算完成了。
二、Eclipse的安装:
Eclipse的安装比较简单,由于其是压缩包形式,只需要在Eclipse官网上下载一个Eclipse的压缩包,然后解压到任意目录,然后找到解压后的eclipseexe文件即可运行(前提是计算机上需要有Java运行环境)。
三、Tomcat的添加:
1、打开Eclipse。
2、点击菜单栏的“Window”,然后选择“Preferences”。
3、点击d出窗口的“Server”,然后选择“Runtime Environment”,然后点击右边的“Add”按钮。
4、选择d出窗口上的“Apache”,然后选择Tomcat版本,然后单击“Next”。
5、选择Tomcat的安装根目录,点击“Finish”即可。我用的是websphere61+myeclipse我给你找找我总结的那个。。=
找到了
不清楚再问我
该文内容是由myeclipse官网上找的文档和自己在实践中总结的内容组成
1
下载下websphere61安装,在安装的过程中要记住自己设置的node
name和cell
name
2
启动eclipse,在window->preperences->myeclipse->application
servers->websphere61
点Browse选择你eclipse的安装目录我是安装在D:\webshpere61,之后myeclipse会自动的将Profile
Root
Directory,Node
name,cell
name设置好你需要确认一下Profile
Root
Directory就是你的安装目录下Profiles目录下的一个文件夹
我的是D:\webshpere60\profiles\AppSrv01而node
name和cell
name它会设成以你的机器名命名的名字,应该将cell
name改为Profiles
RootDirectory下的installedApps目录(D:\webshpere60\profiles\AppSrv01\installedApps)下的文件夹的名字我的是就是localhostNode01Cell,将node
name改为cell
name去掉后面的cell的名字选中enable项点Apple保存
3
展开websphere61,选JDK,将JDK设置为webshpere61安装目录下的JDK(D:\webshpere60\java)一定要设置成IBM的JDK要不websphere是不能运行的
4
启动websphere(不是用eclipse,而是用websphere的启动服务器),选管理控制台,点服务器->应用服务器,选一个服务,一般为server1在故障诊断中选记录和跟踪->JVM
日志,修改两个文件名为console保存,注销,停止服务
5
在eclipse中新建自己的企业工程(一定要是企业工程)如果之前有web工程可以将该企业工程的web
modle设置为该web
project如没有就自己新建一个
6
发布企业工程(不是web
project)在第一次发布时要选Packaged
Archive
7
用eclipse或websphere工具启动websphere,进入控制台,应用程序->安装新的应用程序,点浏览在\webshpere60\profiles\AppServ01\installableApps下选自己发布的工程名的ear文件(你可能不是AppServ01)然后next下去就可以了,唯一要注意的就是要设置web模块上下文根和要选上class
类文件和jsp的修改自动装载
8
退到控制台首页,应用程序->企业应用程序,选择自己发布的工程,点启动注销,停止websphere
9
在eclipse中再点发布,删除刚发布的工程,再点add选择企业工程,Exploded
Archive选Delete
Remote项然后发布以后就可以实时调试了
注:要在websphere中调试一定要建企业工程,一般的web工程是不能的
MyEclipse下配置Websphere6
1环境
sun
jdk142,eclipse31
MyEclipse
40
2介绍:MyEclipse配置Websphere6的时候需要做比配置其它server更多的工作;
Websphere6必须和MyEclipse安装在一个机器上;
Websphere6必须使用IBM的jdk,位置在/java;
只有MyEclipse
Enterprise
J2EE
project可以部署在Websphere6上。
3Websphere6安装和配置
第一步
点击创建概要表(profile);
第二步
输入概要表名称(例如
MyEclipse);
第三步
选择概要表路径
D:\IBM\WebSphere\AppServer\profiles\MyEclipse;
第四步
输入结点名:MyEclipseNode,主机名:127001;
第五步
输入端口号,默认端口即可;
第六步
不选做为windows服务;
第七步
完成;
第八步
启动服务器,打开管理控制台;
第九步
点击服务器-应用服务器,然后点击服务器名称;
第十步
查看标签“配置”->故障诊断->记录和跟踪;
第十一步
点击“JVM日志”->配置标签,修改“文件名”为console,点击确定;
第十二步
提示已更改了您的本地配置。单击“保存”应用对主配置的更改,点击“保存”,下一页再点“保存”;
第十三步
推出管理控制台,停止服务器;
4MyEclipse配置
第一步
配置
Window
>
Preferences
>
MyEclipse
>
Application
Servers
>
WebSphere
6;
第二步
配置JDK
JRE
home
directory
为
/java,WebSphere只能运行在IBM
JDK上;
(WebSphere
is
known
to
run
on
a
heavily
modified
IBM
JDK
and
running
it
with
Sun's
JDK,
JRockit,
GCJ
or
other
JDKs
simply
will
not
work)
第三步
创建
Web
project
例如“IBMTestWeb”,再创建
Enterprise
project
例如“IBMTest”;
第四步
部署
必须点击菜单条上的部署的快捷方式
Deploy
MyEclipse
J2EE
Project
to
Server;
(MyEclipse
Deployment
Manager
must
be
launched
by
clicking
the
button
on
your
toolbar
as
shown
in
the
screenshot
below)
第五步
部署
IBMTest,选择第二项“Packaged
Archive”
部署-完成;
第六步
在MyEclipse中启动
Websphere6,等待出现“为电子商务开放服务器
server1”,即启动完成;
(wait
for
the
Server
server1
open
for
e-business
message
as
before)
第七步
打开Websphere6的管理控制台
应用程序->安装新的应用程序,选择
D:\IBM\WebSphere\AppServer\profiles\MyEclipse\installableApps\IBMTestear,点击下一步;
第八步
选择“启用类重新装入,点击下一步;
第九步
选中
“IBMTestWebwar”,点击下一步
;
第十步
选中
“IBMTestWebwar”,点击下一步
;
第十一步
提示“应用程序
IBMTest
安装成功。”后,点击
“保存到主配置”,最后启动该应用程序;
第十二步
删除以前部署的包,重新部署
IBMTest,选择第一项“Exploded
Archive”,下面选择“Delete
remote
resource
before
deployment”
部署-完成;首先我们打开Myeclipse,进入偏好设置window-perference:如下图所示:
进入偏好设置(perference),在偏好设置的搜索栏那里输入tomcat查找tomcat如下图所示:
我们可以看到搜索到的有四个tomcat项:
第一个是Myeclipse的自带tomcat,然后是自己下载使用的tomcat版本,有5x,6x,4x,我们最常用的就是tomcat60,在这里我们以60作为说明:
在这里我们点击tomcat60进入,然后将自己安装目录添加进去。
下面来看看我的电脑上的tomcat的解压缩目录吧!这里强烈推荐使用解压缩版本,比安装版好很多。
然后我们找到Myeclipse自带的tomcat项,将自带的tomcat设为禁用(disable)。如图所示:
然后我们点击tomcat6x,也就是我们自己添加的tomcat,我们将tomcat6x的jdk设置为自己安装的jdk,为了统一。
设置完这些之后,我们点击apply,然后点击ok就行了。
欢迎分享,转载请注明来源:内存溢出

 微信扫一扫
微信扫一扫
 支付宝扫一扫
支付宝扫一扫
评论列表(0条)