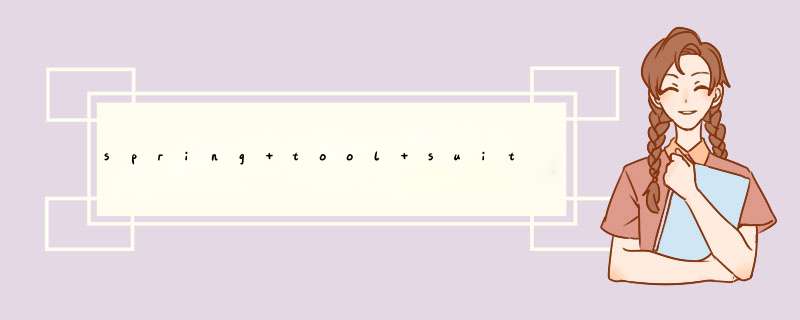
首先启动服务管理器。选择所有程序→Microsoft SQL Sever→服务管理器,启动数据库服务器。
启动ODBC数据源,选择开始→管理工具→数据源,打开ODBC数据源管理器。
点击添加,开始添加数据源。
在d出的创建数据源对话框中,下拉选择SQL Server,确认后选择完成。
在d出的创建到SQL Server的数据源对话框中,选择添加的数据源信息。在此之前数据库必须已经创建完成,此处所填信息为已经创建完成的数据库信息。例如,添加以前创建过的名为test的数据库,描述为测试,服务器为本机服务器。打开正在运行的SQL Sever服务管理器,复制其服务器栏的代码到创建到SQL Server的数据源的服务器栏即可。信息填写完成后选择下一步。
选择SQL Server应该如何验证登陆ID的真伪,有使用网络登录ID的Windows NT验证和使用用户输入登录ID和密码的SQL Sever验证。选择验证方式后,继续下一步,直接选择默认方式直到完成。
完成后,会d出ODBC Microsoft SQL Sever安装对话框,会出现刚刚添加的数据源的信息,选择测试数据源。
d出SQL Server ODBC数据源测试对话框,测试成功后,选择确定,返回ODBC Microsoft SQL Sever安装对话框,选择确定,即可添加数据源。
添加完成后,在ODBC数据源管理器中就可以看到刚刚添加的test数据源了,选择确定完成所有添加数据源 *** 作。
点击到控制面板==》性能和维护==》管理工具==》服务,打开服务后,查看SQL Server(MSSQLSERVER)这个服务启动了没有,如果没有启动,就右键启动,然后再连接SQl服务器,名称直接用“”表示就行,如果是其他机器,就用服务器的IP地址,本机的话。用windows身份验证或SQl验证都可以,SQL验证的用户名和密码是你自己设定的;如果是连接服务器的话,那么SQl验证的用户名和密码应该写服务器上面安装的SQL Server的用户名和密码。
欢迎分享,转载请注明来源:内存溢出

 微信扫一扫
微信扫一扫
 支付宝扫一扫
支付宝扫一扫
评论列表(0条)