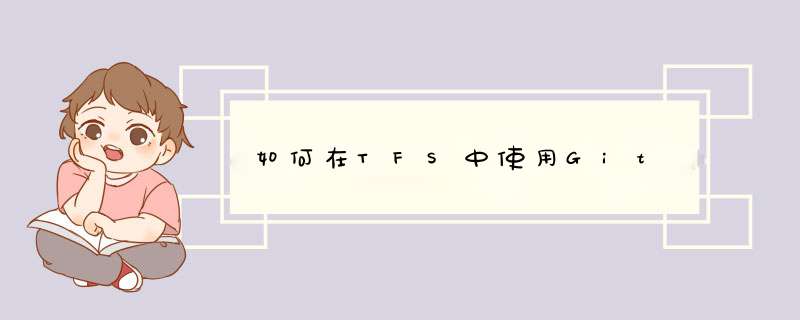
没有安装扩展之前,团队资源管理器中只显示 TFS。
选择 “工具” -> “扩展更新”,进入如下界面。
在输入框中输入“git”
安装完成后,重启 Visual Studio,会发现团队资源管理器界面多了 Git 的栏目。
2 新建项目
选择控制台应用程序,同时勾选 “添加到源代码管理”。
第一次进入项目的时候,会请你选择想要的源代码管理系统,这里我们选择 “Git”。
当选择完源代码管理系统后,Visual Studio 会对 Git 进行初始设置。
该项目的 Repository 已经创建成功
这时候,我们查看解决方案资源管理器,可以看到在每个项目前都多了个源代码控制的状态图标。
“+” 代表该文件是新添加的
右键单击每一项,会发现在上下文菜单中多了三个新东东: Undo、View History、Commit。这些是源代码控制的快捷菜单。
3 配置 Git 源代码管理工具
打开 “团队资源管理器”,显示如下:
“提示安装第三方命令行工具”,目前用不到,暂时忽略
点击 “Changes”
此时团队资源管理器会切换到 “Changes” 界面,该界面会列出所有本次修改过的代码。
在我们正式签入代码之前,还需要对 Git 进行一次配置,否则 “Commit” 按键将一直显示灰色,无法点击。
点击 “Config” 就可以进入到配置界面,在此输入用户名、邮箱,用以在源代码管理器的历史记录中显示某次签入的人员信息。填写完毕后,点击 “Update”。
用户名、邮箱并不作为登录TFS的凭据,只是用于标识某次签入人的代号,可以任意填写。上述配置可以在后期进行修改。
4 项目签入
再回到 “Changes” 界面, 填写本次签入的描述信息后点击 “Commit” 进行签入。
我们还未连接过任何源代码托管服务器,所以现在的 “签入” 只是签入到本地代码库中。因此你会发现签入的速度极快,签入成功后,显示如下信息。
Commit XXX created locally Sync to share your changes with the server
点击 “Commit 77a04762”,查看本次签入的详细情况。
回到解决方案资源管理器,会发现原先的 “+” 号变成了一把小锁,这表示该文件已经签入成功了。
5 修改代码
修改Programcs中的代码,会发现小锁变成了一个 “勾子”,这表示该文件已经在本地进行了修改。
右键单击解决方案资源管理器中的 “Programcs” ,选择 “Source Control” -> “Compare with Umodified” 比较一下当前版本和上一个版本的区别。
选择 “Compare with Umodified”
“比较” 面板
签入本次改动后,查看历史记录。
“历史记录” 面板
截止目前为止,我们对代码的版本管理 *** 作都只是基于本地的代码库,并没有连接到网络上的服务器。这对于个人开发者来说是个绝妙的事情。
6 同步到云端的 TFS 服务器
61 使用 Visual Studio Online 建立服务器[6]
对于小于5个人的小型开发团队而言,可以使用 Visual Studio Online 来免费维护自己的代码。
在浏览器中输入 “>
欢迎分享,转载请注明来源:内存溢出

 微信扫一扫
微信扫一扫
 支付宝扫一扫
支付宝扫一扫
评论列表(0条)