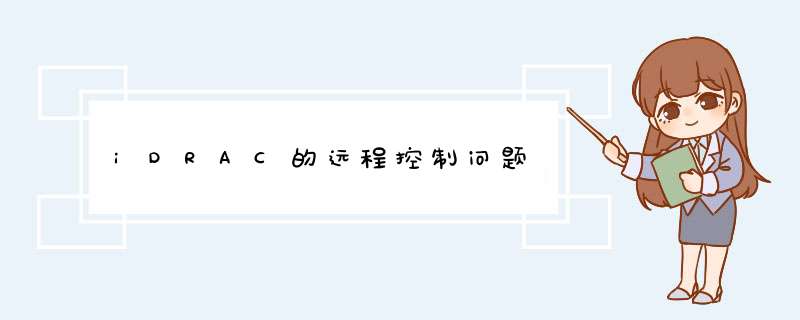
在BIOS中选择iDRAC设置
BIOS中iDRAC详细的设置列表
进入iDRAC Setting之后,我们看到很多详细的设置,一般情况下我们只要设置网络Network就可以了。
在BIOS中开启iDRAC功能
首先我们需要先启用iDRAC功能,戴尔PowerEdge R820的iDRAC接口采用了千兆网卡,所以我们在Enable NC选项中选择Enable,NC Selection选项中选择Dedicated(iDRAC7 Enterprise only),而Auto Negotiation中我们则可以选择iDRAC网络接口的速率和全双工和半双工模式,一般情况下我们选择on,也就是自动设置就可以了。
在BIOS中设置iDRAC的网络参数
然后就该是iDRAC的网络参数设置了,我们选择IPV4 SETTINGS(当IPV6普及的时候我们就可以使用IPV6的地址了)。IP地址设置方式有DHCP和静态地址两种,为了方便维护和管理,建议大家选择静态固定IP的方式。我们把Enable DHCP给Disable掉,就可以设置IP地址了。如果是局域网控制的话就填写局域网的IP地址,如果是远程控制的话则需要输入已有的IP地址,并且还要设置默认网关和DNS地址,这样不仅可以实现远程控制,并且一旦出现问题(例如冗余电源罢工或者服务器被入侵),iDRAC就会发送消息到预先设定的电子邮箱里面。
当然,如果我们预先打开了iDRAC功能,我们还可以在服务器面板的LCD液晶显示屏上来设置或者修改iDRAC的网络参数了,这时候就需要LCD液晶屏旁边的“<、>和√”按键来进行 *** 作了。
选择Static IP(静态IP),按“√”键确认
首先需要设置IP地址的使用方式,有DHCP(自动获取)和Static IP(静态IP)两种方式。为了方便使用和管理,我们强烈建议使用Static IP方式,也就是静态IP地址,并且按“√”键确认。
设置IP地址,按按“√”键确认
设置子网掩码,按“√”键确认
设置默认网关地址,按“√”键确认
设置DNS地址,按“√”键确认使用 SSH 界面登录 iDRAC
>ssh 1921680120
>login: root
>password:
关闭服务器的电源
->stop /system1
system1 已成功停止
将服务器从电源关闭状态打开
->start /system1
system1 已成功启动
重新引导服务器
->reset /system1
system1 已成功重设
完成!
天互数据
欢迎分享,转载请注明来源:内存溢出

 微信扫一扫
微信扫一扫
 支付宝扫一扫
支付宝扫一扫
评论列表(0条)