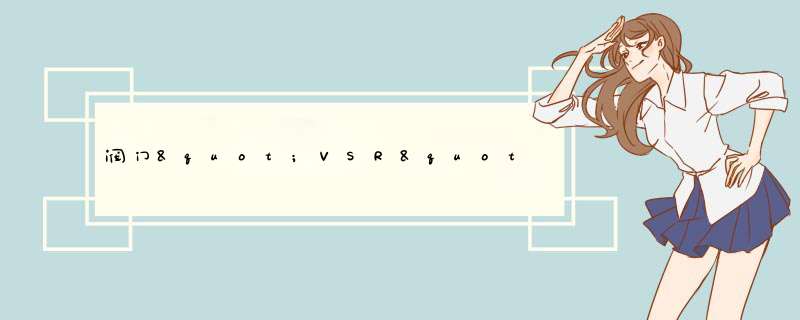
RHEL4(AS)中vsftpd的RPM软件包在第1张光盘中,名为vsftpd-201-5i386rpm。默认情况下没有安装。Vsftpd的主配置文件是/etc/vsftpdconf。未修改的主配置文件去掉注释后如下(“;”后为解释):
anonymous_enable=YES ;是否允许匿名访问
local_enable=YES ;是否允许本地用户登录
write_enable=YES ;是否允许本地用户写入
local_umask=022 ;生向掩码(文件生成掩码),跟权限有关,我记不住了,有兴趣的朋友可以去查查,知道的朋友也请告诉我一下
dirmessage_enable=YES ;切换到FTP中的某目录时,是否显示该目录下的隐含文件“message”
xferlog_enable=YES ;是否启用启用上传和下载日志
connect_from_port_20=YES ;是否启用FTP数据端口的连接请求
xferlog_std_format=YES ;是否让FTP使用ftpd xferlog日志格式
pam_service_name=vsftpd ;设置PAM认证服务的配置文件,位于/etc/pamd目录下
userlist_enable=YES ;需与userlist_file配合使用,稍后介绍
listen=YES ;是否处于独立启动模式
tcp_wrappers=YES ;为YES时,以tcp_wrappers作为主机访问控制方式
(去掉后,vsftpd的配置文件就这么一点^_^。)
/etc/vsftpdftpusers保存着不允许进行FTP登录的用户帐户,通常是权限很高的用户,以提高FTP的安全。
至于/etc/vsftpduser_list文件,里面有说明:
# vsftpd userlist
# If userlist_deny=NO, only allow users in this file
# If userlist_deny=YES (default), never allow users in this file, and do not even prompt for a password
# Note that the default vsftpd pam config also checks /etc/vsftpdftpusers
…………(后略)
前面说的userlist_enalbe就跟这有关(重点是第二、三行)
另外,/vsr/ftp是匿名用户的宿主目录
配置vsftpd的虚拟用户:
1 建立虚拟用户口令库文件(奇数行为用户名,偶数行为密码):
[root@localhostlocaldomain]cat vsftpd
abc
abc12321cba
efg
vsftpdconf
2 生成认证文件(db_load生成认证文件,“-f”用于指明虚拟用户的口令库文件,即:vsftpd *** 作中,口令库文件名可随便取“-t hash”指加密方式)
db_load -T -t hash -f vsftpd /etc/vsftpd/vsftpd_logindb
3.设置权限,以提高安全:
chmod 600 /etc/vsftpd/vsftpd_logindb
4 建立虚拟用户的PAM文件:
cat /etc/pamd/vsftpdvu
auth required /lib/security/pam_userdbso db=/etc/vsftpd/vsftpd_login
account required /lib/security/pam_userdbso db=/etc/vsftpd/vsftpd_login
5建立虚拟用户的目录,并设置相应权限:
useradd -d /home/vsftpd virtual
chmod 700 /home/vsftpd/
6 编辑vsftpd的配置文件:
vi /etc/vsftpd/vsftpdconf
guest_enable=yes
guest_username=virtual
pam_service_name=vsftpdvu
7 对虚拟用户设置不同权限:
vi /etc/vsftpd/vsftpdconf
user_config_dir=/etc/vsftpd_user_conf ;设置主配置文件
(:wq #保存退出)
mkdri /etc/vsftpd_user_conf
vi /etc/vsftpd_user_conf/abc ;为虚拟用户配置权限
anon_world_readable_only=no ;用户可以浏览目录并下载文件
anon_upload_enable=yes ;用户可以上传文件
anon_mkdir_write_enable=yes ;用户可以添加和删除目录
anon_other_write_enable=yes ;用户可以进行其它 *** 作,如改名、删除文件等。
(:wq)
service vsftpd restart
如果只想让用户下载的话,则配置为:
anon_world_readable_only=no
好了,自个儿看效果吧!!!
常见问题:
1无法匿名访问?
可能是vsftpdconf中的anonyoums_enable出的错,或者是你根本就没连接到服务器,也有可能是服务器的iptables出的问题(过滤掉了),这种情况下一般与selinux无关。还有就是服务未运行。
2创建的虚拟用户无法访问vsftpd?
原因或许是在创建虚拟用户的时候出的错,如果无法使用虚拟用户访问vsftpd的时候,建议先检查在创建虚拟用户时,打错什么字没有,如果还是没有检查出什么问题来的话,建议你直接推倒重做。还是一点差点忘记说了,就是在创建虚拟用户的时候,尽量将虚拟用户的密码设长一点、复杂一点,我在测试的时候,就是因为密码太短而几次没有成功。
3在cmd下用虚拟用户登录vsftpd时,出现“200 PORT command successful Consider using PASV”的字样是怎么回事啊?
你所访问的电脑上的防火墙在做怪!!!我就上过这个当!!!
4其它问题?
一般情况下,vsftpd出现问题大多数都是因为配置文件出错的,如果想要测试的话,建议在命令行了进行测试,当vsftpd出现问题时,它会在访问端的界面上显示原因。另外不成功的原因是因为服务器上的防火墙没有配置好。在LINXU平台上使用的FTP软件有Wu-ftpd、Proftpd和vsftpd等。Wu-ftpd的历史悠久,是最流行的FTP服务器程序,稳定、出色,但发布较早,安全不及Proftpd及vsftpd。Proftpd在Wu-ftpd之后开发,安全性及稳定性有所提高。而vsftpd则是在Proftpd之后开发的,意为Very Sucure,吸取了Wu-ftpd和Proftpd的优点,安全性、速度、稳定性都有很大提高。
RHEL4(AS)中vsftpd的RPM软件包在第1张光盘中,名为vsftpd-201-5i386rpm。默认情况下没有安装。Vsftpd的主配置文件是/etc/vsftpdconf。未修改的主配置文件去掉注释后如下(“;”后为解释):
anonymous_enable=YES ;是否允许匿名访问
local_enable=YES ;是否允许本地用户登录
write_enable=YES ;是否允许本地用户写入
local_umask=022 ;生向掩码(文件生成掩码),跟权限有关,我记不住了,有兴趣的朋友可以去查查,知道的朋友也请告诉我一下
dirmessage_enable=YES ;切换到FTP中的某目录时,是否显示该目录下的隐含文件“message”
xferlog_enable=YES ;是否启用启用上传和下载日志
connect_from_port_20=YES ;是否启用FTP数据端口的连接请求
xferlog_std_format=YES ;是否让FTP使用ftpd xferlog日志格式
pam_service_name=vsftpd ;设置PAM认证服务的配置文件,位于/etc/pamd目录下
userlist_enable=YES ;需与userlist_file配合使用,稍后介绍
listen=YES ;是否处于独立启动模式
tcp_wrappers=YES ;为YES时,以tcp_wrappers作为主机访问控制方式
(去掉后,vsftpd的配置文件就这么一点^_^。)
/etc/vsftpdftpusers保存着不允许进行FTP登录的用户帐户,通常是权限很高的用户,以提高FTP的安全。
至于/etc/vsftpduser_list文件,里面有说明:
# vsftpd userlist
# If userlist_deny=NO, only allow users in this file
# If userlist_deny=YES (default), never allow users in this file, and do not even prompt for a password
# Note that the default vsftpd pam config also checks /etc/vsftpdftpusers
…………(后略)
前面说的userlist_enalbe就跟这有关(重点是第二、三行)
另外,/vsr/ftp是匿名用户的宿主目录
配置vsftpd的虚拟用户:
1 建立虚拟用户口令库文件(奇数行为用户名,偶数行为密码):
[root@localhostlocaldomain]cat vsftpd
abc
abc12321cba
efg
vsftpdconf
2 生成认证文件(db_load生成认证文件,“-f”用于指明虚拟用户的口令库文件,即:vsftpd *** 作中,口令库文件名可随便取“-t hash”指加密方式)
db_load -T -t hash -f vsftpd /etc/vsftpd/vsftpd_logindb
3.设置权限,以提高安全:
chmod 600 /etc/vsftpd/vsftpd_logindb
4 建立虚拟用户的PAM文件:
cat /etc/pamd/vsftpdvu
auth required /lib/security/pam_userdbso db=/etc/vsftpd/vsftpd_login
account required /lib/security/pam_userdbso db=/etc/vsftpd/vsftpd_login
5建立虚拟用户的目录,并设置相应权限:
useradd -d /home/vsftpd virtual
chmod 700 /home/vsftpd/
6 编辑vsftpd的配置文件:
vi /etc/vsftpd/vsftpdconf
guest_enable=yes
guest_username=virtual
pam_service_name=vsftpdvu
7 对虚拟用户设置不同权限:
vi /etc/vsftpd/vsftpdconf
user_config_dir=/etc/vsftpd_user_conf ;设置主配置文件
(:wq #保存退出)
mkdri /etc/vsftpd_user_conf
vi /etc/vsftpd_user_conf/abc ;为虚拟用户配置权限
anon_world_readable_only=no ;用户可以浏览目录并下载文件
anon_upload_enable=yes ;用户可以上传文件
anon_mkdir_write_enable=yes ;用户可以添加和删除目录
anon_other_write_enable=yes ;用户可以进行其它 *** 作,如改名、删除文件等。
(:wq)
service vsftpd restart
如果只想让用户下载的话,则配置为:
anon_world_readable_only=no
好了,自个儿看效果吧!!!
常见问题:
1无法匿名访问?
可能是vsftpdconf中的anonyoums_enable出的错,或者是你根本就没连接到服务器,也有可能是服务器的iptables出的问题(过滤掉了),这种情况下一般与selinux无关。还有就是服务未运行。
2创建的虚拟用户无法访问vsftpd?
原因或许是在创建虚拟用户的时候出的错,如果无法使用虚拟用户访问vsftpd的时候,建议先检查在创建虚拟用户时,打错什么字没有,如果还是没有检查出什么问题来的话,建议你直接推倒重做。还是一点差点忘记说了,就是在创建虚拟用户的时候,尽量将虚拟用户的密码设长一点、复杂一点,我在测试的时候,就是因为密码太短而几次没有成功。
3在cmd下用虚拟用户登录vsftpd时,出现“200 PORT command successful Consider using PASV”的字样是怎么回事啊?
你所访问的电脑上的防火墙在做怪!!!我就上过这个当!!!
4其它问题?
一般情况下,vsftpd出现问题大多数都是因为配置文件出错的,如果想要测试的话,建议在命令行了进行测试,当vsftpd出现问题时,它会在访问端的界面上显示原因。另外不成功的原因是因为服务器上的防火墙没有配置好。
经常有网友表示,自己想组装电脑但又无从下手,即便是按照“电脑配置网”提供的一些电脑配置购买硬件,买回来了也不知道如何组装。今天小编带来一篇《零基础学装机 手把手教你如何组装一台电脑教程》的文章,希望可以帮助一些没有基础的电脑爱好者朋友,也能够轻松的自己动手组装一台属于自己的台式电脑教程。
零基础学装机 手把手教你如何组装一台电脑教程
首先需要按需购买硬件(包括CPU、显卡、内存、主板、机箱、电源、显示器、键盘鼠标等),不懂的同学,可以在电脑百事网找到适合自己的配置清单进行购买。装机之前,请把所有配件先从包装盒中取出来,当然,一边装机一边拆包装也未尝不可。
零基础学装机 手把手教你如何组装一台电脑教程
电脑硬件
这次装机教程以目前装机量比较大的Intel B250平台为例,主板来自微星B250M BAZOOKA,基于Intel B250芯片组,M-ATX规格,支持第6代/第7代Intel Core i3/i5/i7处理器以及LGA1151 Pentium/Celeron处理器,储存扩展提供6个SATA和一个M2扩展。
零基础学装机 手把手教你如何组装一台电脑教程
CPU以Intel奔腾G4560为例(AMD的也差不多),首先找到CPU表面有两个凹槽和一个金色三角标示,以便于CPU能正确的装入主板的脚座。其中金色三角标示为第一脚位所在的位置。
零基础学装机 手把手教你如何组装一台电脑教程
按下主板CPU脚座上的拉杆即可打开脚座上盖,这个时候需要注意脚座上的针脚,千万不能用硬物去触碰,这时候只需要按照正确的方向把CPU放到脚座上即可。
零基础学装机 手把手教你如何组装一台电脑教程
CPU上的凹槽与脚座上的凸点对齐即为正确安装。
零基础学装机 手把手教你如何组装一台电脑教程
接下来在CPU表面上均匀的涂抹一薄层导热硅胶,之后再把上盖盖上,并把拉杆下压并扣好就完成了CPU的安装。
零基础学装机 手把手教你如何组装一台电脑教程
值得注意的是,CPU脚座保护盖在安装之前不用取下,在最后压下拉杆的时候保护盖会自动脱落,然后把它收好,日后如果拆下CPU之后记得把保护盖盖上。
零基础学装机 手把手教你如何组装一台电脑教程
CPU就安装好了
风扇以Intel原装风扇为例,这是Intel盒装CPU自带的风扇,普及率很高,其它型号的风扇安装请参考风扇说明书,这里就不一一说明了。
零基础学装机 手把手教你如何组装一台电脑教程
Intel原装风扇是使用塑料针脚卡扣与主板上的开孔固定的,安装比较简单快捷,但受力方面不如自带背板的散热器那么均匀。
零基础学装机 手把手教你如何组装一台电脑教程
将散热器塑料针脚卡扣与CPU四角的四个圆孔对齐之后,分别以对角线的方式用力往下压即可将CPU风扇固定到主板上,然后接上接线就完成了散热器的安装。
零基础学装机 手把手教你如何组装一台电脑教程
安装CPU散热器,在卡扣安装到位的时候会听到清脆的“咔咔”响声,装完之后别忘了翻转主板检查一下。
零基础学装机 手把手教你如何组装一台电脑教程
下图是安装正确的样子,如果黑色的塑料杆没有完全把白色的卡扣撑开说明没有安装到位,需要重新安装。
零基础学装机 手把手教你如何组装一台电脑教程
接下来安装内存,手上这块微星B250M BAZOOKA主板提供四条内存插槽最高支持双通道DDR4-2400,容量最大可扩展到64GB,按照主板上的提示,如果安装两条内存的话需要安装在两条黑色的插槽上,如果安装单条内存的话两条黑色插槽任选其一即可。
零基础学装机 手把手教你如何组装一台电脑教程
在内存插槽的两边会有固定卡扣设计,安装内存之前需要把卡扣按下,如果使用单边卡扣设计的主板只需按下其中一边即可。
零基础学装机 手把手教你如何组装一台电脑教程
在安装内存之前,首先要找到插槽上的凸点以及内存金手指上面的缺口,这是一个防呆设计,避免用户反方向插入内存,有了这个设计就不用担心插错了。
零基础学装机 手把手教你如何组装一台电脑教程
接下来把内存条往插槽上面放好并同时用力按下两端即可把内存装好,当内存固定到位的时候同样会听到清脆的“咔咔”声响,同时,之前按下的卡扣也会回归原位。
零基础学装机 手把手教你如何组装一台电脑教程
这个时候已经完成了CPU、散热器以及内存的安装。
零基础学装机 手把手教你如何组装一台电脑教程
接下来就可以安装SSD了。微星B250M BAZOOKA主板提供一个M2接口支持PCI-E 30 x4通道,同时也兼容SATA 6Gbps,固定螺柱可以在主板预留的三个空位调整,尺寸上兼容2242/2260/2280三种M2 SSD。
零基础学装机 手把手教你如何组装一台电脑教程
这次使用的西数绿盘120G SSD尺寸为最常见的M2 2280,SSD倾斜45°角插入插座,然后再按下并用螺丝固定就完成了M2 SSD的安装。
零基础学装机 手把手教你如何组装一台电脑教程
零基础学装机 手把手教你如何组装一台电脑教程
接下来轮到机箱出场,这次以酷冷至尊MasterBox Lite 5机箱为例。这是一款兼容ATX、M-ATX以及ITX规格的机箱。
零基础学装机 手把手教你如何组装一台电脑教程
将主板安装到机箱之前,首先要找到IO挡板并固定到机箱上面。
零基础学装机 手把手教你如何组装一台电脑教程
零基础学装机 手把手教你如何组装一台电脑教程
前面已经说过,酷冷至尊 MasterBox Lite 5机箱是一款兼容ATX、M-ATX以及ITX规格的机箱,机箱背板上预留了针对不同尺寸主板的螺丝孔,接下来需要把螺柱固定到相应主板尺寸的螺丝孔上面。
零基础学装机 手把手教你如何组装一台电脑教程
安装好螺柱以后就可以把主板装上去并扭上螺丝固定。
零基础学装机 手把手教你如何组装一台电脑教程
如果机箱有自带风扇的,可以把风扇接线连接到主板的“SYS_FAN”接口。
零基础学装机 手把手教你如何组装一台电脑教程
接下来连接机箱的前置音频接口。
零基础学装机 手把手教你如何组装一台电脑教程
这款主板的音频部分使用了独立分割线设计和CHEMI-CON日系音频电容,分割线通电后可发光。前置音频的插针通常能在音频分割线附近找到,一般都在主板左下角。
接下来把前置USB 30接上,这个简单,就不多说了,接口有防呆设计,方向不对插不进去的,不用担心搞错。
零基础学装机 手把手教你如何组装一台电脑教程
再接下来就要连接开机、重启、电源灯以及硬盘读写指示灯等等,对于装机新手来说,这个也许是最难的,因为指示灯分正负极,插反了点不亮,本身也没有防呆设计,容易搞错。
零基础学装机 手把手教你如何组装一台电脑教程
不过在主板上面一般能找到插针的定义,上面已经标注了正负极的方向,细心一点就没事,值得一提的是,开机按键和重启按键不用考虑正负极,只要插上就管用。
零基础学装机 手把手教你如何组装一台电脑教程
零基础学装机 手把手教你如何组装一台电脑教程
下面就要安装显卡了,首先找到主板上的PCIE x16插槽,微星B250M BAZOOKA主板的显卡插槽用上了金属加固设计,主要是防止插槽损坏,另外也能减少电磁干扰。安装显卡之前按下插槽尾部的固定卡扣,显卡安装到位的之后会自动扣上。
零基础学装机 手把手教你如何组装一台电脑教程
插上显卡之后用螺丝固定好即可。
零基础学装机 手把手教你如何组装一台电脑教程
最后就要安装电源了,现在的机箱大部分都使用了下置电源设计,如果使用大风扇设计的电源,电源安装的时候要注意风扇的方向,一般来说风扇向上吹才是正确的安装方式。
零基础学装机 手把手教你如何组装一台电脑教程
接下来,接入24pin主板供电电源线。
零基础学装机 手把手教你如何组装一台电脑教程
接入8pin CPU辅助供电线。
零基础学装机 手把手教你如何组装一台电脑教程
接入显卡外置供电线。
零基础学装机 手把手教你如何组装一台电脑教程
来到这里,所有电脑配件已经全部安装到位,电脑接上交流电就能正常开机了,而这次分享到自己组装电脑教程也要结束了。主机装好后,后面连接显示器、键盘、鼠标就简单了,这里就不介绍了,至于安装系统不懂的同学,可以继续阅读下下面的教程。
零基础学装机 手把手教你如何组装一台电脑教程
一台属于自己的电脑就组装好了
欢迎分享,转载请注明来源:内存溢出

 微信扫一扫
微信扫一扫
 支付宝扫一扫
支付宝扫一扫
评论列表(0条)