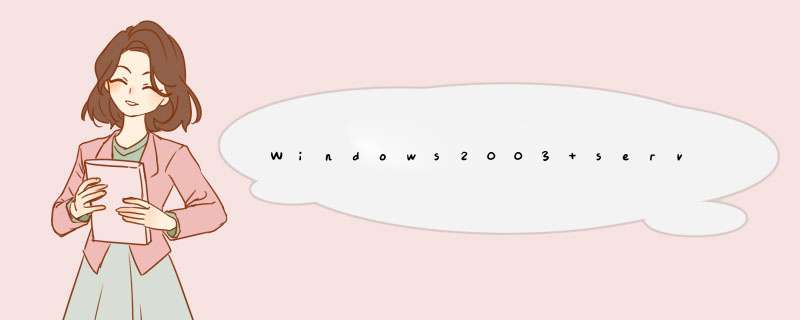
问题描述:
能将的详细点更感激不进了,我一共25分,系统只让给20。
解析:
Ipcop软路由制作教程
Ipcop是一款非常好用的路由器软件,内置防火墙,对机器的性能要求低,运行稳定,因此得到了广大用户的称赞。Ipcop是一款类似于Linux界面的 *** 作系统,具备良好的路由功能和高度的稳定性。
Ipcop对于初次接触的人来说,安装有一定的难度,因此我使用了网友K71g兄弟制作的Ipcop V14版镜像文件,方便大家的使用,在此,特别感谢K71g兄弟的辛苦劳动。使用此镜像安装,只需要将镜像文件全盘镜像到一块硬盘中,就可以了。
Ipcop V14版镜像文件下载地址:hgjt/Soft_ShowSoftID=15
一、使用Ipcop V14版镜像文件使用的硬件条件:
安装Ipcop的硬件配置并不高,但一定要求机器运行稳定,不能出现频繁死机和重新启动的现象,否则你网吧的顾客会跑光光的。
100台以下网吧使用Ipcop的硬件配置:
CPU:赛扬466或以上 内存:64MB 硬盘:5G
网卡必须使用Rtl8139的网卡,数量两块
我使用上面的硬件配置做了一台路由器,可以支持120台机器,连续运行了三个多月没有关机。如果你网吧的机器数量多,请合理增加硬件的配置就可以了。
二、安装Ipcop V14路由
由于我们使用的是Ipcop V14版的镜像文件,因此直接使用克隆程序恢复到硬盘中就可以使用了。
1、找一块安装有Windows 98系统的硬盘(命名为A硬盘,下同),如果仅有Windows 98的三个系统文件也可以的。将下载的Ipcop V14版的镜像文件,放入A硬盘,并下载Ghost 80以上的克隆程序在此硬盘。
2、将A硬盘挂接在准备安装Ipcop路由的机器上,用A硬盘的 *** 作系统启动,进入DOS后,运行克隆程序,选择Local Disk form Image(从镜像中恢复硬盘,也就是全盘克隆)选项,然后查找到下载到的镜像文件,恢复到准备安装Ipcop路由的机器硬盘中。大约两分钟,就可以完成克隆。克隆完成后关机就可以了。
3、将A硬盘取下,检查一下Ipcop路由是否能够正常启动。
三、设置Ipcop路由
Ipcop路由启动后,当出现XX Login:界面后,输入root用户名和root的密码,进入Ipcop软路由界面(XX是根据软路由机器的名字而出现的)。如果你克隆后无法启动,请检查一下硬盘是否在主板上的第一个IDE接口上,并保证是硬盘跳线是主硬盘。
本篇仅针对于固定IP的宽带进行设置,ADSL的设置,请参照里面的相关选项。
1、进入设置程序:
用Admin超级用户登录后,运行setup进入Ipcop的设置界面。在Ipcop的设置中,主要是设置网卡,其他选项不用额外设置的。
2、网络设置:
Ipcop的网卡设置中,有Red+Green网卡设置,其中,Red是指连接外网的网卡,因此在连接网线的时候也要注意,不要把网线插错了。Green是指连接内网的网卡,在Ipcop V14镜像这个版本中,内网卡必须用Rtl8139芯片的网卡,外网可以任意指定,否则系统无法正常运行。在Ipcop的安装版本中,内网可以使用任意的网卡,这一点请务必注意。
选择“Neork Configuration Menu”菜单,进入网卡的设置选项。如图一
(图一)
这个菜单有四个子菜单,所有的网络设置都在这个菜单中。
3、Neord Configuration type设置
进入“Neord Configuration Menu”设置菜单后,选择第一项“Neord Configuration type”进入网卡类型设置,选择Green+Red项,因为我们的Ipcop软路由使用两块网卡。设置完成后,按OK保存,按Done保存设置并返回上一级菜单。
4、Drivers and card assignments设置
这项设置,主要是检查系统中有没有新增加的网卡。为了保证Ipcop系统的正常运行,务必对此项进行设置。
如果我们的内外网卡都使用了Rtl8139的网卡,教你一个密诀。安装一块网卡,进入系统后,进入该选项设置后,在保护时,系统会提示没有找到哪一块网卡,如果没有找到Red网卡,那你现在的网卡就是Green,连接内网的网卡了。
5、Address Settings设置
该选项是负责设置两网卡的网络地址。进入Address Settings设置项后,分别设置Red和Green网卡的地址。我们先进入Red网卡的设置选项,如图二
(图二)
我们一般都是光纤,用Tab键移动至“Static”选项就可以了。然后把电信部门提供的IP地址填写好就可以了。DHCP Hostname是设置启动DHCP服务后的主机名字,你可以根据自己的需要,更改一下。
Green网卡的地址,根据自己网吧的实际情况,设置一下就可以了。
6、DNS and Gateway Settings
该项设置主要是用来设置DNS服务器的地址和网关地址的。进入该选项后,可以设置Red网卡的网关和DNS服务器地址。如图三
(图三)
我们将电信部门提供的DNS服务器地址和网关地址填写完成后,按OK保存即可。
经过以上简单的设置,我们的Ipcop路由已经可以工作了。
四、Ipcop的其他设置项
1、Hostname:更改Ipcop软路由的机器名字,你可以根据自己的爱好,给路由器取个名字。
2、ISDN Configuration Menu:ISDN设置菜单,在这个菜单中,可以设置ISDN的一些选项,如Ppoe拨号的用户名和密码。由于我们很少使用ADSL上网,因此这部分不做太多的详细介绍。
3、Keyboard Mapping设置:键盘的区域选项设置,与Windows控制面板中的“键盘”选项差不多的功能,我们选择“US”美式键盘。
4、Timezone设置:时区设置。我们在中国使用,请选择“China/Beijing”,如果没有北京,请选择Hongkong香港。
五、Ipcop路由的管理维护
我们使用的该版本的Ipcop,很多设置方面都进行了优化。我们在日常的管理中,只需要简单维护一下就可以了。
1、终端维护:
我们可以在Ipcop软路由的机器中,进行维护,运行一些命令。最基本的一条,在Ipcop的提示符下,可以运行Ping命令,检查网络是否连通。
2、Web页面管理维护:
我们可以通过1921680251:81来完成对软路由的部分管理和维护工作,如端口映射、DHCP服务器的设置、ADSL口令设置、Ipcop口令修改等 *** 作。由于该版本的Web页面已经汉化,不再多讲了。
更详细的说明在这里
gbunix/data/2005_04/15/27/article_1157_1不会。
软路由是指利用台式机或服务器配合软件形成路由解决方案,主要靠软件的设置,达成路由器的功能。而硬路由则是以特用的硬设备,包括处理器、电源供应、嵌入式软件,提供设定的路由器功能。
基于主机的软路由和路由方案软件的结合,可以通过软件控制和设置路由方案。简单的说,就是在计算机硬件的基础上,增加一台路由系统,实现路由器的所有功能。硬路由就是我们通常使用的路由器。厂家提供一整套解决方案,包括路由器硬件和软件。准备工作
1制作好的U盘启动盘:本人用的大白菜,当然还可以用老毛桃等其他PE系统。
2下载好的ikuai 路由系统,ikuai下载地址,放入U盘启动盘中备用。下载界面如下图所示:
根据自己所需要的版本进行选择,
3一台老式电脑(想要配置作为软路由器的电脑)。
40一个独立网卡。
第一步:首先将外网网线连接到独立网卡(因为ikuai系统会默认将Lan1绑定在eth0网卡上,而eth0网卡通常是主板集成的网卡即板载网卡),然后用另一根网线将PC机与路由器电脑相连,然后备用。
第二步:关机重启老毛桃PE系统,进行系统安装,此系统有ISO,GHO等格式,安装过程与安装Windows系统相同,此类教程较多,不再详细介绍。安装完成后拨掉U盘启动盘,然后重启系统会看到如下界面:
如果出现以上情况,(即wan口和lan口都显示已连接)则表示连接正常,现在需要用PC机通过web管理界面对路由器进行简单设置:
在设置之前需要将PC机的IP地址设置与路由器电脑在同一网段中:比如默认ikuai的web管理地址为:19216811,我们可以将PC的ip设置为1921681X (X为2~254)。设置完成后全部保存退出。
接下来我们登陆web管理界面进行路由器设置 :
1打开浏览器,在地址栏输入19216811:80(如果是默认的80端口,可以省略,否则必须加上端口号),会d出如下登陆界面:
,然后输入用户名及密码(默认用户名为admin,密码为:admin)
2然后我们先开启DHCP功能(因为ikuai默认关闭了DHCP功能)
3然后开始设置内外网参数:
4到此,基本的ikuai软路由器就安装设置完成,ikuai功能强大,其他功能可以自己到处看看,都很好设置。
本文简单介绍了一下ikuai软路由器的安装与设置过程,本人的设置过程中浪费了好多时间范了一些低级错误(可能是因为在中午1点多搞的,平时这会都在睡觉,所以脑子有点晕),比如,没有将PC机的IP地址设置与路由器地址在同一网段、设置完成后能ping通外网,却打不开网页,我竟然一时忘记了这是DNS服务器设置的问题。
欢迎分享,转载请注明来源:内存溢出

 微信扫一扫
微信扫一扫
 支付宝扫一扫
支付宝扫一扫
评论列表(0条)