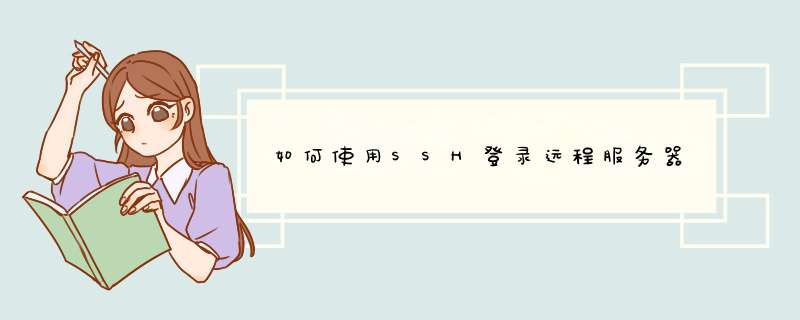
Windows下有很多SSH工具。在这里我是用的是Putty。如果安装了Git并配置使用Putty的话,就不需要另外在安装Putty了。使用SSH连接服务器的命令如下:
ssh
IP地址1
一般来说为了安全性考虑,端口号等一些参数并不会使用默认值。这样的话命令就变成这样:
ssh
用户名@IP地址
-p
端口号1
如果连接成功的话会提示你输入远程服务器的密码。全部成功之后SSH就会显示远程服务器的提示符,这时候就说明连接成功了。
密钥登录
每次登录SH都需要输入密码很麻烦,而且可能不太安全。SSH还能使用另外一种登录方式,也就是使用密钥登录。这种登录方式需要客户端生成一堆公钥私钥对,然后将公钥添加到服务器中,这样下次就可以直接登录了。
首先生成SSH密钥,依照提示输入信息即可。默认生成在用户主目录中的ssh文件夹中。带pub的是公钥,接下来需要添加到服务器中。
ssh-keygen1
然后将本地公钥添加到服务器中,需要使用另一个命令:
scp
-P
端口号
本地文件路径
用户名@远程服务器地址:远程路径1
然后登陆服务器,找到复制进去的公钥,将公钥名字改为authorized_keys并添加到对应的ssh文件夹中。然后退出SSH重新登陆试试,成功的话不需要输入密码就会直接进入远程服务器。开始-所有程序-附件-通讯-远程桌面连接
输入IP就可以了,你必须知道那台计算机的用户名和密码才行
另外那台计算机必须开启远程桌面功能,系统一般默认不开启
要开的话选 我的电脑-反键-属性-远程
把远程桌面那里打勾
1、首先打开服务器上的VMware,选择要共享的虚拟系统,这里选择共享的是windows7,右击”windows7“-->”Manage(管理)“-->”Share(共享)“。
2、进入到”共享向导界面“,会提示”if you choose to share this VM you will gain some features but lose others,直接点”Next“。
3、进入到下一个界面,可以修改共享虚拟机的名字,共享虚拟机的路径,以及VM共享的模式,第一种模式是将重新安置与虚拟机相关联的所有文件,第二种模式创建一个新克隆的虚拟机。这里一般默认就好了,点击”Finsh“。
4、然后打开VMware,点击”连接远程服务器“。
5、在d出来的界面中,填上”服务器的名称“、”用户名“、”密码“,点击”连接“。”服务器名称“一般填上服务器的IP地址就行,用户名和密码当然是服务器的用户名和密码。
6、在d出的”无效的安全证书“界面上点击”仍然链接“即可。
7、然后会d出”是否记住登录信息“的界面,你可以自己选择,一般选择”现在不要(N)“。
8、连接上过后,会看到服务器上面的VMware的”CPU的使用情况“,”内存的使用情况“,”磁盘的使用情况“。
9、然后需要在下面的虚拟机列表中右击要打开的虚拟机,这里当然还是选择的”windows 7“,这是刚刚在服务器上设立的共享虚拟机。这里因为windows7已经开过机了,如果没开过,先点击”开机“。
10、最后会发现,已经成功的打开了服务器上的VMware,实现了用本地电脑连接远程服务器上的VMware。
欢迎分享,转载请注明来源:内存溢出

 微信扫一扫
微信扫一扫
 支付宝扫一扫
支付宝扫一扫
评论列表(0条)