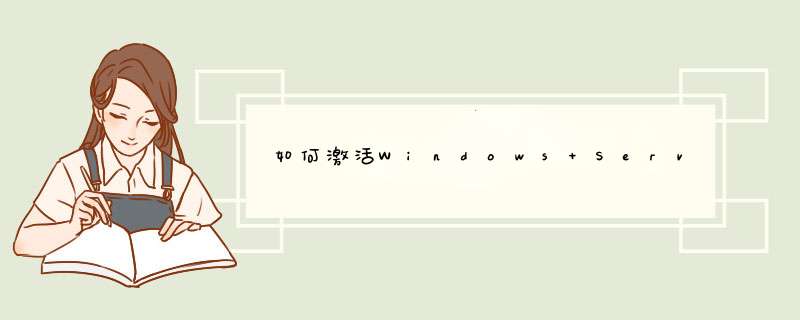
在安装了Windows Server 2003后,我们就可以安装终端服务,现在就让我来介绍一下如何安装与激活终端服务吧。
一、组件的安装
在“控制面板”中,打开“添加或删除程序”,选择“添加/删除Windows组件(A)”,出现以下的安装界面:
现在我们选择安装“终端服务器”与“终端服务器授权”,按照所出现的提示一步步地安装。
以下界面中提到两种安全模式,当然我们最好是选择第一种:完整安全模式。
然后就要选择安装的路径了,您可以按“浏览”进行安装路径的重新设置,否则可以进行“下一步” *** 作。
那么现在就开始配置一些组件的设置了。
更改了配置后,d出的以下对话框需要我们选择复制文件的路径,这时候就要把Windows Server2003的安装盘放入光驱中,然后在“文件复制来源”中选择光盘。
过不了一会儿,我们就可以看到完成组件安装的提示了。
重新启动后设置便会生效。
二、上网注册得到许可证密钥
点击“开始”->“程序”->“管理工具”->“终端服务器授权”,选择未激活的服务器名称,选择“属性”,请记下对话框中出现的产品ID,我们要用这20位的ID号到网上注册。
打开Internet Explorer浏览器,在地址栏中输入>body{
line-height:200%;font-size:14px;
}
授权给DHCP服务器
1DHCP授权的原理
由于可以在任何一台安装Windows
Server
2003的计算机上安装DHCP服务,这样如果一些用户随意安装了DHCP服务并且所提供的IP地址是随意设置的,那么DHCP客户端可能从这些非法的DHCP服务器租约了不正确的IP地址而无法正常访问网络资源。
为了保证网络的安全,在Windows
Server
2003
域环境中,所有DHCP服务器安装完成后,不能立刻向DHCP客户端提供服务,还必须经过“授权”,没有被授权的DHCP器将不能为客户端提供服务。只有是域成员的DHCP服务器才能被授权,不是域成员的DHCP服务器(独立服务器)是不能被授权的。
一般来说,只有域中Enterprise
Admains组成员用户才能执行DHCP授权工作,其他用户没有授权的权限。授权以后,被授权的DHCP服务器的IP地址就被记录在域控制器内Active
Diretory数
据库中。此后,每次DHCP服务器启动时,就会在Active
Directory中查询已授权的DHCP服务器的IP地址,如果获得的列表中没有包含自己的IP地址,则此DHCP服务器停止工作,直到管理员对其进行授权为止。
2执行DHCP授权
DHCP授权的 *** 作非常简单,可以通过以下方式对DHCP服务器进行授权。
①依次单击开始→程序→管理工具→DHCP命令,打开DHCP控制台,右击要授权的DHCP服务器图标,从d出的快捷菜单中选择授权命令,如图4-9所示。
②DHCP服务器被授权以后,服务器图标中红色朝下的箭头变为绿色的箭头(若没有变化,按F5键刷新窗口),同时窗口右侧的状态一栏由“活动”变为“运行中”,如图4-10所示。
③若要解除授权,右击DHCP服务器图标,从d出的快捷菜单中选择解除授权命令。
④用户还可以在控制台目录树中,右击DHCP根节点,从d出的快捷菜单中选择管理授权的服务器命令,如图4-11所示。
⑤在管理授权的服务器对话框中,用户可以解除对已授权的DHCP服务器的授权,同时也可以为新的DHCP服务器进行授权,如图4-12所示,单击授权按钮后,系统将打开授权DHCP 服务器对话框。
⑥在授权DHCP服务器对话框中,用户需要在名称或IP地址文本框中输入刚刚添加的DHCP服务器的名称或IP地址,也可以输入本机的计算机名称,单击确定按钮,如图4-13所示。
⑦在确认授权对话框中,系统将显示出用户指定的主机的名称及该主机的IP地址信息,以便用户确认将要授权的DHCP服务器的正确性,如图4-14所示。单击确定按钮系统将返回到管理授权的服务器对话框,授权的DHCP服务器已经被加入到了授权的DHCP服务器列表框中,单击关闭按钮关闭对话框。
欢迎分享,转载请注明来源:内存溢出

 微信扫一扫
微信扫一扫
 支付宝扫一扫
支付宝扫一扫
评论列表(0条)