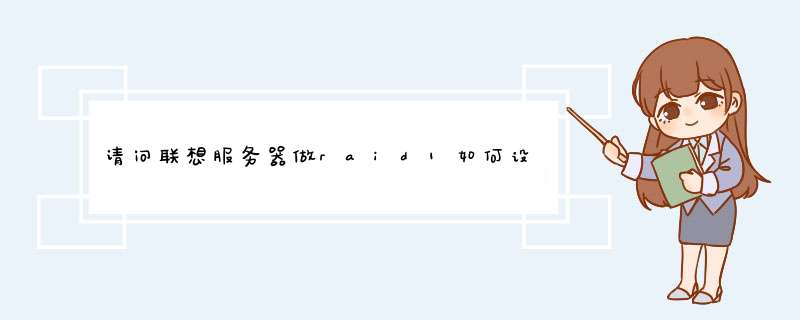
前言:市面上现在天生支持绑定功能的网卡不多,而且多是出身名门的高档服务器网卡,身价不菲,设置过程也比较专业,使用和维护都不简便。难道我等平头百姓,攥着几十元的廉价8139的兄弟们就无缘领略双网卡绑定的快感了吗?非也,今天我就教大家一招,只需一款小小的软件,就可以用普通的8139之类的网卡体验一把双网卡绑定的愉悦,这个软件就叫做“NICExpress”,可能行家们已经捂着嘴乐了,呵呵,笔者的出发点是给菜鸟兄弟们排难解惑,穷办法自娱自乐,说得过火的地方,大家不要见笑,DIY的乐趣就在于此啊。
朋友或许会问了,为什么要用双网卡呢?用双网卡有什么好处?所谓双网卡,就是通过软件将双网卡绑定为一个IP地址,这个技术对于许多朋友来说并不陌生,许多高档服务器网卡(例如intel8255x系列、3COM服务器网卡等)都具有多网卡绑定功能,可以通过软硬件设置将两块或者多块网卡绑定在同一个IP地址上,使用起来就好象在使用一块网卡。
多网卡绑定的优点不少,首先,可以增大带宽,假如一个网卡的带宽是100M,理论上两块网卡就是200M,三块就是300M,当然实际上的效果是不会是这样简单的增加的,不过经实际测试使用多个网卡对于增加带宽,保持带宽的稳定性肯定是有裨益的,如果交换机等相关条件不错的话,这个效果还是很能令人满意;其次,可以形成网卡冗余阵列、分担负载,双网卡被绑定成“一块网卡”之后,同步一起工作,对服务器的访问流量被均衡分担到两块网卡上,这样每块网卡的负载压力就小多了,抗并发访问的能力提高,保证了服务器访问的稳定和畅快,当其中一块发生故障的时候,另一块立刻接管全部负载,过程是无缝的,服务不会中断,直到维修人员到来。
OK,现在就手把手的教大家如何用50元来打造出双网卡的效果!
先下载软件(点击这里下载),这是最新版本40,只有215M,软件的兼容性已经做得很好,支持win98/Me/2000/XP/2003。基本上支持目前市场上常见的各种网卡,百兆和千兆网卡都可以用来绑定,但是千万注意,最好用于绑定的网卡是完全相同的,至少也是基于同一芯片的,这样多块网卡才能合作得比较好。切记不要把10M网卡和100M网卡绑定在一起,那样根本起不到提升作用。
下载完软件,先不忙安装,咱们还是先准备好硬件。
第一部分:硬件安装
虽然,理论上讲绑定越多网卡在一起,最终效果提升就越明显,但是考虑到复杂程度,这里就以绑定双网卡为例进行说明,如果读者觉得好玩,兴致很高的话,按照下面方法愿意绑定多少就绑定多少个网卡,其实一般同一台服务器,绑定2-3块网卡也就够了,太多了,据说因为链路聚合的先天缺点,会过多占用服务器资源,反过来会影响服务器速度(关于这个我没实验,不过我觉得凡事都离不开物极必反的道理,适度最好)。
然后,抱出笔者的一台私有服务器,呵呵,虽然破旧一点,不过可是立功不小啊,上面现在运行着FTP、MAIL等服务,几百个朋友的EMAIL都是通过它来传递的啊。配置情况为intel810主板(集成显卡)+256MSD内存+10GIDE硬盘(系统盘)+120GIDE硬盘(存放互联网垃圾)。系统软件是windows2000高级服务器版。
废话少说,开干,打开服务器机箱,把两块网卡拧在主板PCI插槽上,拧好了,看看还不错
拿出珍藏的10M-8口集线器,哈哈,别笑话,我手头只有这个,能说清楚方法就可以了,如果是读者自己DIY,请务必选一台好的交换机,至少要10/100M自适应的,这是网络通畅的关键,别象我把100M网卡连在10M集线器上,那速度怎么也好不了啊。做几条网线,把集线器、网卡连接起来,集线器连入上级交换机,因为是在家里实验,所以,我就把集线器的Uplink口连入家用路由器的任意一个网口里,路由器则连入我家ADSL“大猫”。
第二部分:设置调试
下面要进行设置及调试了,也就是要将这两块8139D廉价网卡,如同高档服务器网卡那样绑定在一起,使用同一个IP地址,同时同步工作。其过程并不复杂,估计20分钟足够了。
将刚刚下载的NIC Express软件的安装包NIC4rar解压缩得到安装文件“NICExpressW2KEEexe”,双击它启动安装程序,一路NEXT,软件提示输入unlock key(注册码),如果没有注册码,就只好点击Demo,选择试用,这样可以获得30天的免费试用期,在这30天里如果觉得不错,你可以想办法去弄一个注册码(怎么弄?找小编问,他可能有,哈哈)。
到下图所示界面,软件提示选择是否开启LOAD Balancing 功能?什么是LOAD Balancing 功能呢?LOAD Balancing的中文意思可以翻译为负载均衡,在这里就是网络负载均衡。也就是当多块网卡被绑定合一之后,当数据流量很大的时候,软件会自动调整,将数据流量负载均衡地分配到各个网卡上,以减轻单块网卡的压力,达到畅快的访问效果。我们绑定双网卡,其中目的之一就是为了实现负载均衡,我们自然要开启这个功能,所以,在这里一定要选择“Enabled”。当然,如果你在这里选择错了也没关系,今后也可以通过NIC Express软件管理界面开启。
继续一路NEXT,在Windows XP里安装时如果遇到提示“NIC Express Virtual Miniport”没有通过Windows测试,无法验证它同Windows XP的相容性,不要理会,选择“仍然继续”就行了。
到了下图所示界面,就到了真正绑定网卡的时候了:
大家看到这个界面一共分为上、中、下,三个窗口,上面的是空白,中间的写着8139-2,这个8139-2是我自己起的绑定之后的网卡组的名称,原来这里默认写的是New array,也可以不修改,你也可以根据自己喜好,写成别的名字。在最下面的窗口里列出了目前服务器上安装的两块网卡的名字。我们下一步就是要用鼠标选中下面的两块网卡名字,然后点击界面中间的Add键,把两块网卡加入上面的窗口里,这样两块网卡就这样被加入了网卡组里,初步绑定成一块“网卡”了,今后可以使用同一个IP地址了。
点击OK继续,NIC Express出现一个配置界面,选项很多,但是不必太 *** 心,因为这些配置都不必修改,使用默认值就可以了,直接点击OK、点击Finish完成安装进程。至此软件安装基本结束,剩下就需要对软件和网卡进行一些必要的设置工作。
点击桌面“开始”菜单,选择执行菜单里的“NIC Express Enterprise Edition”选项,这是NIC Express软件自带的一个监控程序,首先点击“setting”选项,在这里可以设置网卡流量计量单位,可以按照Packets/Sec、Mbits/Sec、Kbits/Sec三种单位来计算,一般都是使用默认的Mbits/Sec来计算,也就是兆/每秒,其实在这里只需要修改一下“Graph Detail(图形显示)”即可,将默认的“By Protocol”改成“By Incoming/Outgoing”,别的不需要改。
如果你想分别观察绑定组中每块网卡的流量或者整个组的流量,只需在“Select Device”选项中选择一下设备即可。最后点击“Advanced”选项,设定网卡绑定的工作模式,在这里也可以点击“Load Balancing Disable”来关闭网卡负载均衡功能。使用NIC Express绑定的双网卡组默认工作于“NIC Express ELB”模式下,这是NIC Express所特有的一种工作模式,实际效果很好。我们都知道利用昂贵的Intel PROSET绑定的Intel 8255x的组合是运行在“8023ad”工作模式下的,这一模式在NIC Express中也可以选择,但是多数使用者在实际使用后都认为“NIC Express ELB”模式的效果优于“8023ad”模式,大家今后可以自己实践测试比较一下。如果你也使用默认的“NIC Express ELB”模式,那么“Advanced”选项里也就不用改什么,一切默认即可。至此NIC Express的设置结束。
第三部分:“虚拟网卡”设定
最后还要看看网卡的设置,用鼠标在桌面“网上邻居”上点击右键d出“网络和拨号连接”窗口,可以看到原来的两个网卡连接图标已经变成了三个,多出来的一个图标就是“NIC Express Virtual Adapter”,这个就是绑定后的网卡组,这个网卡组的使用和使用单一网卡完全一样,相当于一个单一的“虚拟网卡”。
用鼠标在这个图标上点击右键选择属性,可以为这个“虚拟网卡”设定IP地址、子网掩码、网关等等,其实在安装“NIC Express”过程中,如果服务器原来的单一网卡已经设置了这些,那么“虚拟网卡”就会自动设定和原来的网卡一样。在这里选择“NIC Express Transport for Ethernet”还可以自由对网卡绑定组进行调整,例如,减少或者加入一块网卡,这个较之Intel PROSET要方便许多,Intel PROSET在增加或者减少绑定组里的网卡之前必须删除原来的绑定组然后重新创建。
好了,好了,至此一切都已经做好,我们的服务器已经成为一台地地道道的“双网卡冗余服务器”了,我们来运行一下,看看表现。
第四部分:测试双网卡绑定后的效果
检查一下线路,前面说过两块网卡已经用网线连入10M集线器(这就相当于机房机柜里的百兆交换机),集线器的Uplink口连入了家用路由器的任意一个网口,路由器通过ADSL大猫接入互联网(北京512K包月ADSL),这样服务器就已经和互联网连通了,按下Power键启动服务器,由于服务器里面已经安装了动态域名软件,服务器启动之后,很快与国际域名>Raid 5卷错误。是由于你的磁盘阵列故障所致。
Raid 5卷错误。是由于你的磁盘阵列故障所致,你可以试一下恢复bios默认设置,或者重新做一下你的磁盘阵列。
设置程序是被固化到计算机主板上的ROM芯片中的一组程序,其主要功能是为计算机提供最底层的、最直接的硬件设置和控制。BIOS设置程序是储存在BIOS芯片中的,只有在开机时才可以进行设置。CMOS主要用于存储BIOS设置程序所设置的参数与数据,而BIOS设置程序主要对技巧的基本输入输出系统进行管理和设置,是系统运行在最好状态下,使用BIOS设置程序还可以排除系统故障或者诊断系统问题。HP DL380G7服务器BIOS功能主要包括以下几大板块:
1 主要设置:用于设置计算机的基本功能,如键盘、时间、日期等。
2 性能设置:用于设置处理器、内存、系统性能、电源管理等功能。
3 电源管理:用于设置电源的各种保护和模式参数。
4 高级设置:用于设置硬件设备驱动器、安全性、网络服务等功能。
5 装有特殊功能的键:根据键盘上特殊功能键的不同,开启不同的功能。
现在大家都喜欢用U盘来装系统,不过有的人初次接触装机可能不明白怎么设置。以下内容是我为您精心整理的`服务器bios设置u盘启动,欢迎参考!
服务器bios设置u盘启动一
1、开机时按住Del键进入到该电脑的BIOS设置界面,选择高级BIOS设置Advanced BIOS Features;
2、进入高级BIOS设置Advanced BIOS Features界面,选择硬盘启动优先级:Hard Disk Boot Priority;
3、在进入到硬盘启动优先级Hard Disk Boot Priority界面后,选择USB,按住ESC键退出;
4、选择第一启动设备(First Boot Device),选择“Hard Disk”就可以启动电脑;
服务器bios设置u盘启动二
U盘装系统首先要让电脑从U盘启动,这需要在主板BIOS程序中设置USB-HDD为第一启动项,由于不同主板的设置方法会有不同,因此很多的朋友还是比较盲目的,来给各位介绍下具体的 *** 作步骤。
现在大家都喜欢用U盘来装系统,不过有的人初次接触装机可能不明白怎么设置。U盘装系统首先要让电脑从U盘启动,这需要在主板BIOS程序中设置USB-HDD为第一启动项。由于不同的主板BIOS设置也不同,有的用户找不到USB-HDD选项。下面来看看怎么在BIOS中找到USB-HDD选项。
一、进入BIOS后,选择Advanced BIOS Features。
二、将磁盘第1启动顺序设置为:[Hard disk]硬盘启动。
三、光标选择[HDD SMART Capability]磁盘自动监控及回报功能!将设置调整为Enable。
四、再将光标移到[Hard disk boot priority]磁盘启动选项中,用+或-键移动其光标选择要启动的磁盘。这里要注意,开机前要先把U盘插入USB接口。
最后,按F10保存退出即可。这就是在BIOS中找到USB-HDD的方法,怎么样,简单吧。你只要记住几个选项的英文名称,就可以重启开始 *** 作啦。
1、首先打开Windows server,在Windows防火墙中选择高级设置。
2、在开启高级安全Windows防火墙中选择入站规则,在最右边点击新建规则。
3、根据创建入站规则向导中,在要创建的规则类型下面点击选择端口,点击下一步继续。
4、这里设置FTP的访问入站规则,因此选择TCP,点选特定本地端口,在后面输入FTP的端口,这里为FTP默认的端口21。
5、在此需要用户能否访问FTP,因此在连接符合指定条件时应该进行什么 *** 作的下面点击选择允许连接。
6、最后输入便于记忆的规则名称。点击完成,便完成相关的规则建立。
7、在其他的电脑上输入ftp服务器上的ftp地址,已经可以正常的访问了。
3u板卡是一种用于电脑服务器的硬件设备,主要用于控制服务器的运行状态,提供服务器的硬件和软件资源,以及提供服务器的网络连接。它可以提供服务器的硬件和软件资源,以及提供服务器的网络连接。欢迎分享,转载请注明来源:内存溢出

 微信扫一扫
微信扫一扫
 支付宝扫一扫
支付宝扫一扫
评论列表(0条)