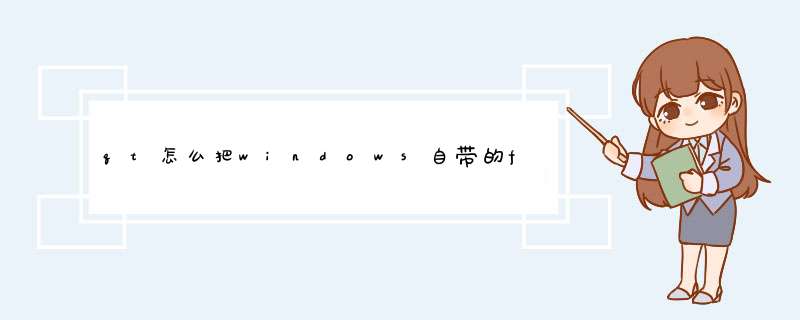
关键代码如下:
void ftp_upload::upload() { ftp = new QFtp(this); ftp->connectToHost("192168050",21); //连接到服务器,填写你的ip地址,这里默认端口号为21 ftp->login("test","testpasswd"); //登录,填写响应的用户名和密码 //windows自带的ftp服务器,客户端上传文件到服务器 QFile uploadFile = new QFile("D:/2014txt");//要上传到服务器的的文件位置:D盘下的2014txt文档,该文档存在于客户端 QString des = "2014_uploadToServertxt";//ftp服务器“收到”客户端上传的文档位置:物理路径根目录下的文档2014_uploadtxt uploadFile->open(QIODevice::ReadWrite); ftp->put(uploadFile,des); //windows自带的ftp服务器,从服务器下载文件到客户端 QFile download = new QFile("D:/downloadFromServertxt"); download->open(QIODevice::ReadWrite); ftp->get("downloadtxt",download);//把服务器物理路径根目录下的downloadtxt下载到本地D盘根目录 }
在我们使用VPS或者云服务器并且安装好Windows server 2008系统后,可以通过Windows系统自带的IIS服务器管理器中的相关服务来搭建一个FTP服务器。具体 *** 作步骤如下:
1点击Windows server 2008的左下角开始按钮,找到管理工具,并点击管理工具扩展菜单中的“Internet信息服务(IIS)管理器”。
2点击后在Internet信息服务(IIS)管理器界面的左上角点击右键,这时会出现下拉菜单,找到并点击“添加FTP站点”选项。
3在d出的添加FTP站点窗口中填写“FTP站点名称”,内容目录中的物理路径选择服务器中你指定的文件夹路径。
4点击下一步后需要我们绑定FTP服务器的IP地址,这里的IP地址就是服务器的IP地址,其他的可以信息可以不用添加。需要注意的是在这一步可以安装SSL证书,通过>
5继续点击下一步,在这里需要我们进行身份验证和授权信息。我们可以选择匿名和基本两种身份验证形式。下方的授权选项中一般选择所有用户,为了安全起见,权限选项中我们一般只勾选读取选项,如果有特殊需要也可以勾选写入,写入权限可以允许用户对文件进行上传以及编辑。
6最后一步点击完成,至此我们就在Windows server 2008系统的服务器中搭建好了一个FTP服务器。
2在控制面板窗口中,找到“程序”,点击,
3在打开的“程序”窗口中,找到“启用或关闭windows功能”,点击打开,如下图所示:
4在“windows功能”中找到“Internet信息服务”,并选中“FTP服务”、“FTP扩展性”和“IIS管理控制台”前的复选框,点击“确定”,
5系统自动配置成功后,在开始屏幕的搜索中输入“IIS”,然后点击打开“IIS管理器”
6打开“IIS管理器”后,在左栏的“网站”上点击右键,打开“添加FTP站点”
7然后按照提示填写站点信息
8点击“下一步”,按照下图提示,设置“绑定和SSL设置”,在“IP地址”处,可以用内网IP也可以用外网IP,访客自然也就根据你的IP设定来决定;
9点击“下一步”,设置“身份验证和授权信息”
10设置完以后,点击“完成”,即可在左栏“网站”下看到“多了一个你设置的FTP站点”
步骤阅读
11然后在浏览器地址栏中输入“ftp://填写的IP”测试一下
欢迎分享,转载请注明来源:内存溢出

 微信扫一扫
微信扫一扫
 支付宝扫一扫
支付宝扫一扫
评论列表(0条)