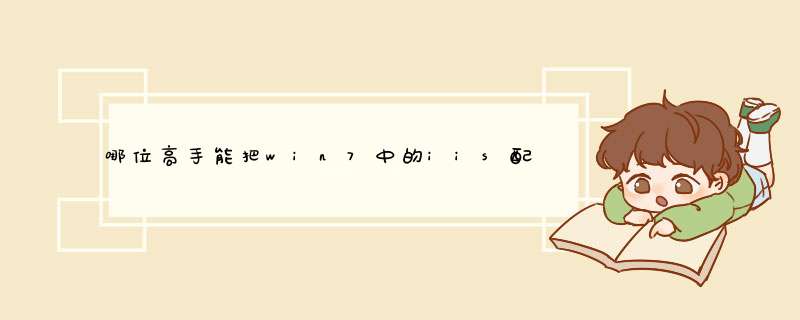
一、进入Win7的 控制面板,选择左侧的 打开或关闭Windows功能 。
二、现在出现了安装Windows功能的选项菜单,注意选择的项目,我们需要手动选择需要的功能,下面这张把需要安装的服务都已经选择了,大家可以按照勾选功能。
三、安装完成后,右击计算机,进入管理入,展开服务和应用程序
点Internet信息服务(IIS)管理器
这样IIS就配好了。
四 将IIS发送到桌面快捷方式。在桌面空白处鼠标右击,选择新建——快捷方式,在出来的“请键入项目的位置处”输入“C:\WINDOWS\system32\inetsrv\IISmsc”,然后下一步在名称处键入’IIS’,再在桌面看看就有了IIS的快捷方式。
五 在IIS里面添加自己的网站:用刚才新建的快捷方式打开IIS管理器,进入管理页面,展开右边的个人PC栏,右击网站——添加网站 在出来的对话框中按下图填写
点确定。在展开网站就可以看到刚才添加的网站,双击它,框中IIS7中ASP 父路径 是没有启用的,要 开启父路径,选择True,搞定父路径选项。
六 访问添加的网站,在浏览器的地址栏里面访问自己的IP就可以打开刚才添加的网站(说明一下,在IIS7里面默认有一个网站 并却80端口已被默认网站占住,所以在加自己的网站时如果想让自己的网站端口是80,则之前就要把默认网站的端口改掉,右击默认网站Defauit Web Site------编辑绑定------编辑,再出来的框中将80改掉)
七 让同一局域网里面的人也能访问自己的电脑上的网站。
1、依次选择:开始---所有程序---管理工具---高级安全 Windows 防火墙。
(有的电脑在所有程序里面可能没有”管理工具”,这时可以开始----在空白处鼠标右击---属性---自定义---找到系统管理工具,选择“在所有程序菜单上显示”,这样在所有程序里面就有管理工具了
)
2、在高级安全 Windows 防火墙的左边栏,选择“入站规则”。
3、在右边栏选择"新建规则“。
4、在d出的窗口依次选择:选中端口---下一步---选中TCP以及特定本地端口,填入要开放的端口号(这里填入80,当让也可以选择开放所有端口)---下一步---选中允许连接---下一步---选中所有选项---下一步---填入名称(这里填入IIS)---完成。完成这些之后,跟你处在同一个局域网里面的人就能访问到你电脑上的网站了,到此,在Win7上的ISS就和平时在XP里面一样了。在电脑上安装配置IIS服务即可实现部署发布网站功能,下面以Windows7系统为例:1、打开系统自动的“控制面板”--“程序和功能”点击进入。
2、在“程序和功能”中,点击“打开或关闭Windows功能”,勾选“Internet信息服务”,点击“确定”进行安装IIS服务。
3、IIS安装完成后,在“计算机”上单击鼠标右键,打开“管理”,在“服务和应用程序”下的“Internet信息服务”中,单击鼠标右键“网站”,添加本地网站程序即可。
4、这里可以启动或者停止IIS服务器,IIS服务器支持aspnet和asp的网站运行,由于本地电脑搭建网站,上网IP是变动的,是没法进行域名绑定访问的,可以通过本地回传地址127001进行访问。Windows 中IIS7、IIS75是默认不安装的,所以在安装完Windows Vista/windows 7/windows 2008之后如果需要安装IIS7/iis75的话,就要自己动手了。
安装的步骤为:开始》控制面板》程序》打开或关闭Windows功能》Internet信息服务。IIS7安装时需要注意的是,如果需要ASP、ASPNET等的支持,是需要把功能模块给装上的,默认是不安装的。
IIS7安装完成之后可以在开始菜单的所有程序中看到“管理工具”,其中有一个“Internet信息服务管理器”,如果没有可以按以下步骤添加:开始》右击属性》“开始”菜单选项卡》自定义》把“系统管理工具”设置为“在所有程序菜单显示”或者“在所有程序菜单和开始菜单上显示”。
打开Internet信息服务管理器就可以看到IIS7的主页了
IIS7配置ASP+Access使用环境
默认装完IIS7之后,使用ASP程序会发现提示数据库连接失败,因为MSJet引擎改变了临时目录的位置,但是又没有对临时的存取权限,导致数据库使用失败。
先要设置应用程序池(ApplicationPool)为ClassicNETAppPool,而不是默认的DefaultAppPool,可以在网站目录里对每个站点设置,也可以在站点进行单独设置。选择好要设置的站点之后,点右边的“基本设置”即可调出应用程序池设置对话框。
然后再给“系统盘:WindowsServiceProfilesNetworkServiceAppDataLocalTemp”目录添加一个“AuthenticatedUsers”的用户,其中AppData目录是隐藏的,在进入的时候可以直接在地址栏输入路径,或者在文件夹选项里显示隐藏文件。
设置权限步骤:右击Temp文件夹,选择“属性”》选择“安全”选项卡》单击“编辑”》出来“Temp的权限”对话框,单击“添加”,在下面的“输入对象名称来选择”中输入AuthenticatedUsers,确定》返回到“Temp的权限”,将Authenticated Users的权限中的完全控制给勾上,确定》确定。
启用父路径支持
在站点主页上选择“ASP”,然后在“行为”组中将“启用父路径”设置为True即可。
右击网站文件夹,选择“属性”》选择“安全”选项卡》单击“编辑”》出来“网站文件夹的权限”对话框,单击“添加”,在下面的“输入对象名称来选择”中输入everyone,确定》返回到“文件夹的权限”,将everyone的权限中的完全控制给勾上,确定》确定。注:为了方便才这么设置,详细的安全配置请咨询相关专业人士
在64bit Win2008上运行Asp + Access网站
1, 安装ASP
控制面板\程序\打开或关闭Windows功能\角色: Web 服务器(IIS)\添加角色服务
选中ASP,确定
2,创建网站
3,设置该网站所在的应用程序池
高级设置\启用32位应用程序 : True
现在网站应该可以正常运行了
如果仍然不行,则可能需要修改数据库文件所在目录的权限(注意mdb文件需要给IUSR用户写权限),只读等设置
至此,完成了IIS7的安装及使用ASP+Access的配置。1打开控制面板,选择并进入“程序”,双击“打开或关闭Windows服务”,在d出的窗口中选择“Internet信息服务”下面所有地选项,点击确定后,开始更新服务。
2更新完成后,打开浏览器,输入“localhost/”回车,如果此时出现IIS7欢迎界面,说明Web服务器已经搭建成功。
3当web服务器搭建成功后,我们下一步所要做的就是把我们开发的网站安装到Web服务器的目录中。一般情况下,当Web服务器安装完成后,会创建 路径“%系统根目录%inetpub/防火墙”,在d出的对话框中勾选“万维网服务>
从管理工具中打开“Internet信息服务器管理器”
展开右侧的节点数,可以看见默认的站点“Default Web Site”,这些站点与默认站点一样都属于“网站”下的子节点,如果需要配置某个站点,在“Internet信息服务器管理器”的左侧窗口选中其即可。
要建立一个Web站点,首选需要配置站点的IP地址和TCP端口。右击目标站点,从d出来的快捷菜单中选择“编辑绑定”。
在d出来的“网站绑定”窗口中,点击“编辑”按钮
在“编辑网站窗口”中,可以看见IP地址为“全部未分配”,这里我们也可以指定一个固定的IP地址,单击下拉列表框选择,或者直接输入IP地址。
配置站点的物理路径和连接限制
打开“Internet信息服务器管理器”,在左侧窗口中右击目标站点,选择“管理网站”-“高级设置”命令。
在“高级设置”窗口中,设置站点的物理路径,连接超时、最大并发连数、最大宽带。
在设置站点的默认文档打开“Internet信息服务器管理器”在左侧窗口中选择目标站点,在中间窗口双击“默认文档”。
通过右侧 *** 作窗口的“添加”、“删除”、“上移”、“下移”按钮,可以添加新的默认文档,也可以调整现有文档的使用顺序,或者删除不用的默认文档。
欢迎分享,转载请注明来源:内存溢出

 微信扫一扫
微信扫一扫
 支付宝扫一扫
支付宝扫一扫
评论列表(0条)