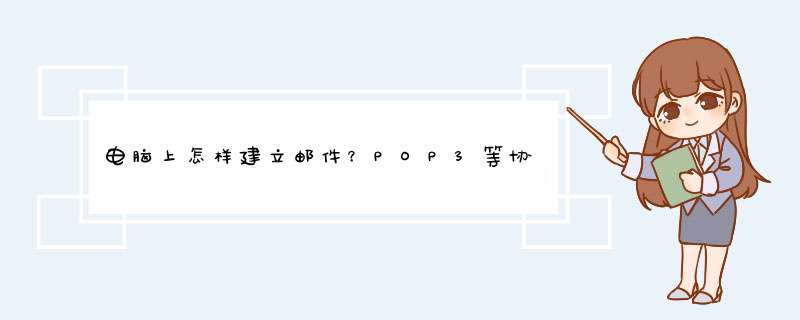
1、安装POP3服务组件
以系统管理员身份登录Windows Server 2003 系统。依次进入“控制面板→添加或删除程序→添加/删除Windows组件”,在d出的“Windows组件向导”对话框中选中“电子邮件服务”选项,点击“详细信息”按钮,可以看到该选项包括两部分内容:POP3服务和POP3服务Web管理。为方便用户远程Web方式管理邮件服务器,建议选中 “POP3服务Web管理”。
2、安装SMTP服务组件
选中“应用程序服务器”选项,点击“详细信息”按钮,接着在 “Internet信息服务 IIS ”选项中查看详细信息,选中“SMTP Service”选项,最后点击“确定”按钮。此外,如果用户需要对邮件服务器进行远程Web管理,一定要选中“万维网服务”中的“远程管理(HTML)”组件。完成以上设置后,点击“下一步”按钮,系统就开始安装配置POP3和SMTP服务了。
二、配置POP3 服务器
1、创建邮件域
点击“开始→管理工具→POP3服务”,d出POP3服务控制台窗口。选中左栏中的POP3服务后,点击右栏中的“新域”,d出“添加域”对话框,接着在“域名”栏中输入邮件服务器的域名,也就是邮件地址“@”后面的部分,如“thsnet”,最后点击“确定”按钮。其中“thsnet”为在 Internet上注册的域名,并且该域名在DNS服务器中设置了MX邮件交换记录,解析到Windows Server 2003邮件服务器IP地址上。
2、创建用户邮箱
选中刚才新建的“thsnet”域,在右栏中点击“添加邮箱”,d出添加邮箱对话框,在“邮箱名”栏中输入邮件用户名,然后设置用户密码,最后点击“确定”按钮,完成邮箱的创建。
3、开始--运行--inetmgr,开启SMTP。
4、开始--运行--servicesmsc,开启POP3和SMTP服务。
三、客户端
1、建议使用OUTLOOK,打开OUTLOOK,进行相关的设置。POP3和SMTP填写你建立的域,或者你邮件服务器的IP地址。即thsnet或者你电脑的IP地址。
用户名和密码就是你在域中添加的用户名和密码。设置完成后,进行邮件发送测试。
此方法只是建立一个小型的局域网邮件服务器,如需要建立外网邮件服务器,需要注册域名服务。
如有有什么疑问,我们可以一起讨论学习您好,您的这个问题用文字回答起来比较困难。
我手头刚好有您这个 *** 作全过程的实验录像。先将实验步骤的文本贴出来,如果您觉得可以,看看怎么将这个录像给您,大约6MB
实验环境:
IIS邮件服务器一台,OE客户机两台,IP分别为192168201,192168202,192168203
实验目标:
域内用户邮件互发
实验步骤:
1安装IIS邮件服务器
1安装IIS和POP3/SMTP服务
2只要勾选电子邮件服务即可
完成
2创建POP3电子邮件域
1先设置身份验证方法,设置邮件帐户信息存放在什么地方。
我们选择存放在本地的SAM数据库里
2注意这里“对所有客户端连接要求安全密码身份验证”我们没有勾选
这表示用户名和密码将以明文形式传输
并且在验证用户名的时候需要用用户的UPN名
即:用户名@域名的格式
3创建邮件帐户
4在客户机上配置Outlook Express
1先配置tom的
配置成功
2再配置jerry的
配置成功
5互发邮件
1tom写给jerry
2jerry答复
实验成功
希望回答可以帮到您1,exchange的机器必须配置好网关和dns,保证能连接internet,还有就是exchange上的收件人规则中必须启用匿名!
2,你说的互联网上有域名:>小议如何配置邮件服务器方法: 一、安装POP3和SMTP服务组件 Windows Server 2003默认情况下是没有安装POP3和SMTP服务组件的,因此我们要手工添加。 1安装POP3服务组件 以系统管理员身份登录Windows Server 2003 系统。依次进入“控制面板→添加或删除程序→添加/删除Windows组件”,在d出的“Windows组件向导”对话框中选中“电子邮件服务”选项,点击“详细信息”按钮,可以看到该选项包括两部分内容:POP3服务和POP3服务Web管理。为方便用户远程Web方式管理邮件服务器,建议选中“POP3服务Web管理”。 2安装SMTP服务组件 选中“应用程序服务器”选项,点击“详细信息”按钮,接着在“Internet 浏览器,在地址栏中输入“>Foxmail Server(以下简称FMS)可以搭建出功能强大的邮件服务器。本文以FMS For Windows 2.0为例,从其设置、管理、收发邮件等几方面入手为大家简单介绍该软件的使用方法及注意事项。 ★安装和设置邮件服务器
FMS20要求 *** 作系统Windows NT40(Service Pack4以上)和IIS50及以上版本的支持才能实现全部功能,并且还应以Administrator身份登录计算机。我们的讨论则是基于Windows Server 2000+IIS50的试验环境。FMS的安装过程比较简单,这里不再赘述,我们重点谈谈它的设置过程。
一、设置域名和管理员口令
程序安装完毕后,自动进入设置向导。单击“下一步”按钮,即可进入“应用程序设置”窗口。在这里我们可以设置用户信箱的域名(即用户E-mail地址中@字符的后缀部分)和管理员口令。您可以向域名管理机构申请合法的域名。但是如果通信范围仅限于局域网内部,也可以通过内部的DNS服务器建立一个邮件服务器专用的域名。为叙述方便,我们使用了本机的机器名作为域名(在命令行窗口中键入“hostname”命令就能得到本机的机器名),本例中的机器名为CHHUIAN。然后设置系统管理员口令和邮箱密码以及域管理员口令和邮箱密码,以后在管理系统和域时会用到两个管理员口令(图1)。
二、设置网络参数
域名和管理员口令设置完成后,单击“下一步”按钮进入“网络设置”窗口。在这里可以设定DNS地址、SMTP端口、POP3端口等信息。DNS地址栏中应该填入当地电信部门或您所在的ISP提供的DNS地址,当然如果您只是在局域网内部通信且使用机器名作为域名,则只需填入服务器IP地址即可。本例中的DNS地址为本机IP地址“1011522310”。SMTP端口和POP3端口应该采用默认参数,不过在这里可能会遇到SMTP端口或POP3端口被占用的问题。我们应按照提示停止某些程序对该端口的占用,并且保证以后在运行FMS时这些应用程序始终被关闭。该窗口最下边有一个关于Esmtp的可选项,这是一种身份认证功能,与客户端的“SMTP服务器需要身份认证”配合使用,可以杜绝垃圾邮件的侵袭(图2)。
小提示:一般情况下很容易出现SMTP端口被占用的情况,其原因是开启了IIS自带的SMTP服务。这时只需在IIS属性对话框中将SMTP服务停止即可解决。
三、IIS设置
接着单击“下一步”按钮进入“IIS设置”窗口,可以通过设置IIS使FMS支持Webmail。为简化 *** 作,我们选中“默认网站”作为Webmail所依附的站点,并采用默认的“Webmail”作为虚拟目录名。单击“完成”按钮,程序会自动对FMS进行配置,根据提示结束设置工作并重新启动服务器(图3)。
客户端收发邮件
邮件服务器设置完成后,我们就可以使用Webmail方式或邮件客户端软件收发邮件了。在客户机或服务器上启动IE浏览器,在地址栏键入邮件服务器地址“>
欢迎分享,转载请注明来源:内存溢出

 微信扫一扫
微信扫一扫
 支付宝扫一扫
支付宝扫一扫
评论列表(0条)