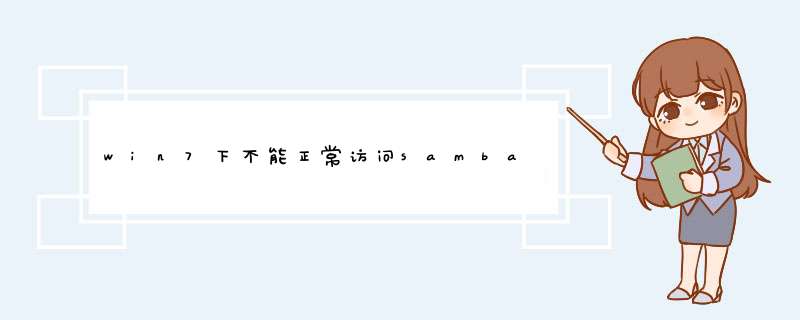
1、不能正常访问原因其原因就是从Windows Vista开始,微软基于安全性的考虑,默认只采用
NTLM v2协议的认证回应消息了,而目前主流的NAS系统和Samba服务器还只支持LM或者
NTLM。
2、 可以通过修改本地安全策略的方式,强制Windows使用兼容Samba的认证方式。首先,
在“开始”-“搜索”框中输入“secpolmsc“打开本地安全策略。如图:
3、然后找到”本地策略“-”安全选项“-”网络安全:LAN管理器身份验证级别“,我们可以看到其认
证级别是没有定义的。右键单击,选择”属性“。
4、在打开的属性窗口中,我们可以看到,身份验证级别是没有设置的,因此Windows会采用系
统默认的最高认证级别。如图:
5、再设置认证级别为更具兼容性的“发送LM和NTLM - 如果已协商,则使用NTLMv2 会话安
全”选项,然后单击“应用”-“确定”,就生效了。参下图:
6、完成之后,就可以正常的访问Samba和NAS共享盘了。
7、已经设置了本地安全策略的LAN管理器身份认证级别,因此我们就不需要再重复修改注册表
了,在注册表的”HKEY_LOCAL_MACHINE\SYSTEM\CurrentControlSet\Control\Lsa“主键下,
添加了子键”LmCompatibilityLevel“,值为”1“。因此,如果不想从组策略窗口中修改,直接设
置此键值也是具有同样效果的。
一、目标
通过Windows 10系统访问Linux服务器的共享文件夹,可将Linux服务器的文件夹映射到Windows 10系统,实现在Windows 10系统方便的读、写Linux服务器的文件夹和文件。
二、需要的条件
1、安装有Ubuntu或者是CentOS *** 作系统的服务器。
2、Windows 10和Linux服务器处于同一个局域网内。
三、实现步骤
1、在Linux服务器安装Samba服务软件,安装命令如下:
Ubuntu系统:
sudo apt update
sudo apt install samba -y
CentOS系统:
yum install samba -y
安装完成后,可运行命令 whereis samba 检查是否安装成果,以下应该是它的输出:
samba: /usr/sbin/samba /usr/lib/samba /etc/samba /usr/share/samba /usr/share/man/man7/samba7gz /usr/share/man/man8/samba8gz
2、在Linux服务器设置用于共享的文件夹
新建一个目录:
mkdir /home/ /sambashare/
编辑配置文件 /etc/samba/smbconf 设置共享目录,如下所示:
sudo vim /etc/samba/smbconf
[sambashare]
comment = Samba on Ubuntu
path = /home/username/sambashare
read only = no
browsable = yes
3、设置用户账号并连接共享文件夹
由于 Samba 不使用系统账户密码,我们需要为我们的用户账户设置一个 Samba 密码:
sudo smbpasswd -a username
在Windows 10 系统连接共享文件夹,在资源管理器里输入:
ip-addresssambashare
注:ip-address是 Samba 服务器的 IP 地址,sambashare是共享的名称。
四、参考资料
>CentOS 自带的 Gnome Shell 含有 Boxes 的组件,可以直接装虚拟机,大概15分钟就全部搞定进入桌面了。
调整分辨率到适配显示屏。
网络自然就连上了。
我不会用 Samba 来开启文件夹共享服务,所以就只能在虚拟机里装了一个 XShell 来 rz 和 sz 传输文件。速度还可以。
Ps 创建过程不需要 root 权限,所以对于没有 root 用户来说是个福音。毕竟配置 Samba 还需要 root 的。
samba-winbind-clients-3623-36el6_8x86_64
samba-winbind-3623-36el6_8x86_64
samba-common-3623-36el6_8x86_64
samba-3623-36el6_8x86_64
[root@bogon etc]# service smb status
smbd 已停
[root@bogon etc]# service nmb status
nmbd 已停
欢迎分享,转载请注明来源:内存溢出

 微信扫一扫
微信扫一扫
 支付宝扫一扫
支付宝扫一扫
评论列表(0条)