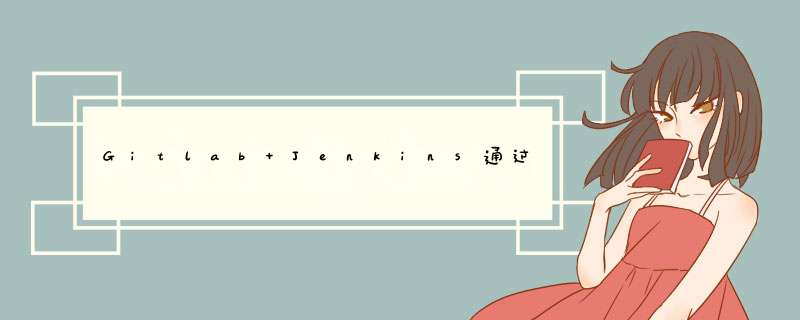
扩展参考:Jenkins+Gitlab通过脚本自动部署回滚web项目至集群
1):Gitlab服务器:ubuntu 192168152131 ---参考搭建:Linux安装gitlab,docker安装gitlab教程
2):Jenkins服务器:ubunu 192168152130 ---参考搭建:linux安装Jenkins,或docker安装Jenkins教程
在服务器上生成ssh-keygen,用于配置web服务器和Gitlab服务器。
3):web服务器:centos 192168152150 ---已搭建好LNMP环境
4):开发者电脑:Windows+key密钥 (用于提交代码)
1:在gitlab创建项目Test Project
21): 配置一个开发者电脑的ssh公钥到gitlab
配置一个开发者电脑的ssh公钥到gitlab,这样才能模拟开发上传代码到gitlab。
windows生成key过程及git安装,可参考:Windows下git和github的使用图文详细教程_the丶only的博客-CSDN博客_github win
在windows测试clone,和提交代码。
注:最新版git 已经将默认分支master改为main了。所以看到main,而不是master不要太奇怪
测试成功,在gitlab也显示有indexhtml文件。
22): 配置jenkins公钥到gitlab
同理,同样需要jenkins公钥,因为jenkins也需要拉去gitlab的代码。
在 jenkins服务器 上查看公钥并复制添加到gitlab,并命名为jekins。
1:插件管理,安装插件
jenkins本身没什么功能,主要是依靠插件来实现各种强大的功能。
基本需要添加的插件:Gitlab Hook、Build Authorization Token Root、Publish Over SSH、Gitlab Authentication、Gitlab、Git Parameter
可以在 Manage Jenkins >> Manage Plugins 查看管理插件。在Available 选项搜索安装插件即可。
安装完成后,重启Jenkins。
2:添加需要部署的web主机
在 Manage Jenkins >> Configure System 中往下翻,找到 Publish over SSH 选项,点击add ssh server。
在Jenkins服务器上,查看私钥,注,是私钥,不是公钥。
将私钥填写在key位置,还有添加web服务器相关信息。
注:如果测试报错如下
Failed to connect or change directory
jenkinspluginspublish_overBapPublisherException: Failed to add SSH key Message [invalid privatekey: [B@2e54414f]
是因为默认用ssh-keygen命令,默认生成了OPENSSH 格式密钥。而Jenkins暂时不支持这种私钥,私钥开头结尾如下:
所以,需要生成rsa密钥格式的。用开头说的ssh-keygen加其他参数生成即可。
私钥开头结尾如下:
再次测试,显示success,则成功。然后点击save保存即可。
3:构建任务项目
首页创建任务或者一个项目
命名为web-project,选择为freestyle project 自由项目。然后ok确认。
31):源码管理 Source Code Management
选择源码管理,添加gitlab的项目clone地址。
注:最后路径选择分支,我gitlab主分支名字为main,如果是master,则写master,或者合并的其他分支。
在add添加用户
添加完成后,选择git用户,这时没有红色提醒,说明已成功连接
32):构建触发器 Build Triggers
现在Build Triggers,勾选build when,其他默认,并记下链接 >首先安装 EPEL 和编译依赖库 $ rpm -ivh >
Git 是一个少有的能将如此多的现代计算封装到一个程序之中的应用程序,它可以用作许多其他应用程序的计算引擎。虽然它以跟踪软件开发中的源代码更改而闻名,但它还有许多其他用途,可以让你的生活更轻松、更有条理。在这个 Git 系列中,我们将分享七种鲜为人知的使用 Git 的方法。
创建一个网站曾经是极其简单的,而同时它又是一种黑魔法。回到 Web 10 的旧时代(不是每个人都会这样称呼它),你可以打开任何网站,查看其源代码,并对 HTML 及其内联样式和基于表格的布局进行反向工程,在这样的一两个下午之后,你就会感觉自己像一个程序员一样。不过要让你创建的页面放到互联网上,仍然有一些问题,因为这意味着你需要处理服务器、FTP 以及 webroot 目录和文件权限。虽然从那时起,现代网站变得愈加复杂,但如果你让 Git 帮助你,自出版可以同样容易(或更容易!)。
Hugo 是一个开源的静态站点生成器。静态网站是过去的 Web 的基础(如果你回溯到很久以前,那就是 Web 的全部了)。静态站点有几个优点:它们相对容易编写,因为你不必编写代码;它们相对安全,因为页面上没有执行代码;并且它们可以非常快,因为除了在页面上传输的任何内容之外没有任何处理。
Hugo 并不是唯一一个静态站点生成器。 Grav 、 Pico 、 Jekyll 、 Podwrite 以及许多其他的同类软件都提供了一种创建一个功能最少的、只需要很少维护的网站的简单方法。Hugo 恰好是内置集成了 GitLab 集成的一个静态站点生成器,这意味着你可以使用免费的 GitLab 帐户生成和托管你的网站。
Hugo 也有一些非常大的用户。例如,如果你曾经去过 Let’s Encrypt 网站,那么你已经用过了一个用 Hugo 构建的网站。
Hugo 是跨平台的,你可以在 Hugo 的入门资源 中找到适用于 MacOS、Windows、Linux、OpenBSD 和 FreeBSD 的安装说明。
如果你使用的是 Linux 或 BSD,最简单的方法是从软件存储库或 ports 树安装 Hugo。确切的命令取决于你的发行版,但在 Fedora 上,你应该输入:
通过打开终端并键入以下内容确认你已正确安装:
这将打印 hugo 命令的所有可用选项。如果你没有看到,你可能没有正确安装 Hugo 或需要 将该命令添加到你的路径 。
要构建 Hugo 站点,你必须有个特定的目录结构,通过输入以下命令 Hugo 将为你生成它:
你现在有了一个名为 mysite 的目录,它包含构建 Hugo 网站所需的默认目录。
Git 是你将网站放到互联网上的接口,因此切换到你新的 mysite 文件夹,并将其初始化为 Git 存储库:
Hugo 与 Git 配合的很好,所以你甚至可以使用 Git 为你的网站安装主题。除非你计划开发你正在安装的主题,否则可以使用 --depth 选项克隆该主题的源的最新状态:
现在为你的网站创建一些内容:
使用你喜欢的文本编辑器编辑 content/posts 目录中的 hellomd 文件。Hugo 接受 Markdown 文件,并会在发布时将它们转换为经过主题化的 HTML 文件,因此你的内容必须采用 Markdown 格式 。
如果要在帖子中包含图像,请在 static 目录中创建一个名为 images 的文件夹。将图像放入此文件夹,并使用以 /images 开头的绝对路径在标记中引用它们。例如:
你可以在 themesgohugoio 找到更多主题,但最好在测试时保持一个基本主题。标准的 Hugo 测试主题是 Ananke 。某些主题具有复杂的依赖关系,而另外一些主题如果没有复杂的配置的话,也许不会以你预期的方式呈现页面。本例中使用的 Mero 主题捆绑了一个详细的 configtoml 配置文件,但是(为了简单起见)我将在这里只提供基本的配置。在文本编辑器中打开名为 configtoml 的文件,并添加三个配置参数:
在你准备发布之前不必(预先)在互联网上放置任何内容。在你开发网站时,你可以通过启动 Hugo 附带的仅限本地访问的 Web 服务器来预览你的站点。
打开 Web 浏览器并导航到 >用阿里云企业邮箱作为Gitlab的邮箱SMTP服务。
首先,需要在阿里云的控制台申请一个企业邮箱,这要求你至少有一个ECS服务器和对应的域名。我这里用的是10knetcom来申请的,每个阿里云账号只能申请一个免费企业邮箱。
阿里云企业邮免费版申请地址:>Gitlab 内置了 nginx,所以配置nginx代理服务器转向GitLab内置的nginx
参见官网:>gitlab-ce是gitlab的社区版本(免费)。
选择一个star数量最多的,相信大家的选择,嘿嘿。
在服务器的根目录新建一个目录,命名为 "docker-mnt"。
表示,所有和docker相关的挂载目录都放在“docker-mnt”目录中管理。
进入“docker-mnt”目录后,再新建一个"gitlab"目录,用于管理gitlab相关的挂载目录。
参考博客: >
欢迎分享,转载请注明来源:内存溢出

 微信扫一扫
微信扫一扫
 支付宝扫一扫
支付宝扫一扫
评论列表(0条)