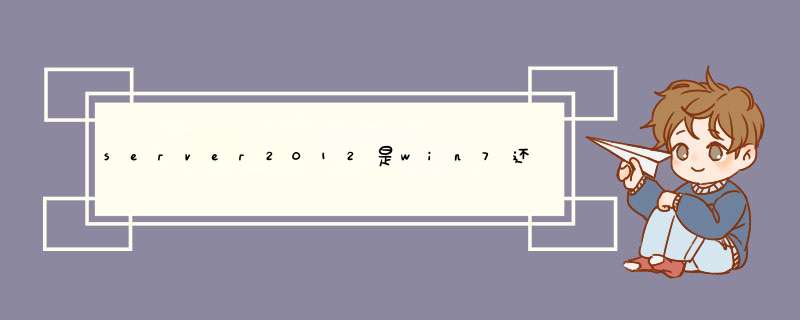
两者都不是,Windows Server 2012是微软公司研发的服务器 *** 作系统,于2012年9月4日发布。
Windows Server 2012可以用于搭建功能强大的网站、应用程序服务器与高度虚拟化的云应用环境。
无论是大、中或小型的企业网络,都可以使用Windows Server 2012的管理功能与安全措施,来简化网站与服务器的管理、改善资源的可用性、减少成本支出、保护企业应用程序与数据。
可以更轻松有效地管理网站、应用程序服务器与云应用环境。
2012年2月29日,微软推出了Windows Server 8 Beta版本进行公开测试,该版本更新了在线备份服务,并内置了简体中文、英文、法语、德语、日语等五种语言。
Windows Server 2012包含了SMB 30,第三版服务器消息块(SMB)协议提供的新功能,可用于构建持续可用的文件服务器。SMB是一种网络文件共享协议,可供应用程序读写文件,并通过网络从服务发出服务请求。
SMB 30新增了自动重新平衡横向扩展文件服务器客户端、作为来宾群集共享存储的VHDX文件、通过SMB进行Hyper-V实时迁移、改进SMB带宽管理和支持一个横向扩展文件服务器上的多个SMB实例等功能。
"打开桌面上“我的电脑”快捷图标,在开启的主界面中依次打开“工具→文件夹选项”,在打开的对话框中单击“查看”选项卡,去除“使用简单共享(推荐)”的勾选。然后打开“控制面板”,双击“用户账户”选项,创建一个带有密码的用户。以鼠标右键单击需要共享的文件夹,单击右键菜单上的“共享和安全”选项,单击“共享”选项卡,点选“共享该文件夹”选项,单击“权限”按钮,在“权限”设置框中选中everyone”,单击“删除”按钮将其删除。再单击“添加”按钮,选择刚刚设置有密码的账户,单击“确定”按钮即可。这样当局域网的用户想查看该共享文件夹时,只有输入正确的用户名和密码才能进入。""按照上述方法 *** 作后,局域网共享文件访问提示没有访问权限,需怎么 *** 作
访问报无权限解决方法:
1设置本地的administrator账户的密码
2设置网络访问模式为经典模式
3设置允许从网络访问计算机的用户账户(加入Guest组)
4设置禁止从网络访问计算机的用户账户(删除Guest组)
设置方法:
开始--> 运行gpeditmsc--> 计算机配置--> windows设置--> 安全设置(Security Settings)--> 本地策略(Local Policies)
1:用户权利指派(User Rights Assignment)-->从网络访问此计算机(Access this computer from the network)-->添加Guest组
2:用户权利指派(User Rights Assignment)-->拒绝从网络访问这台计算机(Deny access to this computer from the network)-->删除Guest组
3:安全选项(Security Options)-->网络访问:本地账户的共享和安全模式(Network access:Sharing and security model for local accounts)-->更改为经典模式
如果你完全依了上面的方法都不行,请运行REGEDIT,到:
HKEY_LOCAL_MACHINE\SYSTEM\CurrentControlSet\Control\Lsa 上将此子健中的值 restrictanonymous设为0就行了。
把:restrictanonymoussam的值也改成0吧。
以下是说明:
1、 RestrictAnonymous 中登记了控制任何用户获取本机信息的级别的设置,如果 RestrictAnonymous 被设置为0(默认值)的话,任何用户都可以通过网络获取本机的信息,包含用户名,详细的帐号策略和共享名。这些信息可以被攻击者在攻击计算机的时候所利用。通过这些信息,攻击者就有可能了解到当前计算机的系统管理员帐号,网络共享的路径以及不健壮的密码。修改此安全级别的方法如下:运行 Regeditexe 编辑注册表,定位到子健 HKEY_LOCAL_MACHINE\SYSTEM\CurrentControlSet\Control\Lsa 上将此子健中的值 restrictanonymous 由不安全的 0值 修改为安全级别高一些值 1 或 2。注意:此安全级别如果提高的话有可能造成本计算机在局域网内无法被访问到。
2、当禁用了TIP/IP高级选项中的Wins中的NetBios设置,局域网无法被访问到。
3、如果中了震荡波病毒将不能访问到局域网。
4、如果没有将IP设置成固定IP,局域网功能将受限。
xp局域网设置和xp无法访问局域网的解决方案
关键字索引:xp局域网设置;xp局域网共享;xp局域网连接;xp局域网共享设置;xp怎么设置局域网;xp无法访问局域网;xp局域网互访
仅供参考。
相信很多人都有和笔者一样的经历,由WIN XP构成的网络所有设置和由WIN 2000构成的完全一样,但还是出现了根本不能访问的情况,笔者认为这主要是因为XP的安全设置和2000不一样所导致。针对这个问题笔者在网上查了一些资料,并将各种网上提供的常见解决方法做了相应测试,现在整理介绍给大家,希望能对遇到此问题的网友有所帮助,并请高手继续指点。部分内容摘自网络,请原谅不一一注明出处。
首先,这里不考虑物理联接和其它问题,只谈及策略问题。此外,请安装相应的协议并正确的设置IP地址,同时尽量把计算机设置在一个工作组内且具有相同网段的IP地址。
其次,网上对于出现的问题描述较多,这里不再累述。当共享和访问出现问题时请考虑以下的步骤:
1检查guest账户是否开启
XP默认情况下不开启guest账户,因此些为了其他人能浏览你的计算机,请启用guest账户。同时,为了安全请为guest设置密码或相应的权限。当然,也可以为每一台机器设置一个用户名和密码以便计算机之间的互相访问。
2检查是否拒绝Guest用户从网络访问本机
当你开启了guest账户却还是根本不能访问时,请检查设置是否为拒绝guest从网络访问计算机,因为XP默认是不允许guest从网络登录的,所以即使开了guest也一样不能访问。在开启了系统Guest用户的情况下解除对Guest账号的限制,点击“开始→运行”,在“运行”对话框中输入“GPEDITMSC”,打开组策略编辑器,依次选择“计算机配置→Windows设置→安全设置→本地策略→用户权利指派”,双击“拒绝从网络访问这台计算机”策略,删除里面的“GUEST”账号。这样其他用户就能够用Guest账号通过网络访问使用Windows XP系统的计算机了。
3改网络访问模式
XP默认是把从网络登录的所有用户都按来宾账户处理的,因此即使管理员从网络登录也只具有来宾的权限,若遇到不能访问的情况,请尝试更改网络的访问模式。打开组策略编辑器,依次选择“计算机配置→Windows设置→安全设置→本地策略→安全选项”,双击“网络访问:本地账号的共享和安全模式”策略,将默认设置“仅来宾—本地用户以来宾身份验证”,更改为“经典:本地用户以自己的身份验证”。
这样即使不开启guest,你也可以通过输入本地的账户和密码来登录你要访问的计算机,本地的账户和密码为你要访问的计算机内已经的账户和密码。若访问网络时需要账户和密码,可以通过输入你要访问的计算机内已经的账户和密码来登录。
若不对访问模式进行更改,也许你连输入用户名和密码都办不到,//computername/guest为灰色不可用。即使密码为空,在不开启guest的情况下,你也不可能点确定登录。改成经典模式,最低限度可以达到像2000里没有开启guest账户情况时一样,可以输入用户名和密码来登录你要进入的计算机。也许你还会遇到一种特殊的情况,请看接下来的。
4一个值得注意的问题
我们可能还会遇到另外一个问题,即当用户的口令为空时,即使你做了上述的所有的更改还是不能进行登录,访问还是会被拒绝。这是因为,在系统“安全选项”中有“账户:使用空白密码的本地账户只允许进行控制台登录”策略默认是启用的,根据Windows XP安全策略中拒绝优先的原则,密码为空的用户通过网络访问使用Windows XP的计算机时便会被禁止。我们只要将这个策略停用即可解决问题。在安全选项中,找到“使用空白密码的本地账户只允许进行控制台登录”项,停用就可以,否则即使开了guest并改成经典模式还是不能登录。经过以上的更改基本就可以访问了,你可以尝试选择一种适合你的方法。下面在再补充点其它可能会遇到的问题。
5网络邻居不能看到计算机
可能经常不能在网络邻居中看到你要访问的计算机,除非你知道计算机的名字或者IP地址,通过搜索或者直接输入//computername或//IP。请按下面的 *** 作解决:启动“计算机浏览器”服务。“计算机浏览器服务”在网络上维护一个计算机更新列表,并将此列表提供给指定为浏览器的计算机。如果停止了此服务,则既不更新也不维护该列表。
137/UDP--NetBIOS名称服务器,网络基本输入/输出系统(NetBIOS)名称服务器(NBNS)协议是TCP/IP上的NetBIOS(NetBT)协议族的一部分,它在基于NetBIOS名称访问的网络上提供主机名和地址映射方法。
138/UDP--NetBIOS数据报,NetBIOS数据报是TCP/IP上的NetBIOS(NetBT)协议族的一部分,它用于网络登录和浏览。
139/TCP--NetBIOS会话服务,NetBIOS会话服务是TCP/IP上的NetBIOS(NetBT)协议族的一部分,它用于服务器消息块(SMB)、文件共享和打印。请设置防火墙开启相应的端口。一般只要在防火墙中允许文件夹和打印机共享服务就可以了。
6关于共享模式
对共享XP默认只给予来宾权限或选择允许用户更改“我的文件”。Windows 2000 *** 作系统中用户在设置文件夹的共享属性时 *** 作非常简便,只需用鼠标右击该文件夹并选择属性,就可以看到共享设置标签。而在Windows XP系统设置文件夹共享时则比较复杂,用户无法通过上述 *** 作看到共享设置标签。具体的修改方法如下:打开“我的电脑”中的“工具”,选择“文件夹属性”,调出“查看”标签,在“高级设置”部分滚动至最底部将“简单文件共享(推荐)”前面的选择取消,另外如果选项栏里还有“Mickey Mouse”项也将其选择取消。这样修改后用户就可以象使用Windows 2000一样对文件夹属性进行方便修改了。
7关于用网络邻居访问不响应或者反应慢的问题
在WinXP和Win2000中浏览网上邻居时系统默认会延迟30秒,Windows将使用这段时间去搜寻远程计算机是否有指定的计划任务(甚至有可能到Internet中搜寻)。如果搜寻时网络时没有反应便会陷入无限制的等待,那么10多分钟的延迟甚至报错就不足为奇了。下面是具体的解决方法。
A关掉WinXP的计划任务服务(Task Scheduler)
可以到“控制面板/管理工具/服务”中打开“Task Scheduler”的属性对话框,单击“停止”按钮停止该项服务,再将启动类型设为“手动”,这样下次启动时便不会自动启动该项服务了。
B删除注册表中的两个子键
到注册表中找到主键“HKEY_LOCAL_MACHINESOFTWAREMicrosoftWindowsCurrentVersionExplorerRemoteComputerNameSpace”
删除下面的两个子健:和。
其中,第一个子健决定网上邻居是否要搜索网上的打印机(甚至要到Internet中去搜寻),如果网络中没有共享的打印机便可删除此键。第二个子健则决定是否需要查找指定的计划任务,这是网上邻居很慢的罪魁祸首,必须将此子健删除。
总结
不能访问主要是由于XP默认不开启guest,而且即使开了guest,XP默认是不允许guest从网络访问计算机的。还有就是那个值得注意的问题。相信一些不考虑安全的地方或是电脑公司给人做系统密码都是空的,但这样是不允许登录的。只要试过以上的方法,相信是不会再有问题的。
紧供参考。本人认为应该要改网络访问模式。看第三条。您好,很高兴为您解答这个问题,关于您的问题,天猫魔盒用户名和密码?用户名是默认的,密码初始密码是12345678,若初始密码不对可以查看魔盒背面有没有密码,也可以打开电脑浏览器,输入路由器背后铭牌的网关ip地址(一般是19216811),进入网关配置界面自行设置,希望我的回答可以帮助到您!双十一之前就预付款了一个天猫魔盒M13小红魔,双十一那天支付尾款然后发货。这不,用两天了,只能说还行吧,因为也没有用过别的盒子,自然是没有资格相对评测。
准备自己组建一台NAS服务器,用作共享,但是目前还没有,电脑上倒是有些片子,想用魔盒来看。捣持了很久也没有弄成,很是烦恼。用的系统是Windows10,启用家庭组-不行,共享文件夹-不行。
在天猫魔盒里面的我的应用-多媒体播放里面的SMBServer服务里面能看到电脑所共享的文件夹,可是打开提示“没有查看目录的权限”并且每次打开魔盒的“SMBServer"都要输入密码,甚是烦恼。
在网上搜索找到一位朋友的教程如下,按照设置-OK。
大家都知道,天猫魔盒自带了局域网访问的功能,可以直接从魔盒观看局域网电脑里的共享视频。但有时候却明明自己没有设置过密码,但魔盒访问共享文件夹的时候却提示需要密码,让人云里雾里的。这个其实通过一些简单的设置就可以解决的。
这边以最常用的win7和xp主机作为被访问的一端设置共享文件夹为例子,教大家解决办法。
(Windows10一样,大致上是相同的。)
一、Win7用户设置方法:
第一步:设置文件夹共享
1 在文件夹上点击鼠标右键>选择“属性”
2在“属性”窗口中,选择“共享”标签>点击“共享…”按钮
3在“文件共享”窗口中,点击下拉框,选择“Everyone”,点击“添加”
4用户列表中出现“Everyone”即为添加成功,点击“共享”完成设置。
第二步:更改高级共享设置
1打开“控制面板”>“网络和Internet”>“网络和共享中心”
2点击左侧的“更改高级共享设置”。
在您“当前配置文件”中,选择“启用网络发现”“启用文件和打印机共享”和“关闭密码保护共享”。然后点击“保存修改”,大功告成!
二、XP用户设置方法
第一步:启用Guest帐户
1在“控制面板”选择“用户帐户”>“更改帐户”>“Guest”
第二步:关闭使用简单文件共享
1打开任意文件夹,点击“工具”>“文件夹选项”
点击“查看”标签,找到“使用简单文件共享”,取消勾选
第三步:设置文件夹共享
1在需要共享的文件夹图标上单击鼠标右键,选择“共享和安全”>勾选“共享此文件夹”>点击“确定”
第四步:设置防火墙
如果你已经按照上文 *** 作方法完成 *** 作,但依然刷不出设备,一般多是因为防火墙阻止引起的。
Win7关闭防火墙的方法:
“控制面板” >“ Windows 防火墙” > “打开或关闭Windows防火墙” > “家庭或工作(专用)网络位置设置” > “关闭 Windows 防火墙”。
XP关闭防火墙的方法:“控制面板” >“ Windows 防火墙” > 选择“关闭” > “确定“
电脑设置好共享后,天猫魔盒就可以无需密码访问电脑里的共享的视频了。
大家好,我是加勒比考斯。
在微信拟推出聊天记录付费云存储服务这个消息时,笔者首先想到的是NAS又要迎来新机遇。公有云曾多次辜负大众的信任,NAS私有云才趁势来到大家面前。但是由于NAS上手复杂,成本过高,也一直普及不理想。现如今微信这个动作无疑又是给私有云崛起机会。
1、NAS,到底带给你什么
2、黑裙、DIY NAS能上吗
3、寻踪觅源,看真实需求
4、海康威视G1 Master 记忆大师开箱体验
5、“轻”NAS,何为“轻”?
6、总结
在听闻消息而后不几天,笔者收到了海康威视旗下存储子品牌海康存储HIKSEMI寄来新NAS——G1 Master记忆大师。这一款产品定位为“轻NAS”,它只有一个35英寸盘位,搭载的是Realtek RTD1296 四核14Ghz处理器,内存为1GB DDR4。值得一提的是,它支持AI照片识别,所以该NAS同时也配置了联咏Novatek NT98520 075TOPS(7500亿次运算)算力AI协处理器和 512MB DDR3 AI内存,可以为各类应用及AI算法提供本地算力。目前正在小米有品众筹,无盘版499元,还有酷狼硬盘套装可以选择。感兴趣的小伙伴不妨了解一下。
海康威视G1 Master记忆大师机身采用了铝合金材质,硬盘插槽采用托架,配置了一个千兆网口,一个USB32 Gen1 Type-A 5Gbps接口,一个Type-C 5Gbps接口。
接下来,咱们围绕它来谈谈人们对于NAS的真实需求以及“轻”NAS的概念。
百度云盘、阿里云盘、天翼云盘等公有云大家都已耳熟能详,那么私有云概念想必根据名字已经能猜想出来。NAS作为私有云,中文名字是网络附加存储,按字面简单说就是连接在网络上,具备资料存储功能的设备,因此也称为“网络存储器”。
NAS私有云具有以下几个常见功能:
1、私人网盘(存储内容不受监管),随时随地存储,文件共享方便,传输速度十分快。
2、根据选购硬盘来增加存储容量,高可靠性,如RAID 磁盘阵列、快照、多端备份。
3、支持多种协议,如SMB/CIFS、WebDAV、NFS、FTP、DLNA等等。
4、支持多平台访问,比如Android、iOS、Windows、MacOS、Linux都行。
5、还可以作为下载机、影音中心、虚拟机、软路由、 游戏 机等。
以上的功能点需要再加上等等两个字,因为太多大神能够开发太多的玩法了,比如影音 娱乐 、搭建远程磁盘、架设服务器、架设网站论坛、当 DNS 服务器、代码仓库、中转代理、跑虚拟机、跑脚本、挖矿等等。
从前在某个论坛看到了一个鄙视链,大家且当一个笑谈来看。用白裙、白威联通的玩家鄙视黑裙、黑威联通用户;黑裙、黑威联通用户鄙视用Windows做samba的;而这些人一起鄙视用路由器插U盘的。咱们抛开这些笑谈且不说,这次来聊聊DIY NAS、黑裙,抑或黑威联通可以上车吗?
首先大家手动选择有以下5种:
1、自己动手组装TrueNAS( FreeNAS)、unraid、EasyNAS、nas4free、openmediavault、openfiler 等等开源或闭源系统的NAS。
2、自己动手黑裙、黑威联通;
3、用 Windows 做远程;
4、路由器插 U 盘;
5、用 MacOS 装 Homebrew。
接下来咱们分析这几种玩法对于一般玩家的可能性。
针对于1,5选项,上手则需要一定的技术基础,对于普通玩家而言,这需要花费大量的时间去查询教程,上手测试,才能最终得到想要的结果,这个选项暂且pass。
针对于3,4选项,这大概是最简单的方法,但是路由器插 U 盘只能通过FTP连接,而且安全性没有保障;Windows 做远程就回归到NAS是否有必要这个争论上去了,暂且也不考虑。
针对于2选项,黑威联通需要一定的技术基础,一般玩家很难 *** 作成功;黑裙稍微简单一些,但是也需要技术基础,需要选购相匹配的硬件,当然也有很多直接卖的成品黑裙,这个也适当降低难度。
现在的黑裙、黑威联通系统已经做得很不错,无论是数据存储,外网连接,性价比以及多端备份,一般需要的功能都有,与白裙、白威联通相比较来说感觉也不是逊色,但是后续用久了就感觉机器颜值、功耗、噪音、稳定性等各方面终究会感觉弱了一些,而且在消费欲望的支配下,大概率都会转正。可能个别拥有很高技术的玩家是真正组建为家庭和办公存储服务器来使用,但这种另当别论。
所以综合认为,黑裙、黑威联通以及DIY NAS用户大多是用时间、精力作为代价换取高性价比。
对于年轻时候而言,笔者更爱折腾,比如虚拟机、软路由、Kodi、emby、Plex、Jellyfin、qBittorrent、Transmission以及各种Docker,但是年纪稍大后,笔者觉得还是一个稳定成品NAS更加省心。
所以现在综合以上的折腾历程,寻踪觅源,就会发现一个人对于NAS的真实需求。
1、基本的存储功能(照片备份、留存、资料备份)
家庭玩家的照片备份是大头,很多玩家孩子出生了,想把孩子的照片从小到大的都留存下来,那么NAS是个十分好的选择。其次就是很多玩家对于高码率高分辨率或许姐资源,这种资源要占据庞大的空间,最后一点就是重要资料备份,包括很多重要工具包,学习资料,工作文件等等。
2、随时随地取用、分享功能
这个功能与云盘一致,就是为了在关键时刻拥有查找,分享便利。
3、下载功能
有很多玩家还是钟情4K影片的,笔者也是其中之一。空闲时候,笔者是5点半下班,会每天夜晚关掉灯温习一部,只找一些经典IMDB TOP250高分,一部一部的来追,那段时期还是挺充实的。随着工作的渐渐繁忙,我会在工作之余就把偶尔刷到的优秀资源扔到NAS里面下载,等回到家就可以看了。但是所谓下片如山倒,看片如抽丝。没时间慢慢追了,但是NAS中还是存了不少好的。
4、虚拟机
这个功能我也在疑惑大家会用来做什么?毕竟我只是看到有些玩家会在虚拟机里面搭建一些办公系统。
所以仔细分析而来,才发现人们的真实需求其实很少,就几个实用的功能会常用,还有很多玩家并没有实际需求,他们只是感兴趣!所以对于NAS的要求会很高吗?也不高,这么看来,海康威视新推出的G1 Master 记忆大师或许已经全方面满足大家的需求。
接下来,咱们来开看看海康威视G1 Master 记忆大师的表现如何?
看完海康威视G1 Master 记忆大师的整体使用体验,接下来咱们又要论述一个新的话题,什么是“轻”NAS?笔者之前一直在NAS领域创作,听到的玩家最多吐槽的点就是群晖、威联通这两家好用是好用,但是对于新手而言还是有些复杂,其他厂商怎么还不出能直接上手使用的NAS啊!
之前对于玩家吐槽的那种NAS一直没有具体概念,但是当海康威视G1 Master 记忆大师上手之后,我觉得这可能就是新手玩家想要的那种上手就能用的NAS,而且它拥有NAS基础的功能,十分方便使用,而且玩家如果不满足基础功能,那么拓展插件只需要轻轻一点就可以安装。
这一类NAS目前都有一个新的称呼,叫做“轻”NAS,总结下来,轻NAS具有以下几点特征:
1、便宜。
2、APP界面设计好看简单,上手就能用。
3、拥有NAS的基础功能,满足普通用户的使用。
4、可以轻松拓展数量有限的高级玩法。
5、不用 *** 心外网访问问题。
以上是笔者个人的总结,大家如果还有观点也欢迎补充。
海康威视G1 Master 记忆大师外观设计另辟蹊径,与市面上绝大多数NAS全然不同,拥有自己的独特风格,此外铝合金材质增加机身重量,从而保证硬盘运行的时候也不会因为硬盘震动而引起晃动或共振。
无论是AI处理器还是硬盘,在全力运转的时候都会产生大量的热量,海康威视做了2个举措来散热,一是全金属机身,二是一侧的风扇与散热孔全速吹风降热。
海康威视G1 Master 记忆大师背部是一些接口,分别包括有电源接口,千兆网口,USB32 Gen1接口,Type-C接口以及最后一个reset重置按键。
下面区域是一个硬盘插槽,可以取出安装硬盘,也可以看海康威视G1 Master 记忆大师这一面的设计还是栅格样式,为了使左右通透,利于散热。
硬盘安装十分方便,通过硬盘槽位两侧的的卡条即可把硬盘固定,不用担心晃动。而且需要知道的是,海康威视G1 Master 记忆大师最高支持8TB 机械/固态硬盘,所以硬盘运转时候的晃动一般也不会太大。
安装好硬盘,直接像抽屉一样插入即可,接下来开机。
海康威视G1 Master 记忆大师使用体验
如果要使用海康威视G1 Master 记忆大师,手机需要安装一个海康智存APP,打开之后就可搜寻到局域网内的NAS,然后通过手机号注册进入。
页面十分整洁,可以看到照片和视频放在主位置。中间是文件空间,随时查看各种文件。左侧是我的包括各种设置之类。
海康威视G1 Master 记忆大师关于相册设计也是随着主流设计,通过时光轴呈现。同时它支持AI照片识别,可以快速识别照片里面的人物,并寻找出该人物所有照片,对于家庭用户而言也是一个十分方便的功能点。
另外,海康威视G1 Master 记忆大师原生支持H265格式,可以查看HEVC、Live Photo等照片,也可以直接播放H265格式的视频。
在满足玩家所需基础功能之后,海康威视G1 Master 记忆大师又提供了多种拓展功能,比如百度网盘、视频监控、玩物下载、离线下载与大鹏提速。
百度网盘: 可登录自己的百度云盘账号,可以互相同步。
视频监控 :可直接添加家中局域网摄像头,随时随地远程查看。由于笔者家中刚好使用的海康威视摄像头,显示效果非常好,而且存储容量可以任意设置。
首先咱们需要在海康智存APP里面进行存储空间的设置。稍后点击视频监控就会直接跳转到萤石云APP,就可以查看监控录像,而且现在不需要开通会员就可以随时回播存储的视频了,简直不要太方便。
离线下载 :类似各个品牌NAS的Download station,可以直接下载PT、BT。
大鹏提速 :如果没有公网IP,又想提升外网访问速度,可以考虑付费提速。
海康威视G1 Master 记忆大师还支持3种协议,分别为SMB、AFP、DLNA。接下来我分别介绍一下。
SMB(Server Message Block)通信协议是微软和英特尔在 1987 年制定的协议,主要是作为 Microsoft 网络的通讯协议,它是当今世上网络文件系统协议两极之一的存在。
SMB 使用了 NetBIOS 的应用程序接口 (Application Program Interface,简称 API)。另外,它是一个开放性的协议,允许了协议扩展——使得它变得更大而且复杂;大约有65个最上层的作业,而每个作业都超过120个函数,甚至Windows NT也没有全部支持到,最近微软又把 SMB 改名为 CIFS(Common Internet File System),并且加入了许多新的特色。
简单而言,SMB 协议是在局域网上用于服务器文件访问和打印的协议。
直接在手机APP“局域网共享”里面打开即可。
然后在“我的电脑”输入NAS的IP地址,输入账号密码即可进入后台可以当做本地文件夹使用,十分方便。
DLNA(DIGITAL LIVING NETWORK ALLIANCE,数字生活网络联盟) 其前身是 DHWG (Digital Home Working Group,数字家庭工作组),成立于 2003 年 6 月 24 日, 是由索尼 、 英特尔 、 微软等发起成立的一个非营利性的、合作性质的商业组织。
DLNA 旨在解决个人 PC ,消费电器,移动设备在内的无线网络和有线网络的互联互通,使得数字媒体和内容服务的无限制的共享和增长成为可能。DLNA 的口号是 Enjoy your music, photos and videos, anywhere anytime。
DLNA 并不是创造技术,而是形成一种解决的方案,一种大家可以遵守的规范。所以,其选择的各种技术和协议都是当前所应用很广泛的技术和协议。
DLNA 将其整个应用规定成 5 个功能组件。从下到上依次为:网络互连,网络协议,媒体传输,设备的发现控制和管理,媒体格式。
2017 年 2 月 20 日,DLNA 在其官网宣布:本组织的使命已经完成,已于 2017 年 1 月 5 日正式解散,相关的认证将移交给 SpireSpark 公司,未来不会再更新 DLNA 标准。
我们直接在直接在手机APP“局域网共享”里面打开,设置好共享空间,这时候只要家中支持 DLNA 的设备就可以任意打开关于 NAS 中允许访问的文件夹中的文件。
AFP是苹果设备上的传输协议,和Windows上面的SMB协议类似使用,由于笔者没有苹果设备,暂且不多说。
大家好,我是加勒比考斯,又到了总结时间。
海康威视G1 Master 记忆大师作为新手入门级轻NAS,499元起步的价格对于很多玩家来说可以说是入手门槛相当低廉,而它能够给与新手尝试一个新品类的机会,而且基础功能就没有缺失,折腾的玩法也都在插件里面给到。如果读者朋友想要了解NAS这个新品类,海康威视G1 Master 记忆大师也不妨可以一试。
云存储是一种网上在线存储(英语:Cloud storage)的模式,即把数据存放在通常由第三方托管的多台虚拟服务器,而非专属的服务器上。托管(hosting)公司运营大型的数据中心,需要数据存储托管的人,则透过向其购买或租赁存储空间的方式,来满足数据存储的需求。
数据中心营运商根据客户的需求,在后端准备存储虚拟化的资源,并将其以存储资源池(storage pool)的方式提供,客户便可自行使用此存储资源池来存放文件或对象。实际上,这些资源可能被分布在众多的服务器主机上。
云存储这项服务乃透过Web服务应用程序接口(API), 或是透过Web化的用户界面来访问。
扩展资料:
分类
并不是所有的应用程序数据需要SSD性能。经常访问的数据可以迁移到基于磁盘的存储。ssd和基于磁盘的存储都支持标准I / O协议,因此,当把应用程序从本地硬件移动到云时,不需要更改应用程序。
有了附带直接固态硬盘或磁盘驱动器,你就可以使用任何你的 *** 作系统所支持的文件系统。这种模式的一个缺点是,当机器实例关闭时,硬盘驱动器上的数据就会被删除。为了保存数据,必须将数据复制到另一个存储系统中,例如云中的对象存储。
附加存储系统的另一个缺点是:附加存储系统只能连接到一个实例。然而,微软Azure具备文件存储系统,可以实现SMB-compliant文件共享,可以跨多个实例共享。当将应用程序迁移到需要常规文件系统服务的云时,或者当多个实例需要访问相同的数据时,这一点是非常有用的。
关闭的好处是能够抵御针对这一端口的攻击,坏处是影响到共享文件这个功能。不过随着各种办公软件的普及,很多功能比电脑系统自带的都要好用,比如云盒子具有12级权限,能够满足日常办公场景的需求,而电脑共享文件只有写入读取等基础权限。
而且云盒子的日志和活动记录能够记录所有文件流转的痕迹,让管理更简单。
还有催办、工作流、版本、外链这些功能。您好,很高兴为您解答!
天翼云服务器的端口号没必要都打开,一些使用频率相对不高的端口,容易被黑客利用进行入侵。所以,一般我们只开放常用的一些端口号。例如,FTP服务的数据传输:20和21,>
欢迎分享,转载请注明来源:内存溢出

 微信扫一扫
微信扫一扫
 支付宝扫一扫
支付宝扫一扫
评论列表(0条)