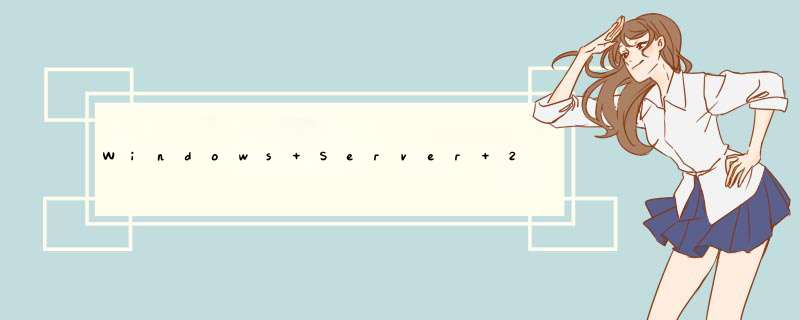
安装DHCP:
1在服务器角色里勾选DHCP服务器
2点击“下一步”
3确认网络连接(安装之前应该先配置好静态IP)
4配置父域与首选DNS(可以先在系统属性计算机命名里设置好DNS后缀)
默认首先DNS为127001指本地网络,也可以改为本机配置的具体ip地址
5选择不需要WINS服务
6此添加作用域,也处可以先不添加,待安装完成后新建作用域即可
7选择禁用DHCPv6(如果要配置IPv6的DHCP请查看配置DHCPv6)
8选择凭据,选择在AD DS中授权(如果先安装了DHCP再安装AD DS那么应该对DHCP进行AD授权)
9确认配置文件
进入安装状态
安装完成,不需要重启系统
配置DHCP
10、新建作用域
新建DHCP名称与描述
新建DHCP地址池
填写需要排除的地址
填写租约期限
配置DHCP选项
根据需要添加
默认本机,可以添加实际配置的静态IP(本机ip不要随便改动)
有些网络里面还使用WINS服务 所以可以添加此项解析
激活所以配置,或以后激活
---------------------------------------over------------------------------------
在Windows Server 2003系统中默认没有安装DHCP服务,因此需要安装DHCP服务。 第1步 单击“开始”按钮,在“控制面板”中双击“添加或删除程序”图标,在打开的窗口左侧单击“添加/删除Windows组件”按钮,打开“Windows组件向导”对话框。 第2步 在“组件”列表中找到并勾选“网络服务”复选框,然后单击“详细信息”按钮,打开“网络服务”对话框。接着在“网络服务的子组件”列表中勾选“动态主机配置协议(DHCP)”复选框,依次单击“确定→下一步”按钮开始配置和安装DHCP服务。最后单击“完成”按钮完成安装。 提示:如果是在Active Directory(活动目录)域中部署DHCP服务器,还需要进行授权才能使DHCP服务器生效。本例的网络基于工作组管理模式,因此无需进行授权 *** 作即可进行创建IP作用域的 *** 作。
创建IP作用域
要想为同一子网内的所有客户端电脑自动分配IP地址,首先要做就是创建一个IP作用域,这也是事先确定一段IP地址作为IP作用域的原因。下面开始创建IP作用域的 *** 作。 第1步 依次单击“开始→管理工具→DHCP”,打开“DHCP”控制台窗口。在左窗格中右击DHCP服务器名称,执行“新建作用域”命令。 第2步 在打开的“新建作用域向导”对话框中单击“下一步”按钮,打开“作用域名”向导页。在“名称”框中为该作用域键入一个名称(如“CCE”)和一段描述性信息,单击“下一步”按钮。 小提示:这里的作用域名称只起到一个标识的作用,基本上没有实际应用。 第3步 打开“IP地址范围”向导页,分别在“起始IP地址”和“结束IP地址”编辑框中键入事先确定的IP地址范围(本例为“101152232~10115223254”)。接着需要定义子网掩码,以确定IP地址中用于“网络/子网ID”的位数。由于本例网络环境为城域网内的一个子网,因此根据实际情况将“长度”微调框的值调整为“23”,单击“下一步”按钮(图3)。 第4步 在打开的“添加排除”向导页中可以指定排除的IP地址或IP地址范围。由于已经使用了几个IP地址作为其它服务器的静态IP地址,因此需要将它们排除。在“起始IP地址”编辑框中键入排除的IP地址并单击“添加”按钮。重复 *** 作即可,接着单击“下一步”按钮。 第5步 在打开的“租约期限”向导页中,默认将客户端获取的IP地址使用期限限制为8天。如果没有特殊要求保持默认值不变,单击“下一步”按钮。 第6步 打开“配置DHCP选项”向导页,保持选中“是,我想现在配置这些选项”单选框并单击“下一步”按钮。在打开的“路由器(默认网关)”向导页中根据实际情况键入网关地址(本例为“10115223254”)并依次单击“添加→下一步”按钮。 第7步 在打开的“域名称和DNS服务器”向导页中没有做任何设置,这是因为网络中没有安装DNS服务器且尚未升级成域管理模式依次单击“下一步”按钮,跳过“WINS服务器”向导页打开“激活作用域”向导页。保持“是,我想现在激活此作用域”单选框选中状态,并依次单击“下一步”→“完成”按钮结束配置。
设置DHCP客户端
安装了DHCP服务并创建了IP作用域后, 要想使用DHCP方式为客户端电脑分配IP地址,除了网络中有一台DHCP服务器外,还要求客户端电脑应该具备自动向DHCP服务器获取IP地址的能力,这些客户端电脑就被称作DHCP客户端。 因此我们对一台运行Windows XP的客户端电脑面前进行了如下设置:在桌面上右击“网上邻居”图标,执行“属性”命令。在打开的“网络连接”窗口中右击“本地连接”图标并执行“属性”,打开“本地连接 属性”对话框。然后双击“Internet协议(TCP/IP)”选项,点选“自动获得IP地址”单选框,并依次单击“确定”按钮。 提示:默认情况下端电脑使用的都是自动获取IP地址的方式,一般无需进行修改,只需检查一下就行了。 至此,DHCP服务器端和客户端已经全部设置完成了。在DHCP服务器正常运行的情况下,首次开机的客户端会自动获取一个IP地址并拥有八天的使用期限。原理概述:首先,要使用RIS远程安装WindowsXP,网络中必须有DHCP、DNS、ActiveDirectory三种网络服务,而且,只有Windows2000server以及更新的服务器 *** 作系统如WindowsNETServer2003产品家族可以通过运行RIS来对客户机进行 *** 作系统的远程安装。RIS客户机须要配有PXE网卡,而当客户机不支持网络引导或者客户机的网卡不带有PXE的时候,我们可以使用RIS引导盘来对客户机实现引导。我们需要在RIS服务器中存储WindowsXPCD-ROM或RemoteInstallationPreparation映像,而本文主要讲述在RIS服务器中存储Windows安装CD映像的情况如果需要实现自动化安装,存储应答文件。 *** 作过程:一配置DNS服务器在完成域的创建过程中,完成DNS服务的配置。二配置DHCP服务器1依次点击逗开始→设置→控制面板→添加/删除程序→添加/删除Windows组件地,用鼠标左键点击选中对话框的逗组件地列表框中的逗网络服务地一项,单击[详细信息]按钮,出现带有具体内容的对话框。2在对话框逗网络服务的子组件地列表框中勾选逗动态主机配置协议(DHCP)地,单击[确定]按钮,根据屏幕提示在windowssever2003的虚拟镜像盘中复制所需要的程序。重新启动计算机后,在逗开始→程序→管理工具地下就会出现逗DHCP地一项,说明DHCP服务安装成功。3DHCP服务器的授权出于对网络安全管理的考虑,并不是在Windows2003Server中安装了DHCP功能后就能直接使用,还必须进行授权 *** 作,未经授权 *** 作的服务器无法提供DHCP服务。4对DHCP服务器授权 *** 作,依次点击逗开始→程序→管理工具→DHCP地,打开DHCP控制台窗口。2在控制台窗口中,用鼠标左键点击选中服务器名,然后单击右键,在快捷菜单中选中逗授权地,此时需要几分钟的等待时间。注意:如果系统长时间没有反应,可以按F5键或选择菜单工具中的逗 *** 作地下的逗刷新地进行屏幕刷新,或先关闭DHCP控制台,在服务器名上用鼠标右键点击。如果快捷菜单中的逗授权地已经变为逗撤消授权地,则表示对DHCP服务器授权成功。此时,最明显的标记是服务器名前面红色向上的箭头变成了绿色向下的箭头。这样,这台被授权的DHCP服务器就有分配IP的权利了。添加IP地址范围当DHCP服务器被授权后,还需要对它设置IP地址范围。通过给DHCP服务器设置IP地址范围后,当DHCP客户机在向DHCP服务器申请IP地址时,DHCP服务器就会从所设置的IP地址范围中选择一个还没有被使用的IP地址进行动态分配。5添加IP地址范围,点击逗开始→程序→管理工具→DHCP地,打开DHCP控制台窗口。选中DHCP服务器名,在服务器名上点击鼠标右键,在出现的快捷菜单中选择逗新建作用域地,在出现的窗口中单击[下一步]按钮,在出现的对话框中输入相关信息,单击[下一步]按钮,如图所示。6根据自己网络的实际情况,对各项进行设置,然后单击[下一步]按钮,输入需要排除的IP地址范围。单击[下一步]按钮,在出现的逗租约期限地窗口中可以设置IP地址租期的时间值。一般情况下,如果校园网络中的IP地址比较紧张的时候,可以把租期设置短一些,而IP地址比较宽松时,可以把租期设置长一些。设置完后,单击[下一步]按钮,出现逗配置DHCP选项地窗口。7在逗配置DHCP选项地窗口中,如果选择逗是,我想现在配置这些选项地,此时可以对DNS服务器、默认网关、WINS服务器地址等内容进行设置;如果选择逗否,我想稍后配置这些选项地,可以在需要这些功能时再进行配置。此处,我们选择前者,单击[下一步]按钮。8在出现的窗口中,常常输入网络中路由器的IP地址(即默认网关的IP地址)或是NAT服务器(网络地址转换服务器)的IP地址,如WinRoute、SyGate等。这样,客户机从DHCP服务器那里得到的IP信息中就包含了默认网关的设定了,从而可以接入Internet。9单击[下一步]按钮,在此对话框中设置有关客户机DNS域的名称,同时输入DNS服务器的名称和IP地址。,然后单击[添加]按钮进行确认。单击[下一步]按钮,在出现的窗口中进行WINS服务器的相关设置,设置完后单击[下一步]按钮。在新出现的窗口中,选择逗是,我想现在激活此作用域地后,单击[下一步]按钮,在出现的窗口中单击[完成]按钮,设置结束。此时,就可以在DHCP管理器中看到我们刚刚建好的作用域。如图示:三配置RIS服务器在网络条件符合上述必要条件的前提下,我们要执行的第一步是安装RIS服务器:(1)进入Windows2003server系统,打开"控制面板",双击"添加/删除程序",点击"添加/删除Windows组件"选择"远程安装服务"进行对RIS服务器组件的安装,当然,也可以通过开始->程序->管理工具->设置您的服务器功能进行配置。如图所示:(2)完成安装RIS服务器组件以后,由于RIS客户机没有配PXE网卡,所以需要制作一个RIS引导盘来对客户机实现引导。1关闭windowssever2003,在虚拟机的开始界面上,选择逗Editvisualmachinesettings地,在d出的界面中左框选中逗harddisk(SCSI0:0)地,单击add按钮,进入虚拟盘制作界面welcometotheaddhardwarewizard,如下图所示:2根据向导选择下一步,在出现的对话框中选择逗harddisk地,单击下一步,然后选择逗Createanewvisualdisk地,单击下一步,在选择磁盘类型中选择逗SCSI地单击下一步,分配磁盘大小为80G后,单击下一步,在d出的specifydiskfile界面中单击完成。至此完成虚拟磁盘的创建。3创建简单卷,使刚刚创建的虚拟盘可用,右击逗我的电脑地—逗管理地—逗磁盘管理地在刚创建的虚拟盘上,右键选择,创建磁盘初始化向导。如下图所示:然后根据磁盘创建向导,完成简单卷的创建,如下图:完成向导后,此时可在我的电脑中出现新建卷(E:)。4创建逗远程启动磁盘地,因为客户端计算机没有安装支持PXE启动的网络适配器,所以在创建虚拟磁盘的同时还要创建一个逗远程启动磁盘地。在创建完软盘之后,在逗我的电脑地中将软盘格式化,并且找到安装文件i386\system32\reminst/rbfgexe,然后双击启动远程启动磁盘生成器。完成软盘的创建。如下图所示:然后关闭所有的窗口。(3)正在完成安装RIS服务器组件以后,通过RISETUP工具来配置服务器的RIS:1单击开始->运行,在运行的文本框中输入RISETUP,单击确定。RemoteInstallationServicesSetupWizard将启动,如下图所示:[这个向导可以帮助您创建将要进行远程安装所用的文件夹,以及拷贝安装WindowsXPProfessional所需要的文件,配置等一下客户机的ClientInstallationWizard(CIW)屏幕以及拷贝CIW文件,更改注册表,创建必要的卷等。]2单击"下一步"按钮,选择镜像文件,继续配置。3RemoteInstallationFolderLocation(远程安装文件夹的位置)对话框将出现,这用于定位用于远程安装的文件夹,这个文件夹不能建立在系统引导分区中,而且必须在NTFS5(或更高版本)的分区中。在选定用于远程安装的文件夹以后,单击"下一步"以继续。4系统出现InitialSettings对话框,这里有两个选项,可以选择"RespondtoClientComputersRequestingService"来让服务器响应请求服务的客户机。如果同时选择了"Donotrespondtounknownclientcomputers",服务器便不响应未知的客户计算机。做出选择之后,单击"下一步"继续。(这一步要注意:激活虚拟光驱)5系统将会出现InstallationSourceFilesLocation对话框,您需要使用这个步骤来制定WindowsXPprofessional专业版分发文件的位置。单击"下一步",继续配置,出现WindowsInstallationImageFolderName对话框,来确定WindowsXP分发文件的文件夹名称。完成此步骤后,点击"下一步"继续。6系统出现"FriendlyDescriptionandHelpText"页面,虽然您可以在这里指定名称和帮助文本,但是,接受默认的FriendlyDescription以及HelpText看来是个更方便的方案。单击"下一步"按钮继续。7最后系统将会显示ReviewSettings,回顾您所作的设置,检查无误后,单击"完成"。8完成后,系统会按照您指定的配置将安装文件复制,几分钟内即可完成,最后,单击"关闭"结束配置。如下图所示:至此,完成远程安装服务的设置。9完成配置服务器的RIS之后,需要用DHCP管理器来验证RIS服务器并在RIS服务器中。(1)选择开始->程序->管理工具->DHCP,DHCPManager将启动,在框架左边右键单击您的DHCP服务器,并从探出的菜单中选择"Authorize"来验证RIS服务器。验证结果如下图所示:(3)选择开始->程序->管理工具->ActiveDirectory活动目录用户和计算机,用右键单击想要授权用户在其中创建计算机账号的域或者组织单元,系统会d出菜单,选择其中的"DelegateControl",在出现的DelegationofControlWizard中,单击"下一步",当出现用户和组对话框时,单击"添加…"按钮,将出现选择用户、计算机或组的对话框,选中要使用RIS来安装Windows的计算机用户或组,单击"添加…"按钮,确认全部添加后,单击"确定"回到DelegationofControlWizard的用户和组对话框,单击"下一步"按钮,继续。(4)在"TaskstoDelegateofControl"中选择把计算机加入域(JoinaComputertoaDomain)复选框,单击"下一步"继续。最后确认配置全部正确后,单击完成。如下图示:四启动WindowsXP安装程序1在windowssever2003系统中,进入组策略-用户配置-windows设置-远程安装服务-选择选项,双击选择选项,对其设置如下:2.启动windowsxpprofessional客户计算机,并选择按F12进入远程安装界面。3.ClientInstallationWizard(CIW)被下载到客户计算机,可以开始安装WindowsXP系统。在Logon对话框中,客户机用户必须登陆到域,从而选择可用的映像来进行安装。如下图所示:4.然后按照需要选择"自动安装(AutomaticSetup)"、"定制安装(CustomSetup)"或者"重新启动一个以前未完成的安装"等。这样,WindowsXP安装程序就成功启动并开始进行安装了。在FreeBSD的Packages Collection中,有两个不同的DHCP客户机和服务器软件,一 个为ISC-DHCP,另一个为WIDE-DHCP,两个软件都包括了DHCP客户软件和服务器软件,其中ISC-DHCP 更为常用一些,这里就以ISC-DHCP为例介绍在FreeBSD上安装和设置DHCP。
为了支持DHCP,首先要确认系统内核支持伪设备bpfilter,如果没有,就需要重新编译内核。伪设备bpfilter 是一个允许应用程序接收网络的原始数据包的界面,这样应用程序就能接收目的地址非本机IP地址的数据包 了。DHCP使用bpfilter的原因是在DHCP设置好计算机的TCP/IP之前,由于计算机本身没有定义IP地 址,而TCP/IP堆栈本身不会接收不具备本机IP地址的数据包。要接收DHCP服务器发送回客户的数据包,就需要绕 过TCP/IP堆栈,而必须使用伪设备bpfilter。
1 pseudo-device bpfilter 4
定制内核之后,还要保证/dev/目录下具有对应bpfilter的设备文件。
1 # cd /dev
2 # sh MAKEDEV bpf0 bpf1 bpf2 bpf3
从Packages Collecion中安装DHCP软件,这将DHCP软件中的dhcpd,dhclient和dhcprelay 安装到/usr/local/sbin目录下。
1 $ ls /usr/local/sbin/dhc
2 /usr/local/sbin/dhclient
3 /usr/local/sbin/dhcpd
4 /usr/local/sbin/dhcrelay
设置服务器
为了设置DHCP服务器dhcpd,首先就要设置其配置文件/etc/dhcpdconf。这个配置文件 语法简单,比较容易理解。
1 server-identifier 19216831;
2
3 subnet 19216830 netmask 2552552550 {
4 range 192168310 192168320;
5 default-lease-time 600;
6 max-lease-time 7200;
7 option subnet-mask 2552552550;
8 option broadcast-address 1921683255;
9 option routers 19216831;
10 option domain-name-servers 19216831;
11 option domain-name "exampleorgorgcn";
12 }
13
14 host a1 {
15 hardware ethernet 00:90:27:4e:92:09;
16 fixed-address 192168332;
17 option subnet-mask 2552552550;
18 option broadcast-address 1921683255;
19 option routers 19216831;
20 option domain-name-servers 19216831;
21 option domain-name "exampleorgorgcn";
22 }
基本的dhcpdconf首先使用server-identifier定义了本服务器的IP地址,这对于有 多个IP地址的服务器系统十分重要,一般不必设置这个参数,dhcpd能自动侦测。然后定义要分配IP地址的客户机组 ,每组拥有一个可用的IP地址范围。有两种客户机组的划分方式,一种为指定子网段来区分,一种为指定主机来区分。
这个例子中的第一组定义了一个子网19216830/24,这个子网段内,可供DHCP服务器分配的I P地址范围为192168310到192168320,这个地址范围也可以不是连续的,不连续的地址可以 使用多个range设置参数来设置。此外,还设置了这一组内分配的IP地址的租期限制default-lease-time 和max-lease-time,可以使用缺省值,而不必改动。后面的option参数设置DHCP的附加功能 ,例如设置DHCP客户的网络掩码、广播地址、DNS服务器、域名等等。事实上这些option设置选项也可以被用作 全局选项设置,即放置在server-identifier之后,对所有的客户机组起作用。
例子的第二组是针对某个特定主机a1进行的设置,这个主机被限定为以太网地址为hardware ethernet 参数值的计算机,将给这个计算机分配一个固定地址。这种分配方式实际等价于固定地址分配方式,唯一的好处就是能够对IP地址进行集中管理,不必每个计算机分别设置了。这里同样也可以使用option参数,设置TCP/IP的参数 。
dhcpdconf中还能有更多的组,包括对非本网段的子网上的客户机指定的组。
当设置了dhcpdconf之后,就能启动dhcpd守护进程了,由于计算机会有多个网络界面,需要指定dhcpd 服务器的网络界面,以便回应相应界面上的DHCP请求。
1 # /usr/local/sbin/dhcpd fxp0
在调试阶段,可以使用-d参数,这样dhcpd就不会进入后台运行,而一直保留在前台,并显示各个与客户计算机通信的过程。当一切都调试完毕之后,就能去除-d参数,并将执行命令放入rclocal启动脚本中,以便系统能够自动执行。
此后,dhcpd正常运行的时候,会将每一次客户请求及其回应的IP地址分配的记录,都记录在/var/run/dhcpdleases 文件中。为了使dhcpd能正常进行日志记录,应该在启动dhcpd之前使用touch 命令,生成一个新的日志文件。以后就可以查看这个日志文件的内容,以得到当前DHCP服务器的状态和客户机IP地址分 配的情况。以下是一个日志文件的部分内容。
1 lease 192168311 {
2 starts 3 1998/11/26 05:46:28;
3 ends 4 1998/11/27 05:46:28;
4 hardware ethernet 0:80:c2:12:fd:d;
5 uid 1:0:80:c2:12:fd:d;
6 }
touch命令的优点是在存在相关的文件时,不删除或更改文件内容,只更新其访问时间设置,只有在文 件不存在时才生成新文件。
然后就能设置网络中的客户计算机使用DHCP协议,获取合法的IP地址了。通常Windows计算机的TCP/IP设置 中能直接设置支持DHCP协议,如果为Unix(包括FreeBSD)设置DHCP客户软件,就需要dhclient的支持。
设置客户软件
ISC-DHCP中同样也提供了一个客户程序dhclient,用于FreeBSD系统从DHCP服务器上动态获取一个IP地 址。这个程序同样也要求内核支持bpfilter伪设备。
dhclient使用的配置文件为/etc/dhclientconf,然而最一般的情况下可以不使用它,软件本身的缺省配置就满足一般情况下请求IP地址的需要了。缺省设置下dhclient在获得了IP地址之后,会自动执行/etc/dhclient-script 这个脚本程序,以针对刚获取的动态IP地址进行必要的设置。很多依赖于IP地址的网络服务,就可以在这个脚 本中启动,或者针对重新分配的动态IP地址对已有的网络服务进行修正。虽然使用者也许不希望使用这个脚本 设置网络,但如果不存在这个脚本程序,或者这个程序不可执行,那么dhclient就不能正常执行。
因此对于最一般的客户机,一般只连接到一个网络上,仅具备一个网络界面,可以使用一个空的dhclientconf 和空的declient-script文件,就能完成设置IP地址和其他TCP/IP参数的任务了。
1 # touch /etc/dhclientconf
2 # touch /etc/dhclient-script
3 # chmod +x /etc/dhclient-script
4 # /usr/local/sbin/dhclient fxp0
5
6 Listening on BPF/fxp0/00:90:27:4e:92:09/unattached
7 Sending on BPF/fxp0/00:90:27:4e:92:09/unattached
8 Sending on Socket/fallback/fallback-net
9 DHCPDISCOVER on fxp0 to 255255255255 port 67 interval 22
10 DHCPOFFER from 19216831
11 DHCPREQUEST on fxp0 to 255255255255 port 67
12 DHCPACK from 19216831
13 bound to 192168332 -- renewal in 3600 seconds
在更复杂的情况下,就要指定更多的内容,例如当系统有多个网卡时,要指定dhclient应该从哪个子网中获 得IP地址设置,就需要使用设置文件dhclientconf。一般除非有多个局域网网络界面,都应该使用空设置文件, 避免产生配置错误。以下为一个简单的dhclientconf的例子,可以用于多网络界面的情况:
1 # Defaults
2 timeout 60;
3 reboot 10;
4 retry 60;
5 select-timeout 5;
6 initial-interval 2;
7 script "/etc/dhclient-script";
8 interface "fxp0" {
9 request subnet-mask, broadcast-address, routers, domain-name-servers,
10 domain-name, host-name;
11 require domain-name-servers;
12 }
这个设置文件主要用于重新定义一些参数,比较容易理解,更改也比较容易。
成功的手工执行dhclient之后,就可以考虑将其和系统启动文件相结合了。因为很多网络服务是依赖于网络 配置的,应该在启动这些网络服务之前使用DHCP配置好TCP/IP。使用dhclient-script启动服务的想法虽然也能解决问题,然而这就不能使用系统的启动rc文件中的相关设置启动网络服务,而在这个dhclient-script 中重新启动,因此比较麻烦。更简便的做法是仅仅在dhclient-script中设置hostname, 而让系统启动文件完成其他网络服务的启动。这样就要求将dhclient与系统rc文件结合起来。
1 #hostname="mydomainname"
2 network_interfaces="fxp0 lo0"
3 # List of network interfaces (lo0 is loopback)
4 ifconfig_lo0="inet 127001"
5 # default loopback device configuration
6 #ifconfig_fxp0="inet 192168312 netmask 2552552550"
7 defaultrouter="NO"
8 # Set to default gateway (or NO)
这样就需要更改rcconf文件,更改一些设置语句。首先要注释hostname设置,而在dhclientscript中进行设置,也不必设置defaultrouter,它通过DHCP协议自动设置。同时要保证netwo实验六:DHCP服务器的配置实验目的:一、掌握DHCP服务器的安装二、掌握DHCP服务器的配置三、掌握DHCP客户端的配置四、掌握终端服务器的安装五、掌握终端服务器的使用实验设备:PC机及Windows 2000系统(文件系统要求为NTFS格式)实验内容:一、DHCP服务器的安装安装DHCP服务器的步骤如下:1选择“开始”/“设置”/“控制面板”/“添加或删除程序”,选择“添加/删除Windows组件”。2出现安装向导对话框,请选择“网络服务”/“详细信息”。3出现设置“网络服务”对话框时,在此选择“动态主机配置协议(DHCP)”复选框,单击“确定”按钮。4回到前一画面,单击“下一步”按钮,直至安装完成。完成安装后,在“开始”/“程序”/“管理工具”程序组内会多一个“DHCP”选项供用户管理与设置DHCP服务器。 二、授权给DHCP服务器DHCP服务器安装好后并不是立即就可以给DHCP客户端提供服务,它必须经过一个“授权”的步骤。未经授权的DHCP服务器在接收到DHCP客户端索取IP地址的要求时,并不会给DHCP客户端分派IP地址。被授权的DHCP服务器的IP地址记录在Windows 2000的Active Directory内,必须是Domain Admin或Enterprise Admin组的成员,才可以执行DHCP服务器的授权工作。授权的 *** 作步骤如下:1选择“开始”/“程序”/“管理工具”/“DHCP”管理工具,出现DHCP管理窗口。2鼠标右键点击要授权的DHCP服务器,选择“管理授权的服务器”/“授权”菜单,出现对话框,输入要授权的DHCP服务器的IP地址,单击“确定”,可以看到 “管理授权服务器”对话框,单击“关闭”按钮就完成授权 *** 作。三、建立可用的IP作用域在DHCP服务器内,必须设定一段IP地址的范围(可用的IP作用域),当DHCP客户端请求IP地址时,DHCP服务器将从此段范围提取一个尚未使用的IP地址分配给DHCP客户端。需要注意的是,在一台DHCP服务器内,只能针对一个子网设置一个IP作用域,例如:不可以建立一个IP作用域为21043161—210431660后,又建立另一个IP作用域为2104316100—2104316160。解决方法是先设置一个连续的IP作用域为21043161—2104316160,然后将中间的210431661—210431699添加到排除范围。建立一个新的DHCP作用域的步骤如下:1用鼠标右键单击要创建作用域的服务器,选择“新建作用域”。2出现“欢迎使用新建作用域向导”对话框时,单击“下一步”,为该域设置一个名称并输入一些说明文字,单击“下一步”。3出现对话框,在此定义新作用域可用IP地址范围,子网掩码等信息。例如一组同学DHCP服务器的IP地址是19216811,可分配供DHCP客户机使用的IP地址是19216812至192168118,子网掩码是2552552550,二组同学DHCP服务器的IP地址是19216821,可分配供DHCP客户机使用的IP地址是19216822至192168218,以此类推。完成后单击“下一步”。4如果在上面设置的IP作用域内有部分IP地址不想提供给DHCP客户端使用,则可以在对话框中设置需排除的地址范围。例如:一组同学输入192168110至192168118,二组同学输入192168210至192168218,以此类推。单击“添加”,单击“下一步”。5出现对话框,在此设置IP地址的租用期限,然后单击“下一步”。6出现对话框时,选择“是,我想现在配置这些选项(Y)”,然后单击“下一步”为这个IP作用域设置DHCP选项,分别是默认网关、DNS服务器、WINS服务器等。当DHCP服务器在给DHCP客户端分派IP地址时,同时将这些DHCP选项中的服务器数据指定给客户端。7出现对话框时,输入默认网关的IP地址,例如可输入19216871。然后单击“添加”按钮,单击“下一步”。如果目前网络总还没有路由器,则可以不必输入任何数据,直接单击“下一步”按钮即可。8出现对话框时,设置客户端的DNS域名称,输入DNS服务器的名称与IP地址,例如可输入21194193129。或者只输入DNS服务器的名称,然后单击“解析”按钮让其自动帮你找这台DNS服务器的IP地址。单击“下一步”继续。9出现对话框时,输入WINS服务器的名称与IP地址,或者只输入名称,单击“解析”按钮让自动解析。如果网络中没有WINS服务器,则可以不必输入任何数据,直接单击“下一步”按钮即可10出现对话框时,选择“是,我想现在激活此作用域”,开始激活新的作用域,然后在“完成新建作用域向导”中单击“完成”即可。完成上述设置,DHCP服务器就可以开始接受DHCP客户端索取IP地址的要求了。 四、IP作用域的维护IP作用域的维护主要是修改、停用、协调、与删除IP作用域,这些 *** 作都在“DHCP”控制台中进行。右键单击要处理的IP作用域,选择d出菜单中的“属性”、“停用”、“协调”、“删除”选项可完成修改IP范围、停用、协调与删除DHCP服务等 *** 作。 五、保留特定的IP地址可以保留特定的IP地址给特定的客户端使用,以便该客户端每次申请IP地址时都拥有相同的IP地址。这在实际中很有用处,例如你管理单位的网络,一方面可以避免用户随意更改IP地址,另一方面用户也无需设置自己的IP地址、网关地址、DNS服务器等信息,可以通过此功能逐一为用户设置固定的IP地址,即所谓“IP-MAC”绑定,这会给你的维护降低不少的工作量。保留特定的IP地址的设置步骤如下:1启动“DHCP管理器”,在DHCP服务器窗口列表下选择一个IP范围,用鼠标右键单击“保留”/“新建保留”菜单。2出现“新建保留”对话框。在“保留名称”输入框中输入用来标识DHCP客户端的名称,该名称只是一般的说明文字,并非用户账号的名称,例如,可以输入计算机名称。但并不一定需要输入客户端的真正计算机名称,因为该名称只在管理DHCP服务器中的数据时使用。在“IP地址”输入框中输入一个保留的IP地址,例如:一组同学输入19216819,二组同学输入19216829,以此类推。可以指定任何一个保留的未使用的IP地址。如果输入重复或非保留地址,“DHCP管理器”将发生警告信息。在“MAC地址”输入框中输入上述IP地址要保留给的客户机的网卡号。在“说明”输入框中输入描述客户的说明文字,该项内容可选。网卡MAC物理地址是“固化在网卡里的编号”,是一个12位的16进制数。全世界所有的网卡都有自己的唯一标号,是不会重复的。在安装Windows2000的机器中,通过“开始”/“运行”,输入CMD进入命令窗口,输入ipconfig/all命令查看本机网络属性信息。3单击“添加”按钮,将保留的IP地址添加到DHCP服务器的数据库中。可以按照以上 *** 作继续添加保留地址,添加完所有保留地址后,单击“关闭”按钮。可以通过单击“DHCP管理器”中的“地址租约”查看目前有哪些IP地址已被租用或用作保留。 六、DHCP选项的设置例如,设置006 DNS服务器,步骤如下:1用鼠标右键单击“DHCP管理器”中的“作用域选项”/“配置选项”。2出现 “作用域选项”对话框,选择“006 DNS服务器”复选框,然后输入DNS服务器的IP地址,点按“添加”按钮。如果不知道DNS服务器的IP地址,可以输入DNS服务器的DNS域名,然后单击“解析”让系统自动寻找相应的IP地址,完成后单击确定。完成设置后在DHCP管理控制台可以看到设置的选项“006 DNS服务器” 七、DHCP数据库的维护在安装DHCP服务时会在%Systemroot%\System32\Dhcp目录下自动创建DHCP服务器的数据库文件,其中的dhcpmdb是其存储数据的文件,而其他的文件则是辅助性的文件,注意不要随意删除这些文件。1DHCP数据库的备份DHCP服务器数据库是一个动态数据库,在向客户端提供租约或客户端释放租约时它会自动更新,发现一个文件夹backup,该文件夹中保存着DHCP数据库及注册表中相关参数,可供修复时使用。DHCP服务默认会每隔60分钟自动将DHCP数据库文件备份到此处。如果要想修改这个时间间隔,可以通过修改BackupInterval这个注册表参数实现,它位于注册表项:HKEY_LOCAL_MACHINE\SYSTEM|CurrentControlSet\Services\DHCPserver\Parameters中。修改备份时间为30分钟。2DHCP数据库的还原DHCP服务在启动时,会自动检查DHCP数据库是否损坏,并自动恢复故障,还原损坏的数据库。也可以利用手动的方式来还原DHCP数据库,其方法是将注册表HKEY_LOCAL_MACHINE\SYSTEM|CurrentControlSet\Services\DHCPserver\Parameters下参数RestoreFlag设为1,然后重新启动DHCP服务器即可。也可以直接将backup文件夹中备份的数据复制到DHCP文件夹,不过要先停止DHCP服务。每位同学练习数据库的还原。3IP作用域的协调如果发现DHCP数据库中的设置与注册表中的相应设置不一致时,例如,DHCP客户端所租用的IP数据不正确或丢失时,您可用协调的功能让二者数据一致。因为在注册表数据库内也存储着一份在IP作用域内租用数据的备份,协调时,利用存储在注册表数据库内的数据来恢复DHCP服务器数据库内的数据。方法是鼠标右键单击相应的作用域选择“协调”菜单。为确保数据库的正确性,定期执行协调 *** 作是良好的习惯。每位同学练习IP作用域的协调。4DHCP数据库的重整DHCP服务器使用一段时间后,数据库内部数据必然会存在数据分布凌乱,因此为了提高DHCP服务器的运行效率,要定期重整数据库。Windows 2000系统会自动定期在后台运行重整 *** 作,不过也可以通过手动的方式重整数据库,其效率要比自动重整更高,方法如下:进入到\winnt\system32\dhcp目录下,停止DHCP服务器,运行Jetpackexe程序完成重整数据库,再运行DHCP服务器即可。5DHCP数据库的迁移要想将旧的DHCP服务器内的数据迁移到新的DHCP服务器内,并改由新的DHCP服务器提供服务,步骤如下:(1)备份旧的DHCP服务器内的数据首先停止DHCP服务器,在“DHCP管理器”中右键单击服务器,选择“所有任务”/“停止”菜单,或者在命令行方式下运行net stop dhcpserver命令将DHCP服务器停止。然后将%systemroot%\system32\dhcp下整个文件夹复制到新的DHCP服务器内任何一个临时的文件夹中。运行Regedt32exe,选择注册表选项HKEY_LOCAL_MACHINE\SYSTEM|CurrentControl- Set\Services\DHCPserver,选择“注册表”/“保存项”,将所有设置值保存到文件中。最后删除旧DHCP服务器内的数据库文件夹,删除DHCP服务。(2)将备份数据还原到新的DHCP服务器安装新的DHCP服务器,停止DHCP服务器,方法如上。将存储在临时文件内的所有数据(由旧的DHCP服务器复制来的数据),整个复制到%systemroot%\system32\dhcp文件夹中。运行Regedt32exe,选择注册表选项HKEY_LOCAL_MACHINE\SYSTEM\CurrentControl Set\Services\DHCPserver,选择“注册表”/“还原”,将上步中保存的旧DHCP服务器的设置还原到新的DHCP服务器。重启DHCP服务器,协调所有作用域即可。 八、DHCP客户端的设置当DHCP服务器配置完成后,客户机就可以使用DHCP功能,可以通过设置网络属性中的TCP/IP通讯协议属性,设定采用“DHCP自动分配”或者“自动获取IP地址”方式获取IP地址,设定“自动获取DNS服务器地址”获取DNS服务器地址。而无须为每台客户机设置IP地址、网关地址、子网掩码等属性。以Windows 2000的计算机为例设置客户机使用DHCP,方法如下:1选择“开始”/“设置”/“网络和拨号连接”,打开“网络和拨号连接”窗口。2用鼠标右键单击“本地连接”/“属性”/“Internet协议(TCP/IP)”/“属性”,打开如图10-21所示TCP/IP属性对话框。3单击“确定”按钮,完成设置。这时如果你查看客户机的IP地址,就会发现它来自于DHCP服务器预留的IP地址空间。注意:每组只留一台DHCP服务器,其他服务器停止。做客户机。察看申请到的ip地址并察看服务器上的租约。然后,每台机器都要做一遍DHCP服务器,看看结果如何?修改每台机器具有不同的作用域后,再看一看。练习完后,可练习DHCP数据库的迁移和将备份数据还原到新的DHCP服务器。
欢迎分享,转载请注明来源:内存溢出

 微信扫一扫
微信扫一扫
 支付宝扫一扫
支付宝扫一扫
评论列表(0条)