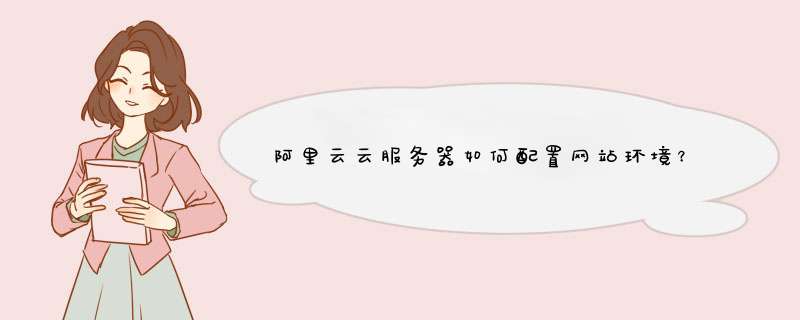
阿里云云服务器配置网站环境可以根据自己需求选择nginx或者apache,作为web服务器。
现在一般是用nginx作为web服务器或者负载均衡转发到应用服务器。远程登录到阿里云服务器,安装nginx,之后配置nginx。nginx的配置文件默认如下:
我们可以选择用nginx的默认配置,也可以设置自己根目录。根目录的作用就是指向自己web应用要发布的位置。我们可以采用ftp工具把web应用上传到nginx指向的根目录,之后重新加载nginx。执行如下命令:
nginx-sreload
这样就可以通过阿里云服务器的IP地址来访问刚才部署的web应用。
如果想通过域名来访问网站还需要购买域名,之后在域名服务商的后台设置域名解析到阿里云服务器,这样就可以用域名访问网站了。但是如果是国内服务器还需要网站备案,如果服务器是位于香港或者海外就不需要备案了,直接域名解析到服务器就可以访问了。
具/原料阿里云
xShell
方法/步骤
要安装vsftp软件之前必须更新yum源。阿里云的帮助里写的比较烂,给了个链接地址,进去后可以下载一个软件,但是我下载了后不会用。每次执行yum install vsftpd -y都提示错误。
经过百度搜索,还是解决了,度娘还是很给力的。
yum check-update 检查可更新的所有软件包
我执行完这个命令后显示了一大片。我也看不懂,o(∩_∩)o 哈哈。
yum update 下载更新系统已经安装的软件包
执行后连续回答两个 y 就OK了
再执行yum install vsftpd -y 居然成功了
配置Vsftpd
使用命令vi /etc/vsftpd/vsftpdconf
这时候打开了该文件
第一次接触的时候注意光标
按INSERT键可以更改,左下角变成-- INSERT --
刚打开的时候并未显示完全,控制光标多往下走一段
需要修改的有几点
anonymous_enable=YES 禁止匿名访问
降YES改成NO
#ascii_upload_enable 允许使用ascii码上传
#ascii_download_enable 允许使用ascii码下载
去掉前面的“#”号
按ESC建,再输入“:”,发现左下角可以输入了
输入wq后按回车,配置完成。
修改shell配置,其实新的版本已经修改好了,无需再修改。
启动vsftpd: service vsftpd start
4
添加账户:useradd -p /alidata/>
打算建立个人网站的话,准备以下的资料1注册域名。最好能和企业主体有点关联2选择网站系统。例如wordpress,zblog,emblog等都可以。3选择云服务器,例如阿里或者腾讯等4解析域名到服务器5发布网站到云主机以上步骤还是需要一些知识的。步骤方法一、先去域名注册商那里注册一个自己喜欢的域名,常用的域名注册商有:万网、新网、西部数码等;二、需要选购租用一台服务器,考虑到是个人博客可以先选择使用虚拟主机;如果使用国内服务器或者虚拟主机的话,需要对域名进行备案,备案流程比较简单,可以联系服务器商代备即可。三、网站程序,这里是一个网站的核心。个人博客网站建议选用网站博客程序,常用的有WordPress、zblog等。四、对自己选好的网站程序本地搭建成网站,然后进行修改调整,使其成为自己专属的博客网站,本地搭建可以网上搜一下本地环境安装包来配置本地环境;再按照所用程序官方教程进行安装使用。五、网站调整好以后,需要通过FTP等工具把网站程序上传到服务器;然后在服务器绑定自己注册的域名;再去域名服务商那里对域名解析,解析到自己服务器上。六、等待域名解析生效后,在浏览器地址栏输入域名就可以访问自己的博客了,至此,网站建设完成。老魏为此写过云服务器手动建站等多篇教程,看完有疑问可以问,在线了就回答。
在买了阿里云服务器之后需要设置一个网站目录,这个目录就是根目录,然后再在这个目录设置ftp就可以在你所说的根目录上上传下载东西了。更多阿里云服务器的介绍可以到就要阿里云 阿里云爱好者的天堂网上去看看
如何在阿里云服务器上部署disguz论坛
很多朋友想在阿里云服务器上安装disguz论坛,但是会遇到一些问题,今天楼主给大家分享一下我自己安装过程中遇到的问题,并说明怎么解决的,供大家交流与学习,闲话不说,咱们开始。
一:环境说明
楼主的阿里云服务器配置为:
centos的版本为63 64位
php版本5427
mysql 版本 5537
apache版本 Apache/2227 (Unix)
首先得清楚自己的网站根目录在哪里,我所用的linux *** 作系统是centos 63,网站根目录为/alidata/>
二.下载Xshell 。
Xshell可以在Windows界面下用来访问远端不同系统下的服务器,从而比较好的达到远程控制终端的目的。利用xshell可以通过windows远程连接到阿里云服务器上。安装好软件后,打开xshell点击新建d出对话框如下:
在常规选项下名称填写自己容易记住的,楼主填了个giusguz论坛部署。接下来协议选择SSH,主机填写你要连接的远程主机的IP地址。点击确定。然后填写你的远程主机的用户名,一般是root(root为超级管理员)。点击确定。
file:///C:%5CUsers%5CADMINI%7E1%5CAppData%5CLocal%5CTemp%5Cksohtml%5Cwps7CB8tmppng
file:///C:%5CUsers%5CADMINI%7E1%5CAppData%5CLocal%5CTemp%5Cksohtml%5Cwps7CB9tmppng
填写密码,点击确定。这时连接到远程主机上。如下
file:///C:%5CUsers%5CADMINI%7E1%5CAppData%5CLocal%5CTemp%5Cksohtml%5Cwps7CC9tmppng
三.下载disguz以及数据库的创建
1连接成功后,我们首先进入数据库创建数据库,待会儿安装disguz的时候需要用到数据库。在xshell控制面板中连接数据库,输入如下图的命令:
file:///C:%5CUsers%5CADMINI%7E1%5CAppData%5CLocal%5CTemp%5Cksohtml%5Cwps7CDAtmppng
接下来创建数据库如下:
file:///C:%5CUsers%5CADMINI%7E1%5CAppData%5CLocal%5CTemp%5Cksohtml%5Cwps7CDBtmppng
Create database disguz default charset utf8 我创建的数据库名称叫disguz 默认编码为utf8。注意这里的编码为utf8等一下下载disguz选择的版本就为utf8版本的。
2到disguz官网上下载utf8版本的压缩包。如下:选择简体utf8版本的,你也可以选择其他版本的,根据自己的实际情况选择。复制连接地址>
file:///C:%5CUsers%5CADMINI%7E1%5CAppData%5CLocal%5CTemp%5Cksohtml%5Cwps7CDCtmppng
接下来退出数据库在命令界面输入exit 回车,如下
file:///C:%5CUsers%5CADMINI%7E1%5CAppData%5CLocal%5CTemp%5Cksohtml%5Cwps7CEDtmppng
我们在#后面输入wget >
wget 命令是从网上下载资源的命令。
file:///C:%5CUsers%5CADMINI%7E1%5CAppData%5CLocal%5CTemp%5Cksohtml%5Cwps7CEEtmppng
找到我们下载的disguz压缩包所在的位置。如图:
file:///C:%5CUsers%5CADMINI%7E1%5CAppData%5CLocal%5CTemp%5Cksohtml%5Cwps7CFEtmppng
四.disguz的安装
我们已经知道了disguz的压缩包在目录/root 下 然后直接在该目录下解压
键入命令 unzip Discuz_X32_SC_UTF8zip 。unzip命令后面跟着的是你要解压的文件的名称。然后输入命令ls 我们看到解压后出现了三个文件夹
readme upload utility 我们需要的文件夹是upload如图
file:///C:%5CUsers%5CADMINI%7E1%5CAppData%5CLocal%5CTemp%5Cksohtml%5Cwps7CFFtmppng
在网站根目录下创建文件夹disguz,我们要把disguz论坛安装在disguz文件夹下。从第一步我们知道网站的根目录为/alidata/>
键入命令mkdir /alidata/>
file:///C:%5CUsers%5CADMINI%7E1%5CAppData%5CLocal%5CTemp%5Cksohtml%5Cwps7D00tmppng
复制完成后,我们打开浏览器,在浏览器中输入你的阿里云主机的IP地址加上项目的目录如图:这时我们发现d出了disguz的安装界面
file:///C:%5CUsers%5CADMINI%7E1%5CAppData%5CLocal%5CTemp%5Cksohtml%5Cwps7D01tmppng
file:///C:%5CUsers%5CADMINI%7E1%5CAppData%5CLocal%5CTemp%5Cksohtml%5Cwps7D12tmppng
点击同意,这时候问题就出现了,我们发现许多目录不可写。
file:///C:%5CUsers%5CADMINI%7E1%5CAppData%5CLocal%5CTemp%5Cksohtml%5Cwps7D22tmppng
解决这个问题的办法就是把目录的权限打开,并查看目录的分组是否正确,首先我们找到网站根目录,进入到disguz目录下。键入命令 cd /alidata/>
file:///C:%5CUsers%5CADMINI%7E1%5CAppData%5CLocal%5CTemp%5Cksohtml%5Cwps7D33tmppng
这时候我们发现disguz这个目录输入root组,而default属于>
这时候将disguz的组变为>
file:///C:%5CUsers%5CADMINI%7E1%5CAppData%5CLocal%5CTemp%5Cksohtml%5Cwps7D34tmppng
点击下一步,然你选择全新安装还是手工安装,取决于你。再点击下一步
file:///C:%5CUsers%5CADMINI%7E1%5CAppData%5CLocal%5CTemp%5Cksohtml%5Cwps7D54tmppng
填写完信息后,点击下一步,系统就会自动安装,自动创建数据库。至此disguz在阿里云服务器上的安装步骤完毕。如果有什么地方说的不对,希望大家指导。
看上去需要搭建web环境并且设置web访问。
你用的服务器系统是linux还是windows啊?
如果是windows,搭建apache/nginx+php+mysql环境可以试试phpstudy这个一键包,安装比较方便,跟着提示来就行,网上教程也有。
如果是linux,需要安装apache+mysql+php的web环境的话,根据不同linux发行版,方法也是有些区别的,最简单的方式是通过在线安装(是指ubuntu下的apt-get 或者是centos下的yum install )
如果你是centos(安装支持>yum install -y
如果你是ubuntu或者debian(安装apache+mysql+php):
apt-get updateapt-get install -y apache2 mysql-server mysql-client php-mbstring php70-mbstring php-gettext php70-fpm php-memcache php70-cli php70-xml
安装完成后使用service命令启动服务,在浏览器里输入一下你的服务器的ip地址,你就可以看到测试页面了。
默认网页目录在 /var/>
要在阿里云服务器上搭建 PHP 环境,可以按照以下步骤进行 *** 作:
登录阿里云服务器管理控制台,选择需要搭建 PHP 环境的服务器实例。
打开“管理控制台”>“系统工具”>“环境配置工具”,选择“安装 PHP”。
在d出的“环境安装”窗口中,选择 PHP 版本的选择,点击“安装”按钮。
等待安装完成后,打开浏览器,输入服务器 IP 地址或域名,确认服务器是否成功连接。
在d出的“连接成功”窗口中,点击“获取证书”,获取服务器的 SSL 证书。
回到阿里云控制台,选择“管理控制台”>“系统工具”>“环境配置工具”,选择“配置 PHP 环境”。
在d出的“环境配置”窗口中,选择“SSL 证书”选项卡,点击“更新证书”按钮,将 SSL 证书文件上传到服务器。
等待证书更新完成后,关闭“环境配置”窗口。
现在,您可以在浏览器中输入服务器 IP 地址或域名,确认服务器是否成功连接 PHP 环境。
以上是在阿里云服务器上搭建 PHP 环境的基本步骤。需要注意的是,在 *** 作过程中可能会出现一些问题,例如证书错误、配置错误等,需要仔细排查问题并尝试解决。
7站VPS导航为您回答
选购VPS上>可以在阿里云主机上面安装第三方一键php包的配置。好在国人也开发了这方面的面板,可以免费的使用。这样就可以轻松的点几次鼠标就能配置环境了。借助这些 php面板,可以轻松配置php环境,mysql数据库,phpmyadmin、nginx等环境软件。不管使用的是win服务器还是linux 服务器,都可以在三方面板的帮助下,成功配置出可视化 *** 作界面,然后一键部署 worpdress环境。因为这方面内容较多,这里也写不开那么多内容,所以你可以留言或到我的博客上搜索相关内容,老魏有写过教程,还不止一篇,都挺详细的内容,可以帮助你入门。
这个我比较有经验阿里云服务器配置环境的话,一般有手动配置和利用面板工具两种方式,手动配置稍微麻烦些,也容易出错。新手建议用面板工具,比如宝塔面板,一键安装和配置服务器环境非常方便。参考宝塔面板配置服务器教程:宝塔面板搭建网站还有手动配置服务器环境,阿里云官方也有文档教程,参考手动搭建WordPress
安装护卫神 主机大师,一键安装IIS+ASP+ASPNET+PHP+MYSQL环境。
后台有一键配置功能,可以找在线技术人员指导一下。
欢迎分享,转载请注明来源:内存溢出

 微信扫一扫
微信扫一扫
 支付宝扫一扫
支付宝扫一扫
评论列表(0条)