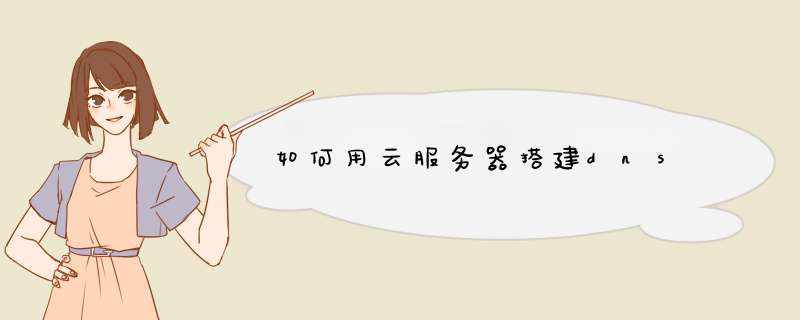
建dns是通过新建dns角色服务器来实现,打开2008系统之后,打开服务器管理器找到角色----右侧有一个添加角色
接着进入角色新建向导页面,默认进行下一步
等待片刻扫描服务器角色之后,勾选dns服务器(注意搭建dns服务器要求固定IP地址)
服务器的种类不少,主要根据自己的需求,安装不同的系统服务,比如网站用web服务,以及文件使用FTP服务等,这里以FTP服务器为例:
正常的服务器系统,建议使用windows2003或以上的专业系统版本。WinXP系统安装和开启FTP服务功能的具体步骤如下:
第一步:打开控制面板,找到添加\删除程序,在添加\删除程序面板中,选择Widows组件向导
第二步:在组件列表中选中选中Internet信息(IIS)复选框,单击详细信息按钮
第三步:选中文件传输协议(FTP)复选框,单机确定按钮
第四步:安装完成后,d出完成“Windows组件向导”对话框,如图所示,单击完成按钮,即完成器的安装。
目前对于咱们已开通的快云VPS都有技术人员协助搭建完善的web运行环境。对于服务器域名绑定注意:
看你要怎么玩了,如果想简单点,建议用宝塔或云帮手。方便快捷省事。
首先二手市场卖掉这台旧服务器,把钱拿去买个阿里云ECS。
(别怀疑,绝对比你托管旧服务器划算而且靠谱)。之后看你要建什么网站,官网、商城、论坛、博客,这时候你会发现,云服务商的应用市场里面全都有成熟的系统,一键部署,登录后台设置一下就可以拥有自己的网站了。
利用自有服务器建网站,确实不是太难的事情,虽然涉及到的知识点较多,但是按照步骤来做是没有什么问题的。下面我简单说一下步骤。具体的配置过程有兴趣的朋友可以关注我之后私信我索要图文教程。以Windows2012R2+IIS80举例:
1、服务器安装好Windows2012R2 *** 作系统。
2、Windows2012R2自带IIS80包,需要通过单击“2添加角色和功能”来进行IIS80的安装。
3、安装好后可以进行网站设置,先打开IIS管理器。
4、创建静态网站
5、网站名称可自定义,主机名打域名地址。
6、浏览器打开测试
至此,用于内网访问的网站就搭建完毕。如果想要网站能外网访问。可以利用花生壳免费提供的内网穿透服务进行端口映射。下面也简单介绍一下,有兴趣的朋友也可以关注我后私信我索要。
7、安装最新的花生壳50,到花生壳官网下载即可。以映射80端口为例。点右下角的+添加
8、需要开启80端口映射,则在添加映射的时候选择“>
9、添加好映射,会产生一个外网访问地址,如下:
10、最后进行外网访问测试,直接在浏览器上面输入花生壳的外网访问地址即可打开刚才设置好的静态页面。
到这里,简单的网站部署就完成了。其他还有网站权限设置等等可以自行找文章学习。有兴趣的朋友可以自己在笔记本电脑上建一个虚机来尝试部署学习。
首先打开控制面板,选择“程序”,双击“打开或关闭Windows服务”,在d出的窗口中选择“Internet信息服务”下面所有地选项,点击确定,开始更新服务。打开浏览器,输入“localhost”回车,如果出现IIS7欢迎界面,说明启动成功。
服务器能够响应终端的服务请求,并进行处理。我们在上网的时候是不可能直接将网络接入互联网的,我们都需要通过服务器来连接网络,只有服务器响应你的联网请求,并且进行处理以后才可以联网;存储的功能,服务器的存储空间一般比较充足,可以存储非常多的信息。
服务器部署注意事项
在许多服务器机架,电源分配单元(PDU)的部署仅仅只提供了数量有限的输出口,所以一台已经被大量使用的机架可能没有足够的开放式PDU插座以容纳更多额外的服务器,或无法很方便的为服务器电源线安排可用的插座。
用户可能会需要重新安排一些线缆,而只能通过拔掉服务器的电源了,而这会造成系统的停机,故而这就需要运营团队进行提前安排了。
个人建站首先网站选择服务器,配置是 1核2G内存1M带宽,40G高效云盘。要准备以下的资料
注册域名。最好能和网站内容有点关联
选择网站系统。例如wordpress,zblog,emblog等都可以。
选择云服务器,例如阿里或者腾讯等
解析域名到服务器
发布网站到云主机以上步骤还是需要一些知识的。
至此,网站建设完成。老魏写过云服务器手动建站等教程,看完有疑问可以问,在线了就回答。
IIS的安装一般在安装 *** 作系统时不默认安装IIS,所以在第一次配置Web服务器时需要安装IIS。安装方法为:
1、打开“控制面板”,打开“添加/删除程序”,d出“添加/删除程序”窗口。
2、单击窗口中的“添加/删除Windows组件”图标,d出“Windows组件向导”对话框。
图1
3、选中“向导”中的“应用程序服务器”复选框。单击“详细信息”按钮,d出“应用程序服务器”对话框。
图2
4、选择需要的组件,其中“Internet信息服务(IIS)”和“应用程序服务器控制台”是必须选中的。选中“Internet信息服务(IIS)”后,再单击“详细信息”按钮,d出“Internet信息服务(IIS)”对话框。
图3
5、选中“Internet信息服务管理器”和“万维网服务”。并且选中“万维网服务”后,再单击“详细信息”按钮,d出“万维网服务”对话框。
图4
6、其中的“万维网服务”必须选中。如果想要服务器支持ASP,还应该选中“Active Server Pages”。逐个单击“确定”按钮,关闭各对话框,直到返回图1的“Windows组件向导”对话框。
7、单击“下一步”按钮,系统开始IIS的安装,这期间可能要求插入Windows Server 2003安装盘,系统会自动进行安装工作。
8、安装完成后,d出提示安装成功的对话框,单击“确定”按钮就完成了IIS的安装。
在IIS中创建Web网站
打开“Internet 信息服务管理器”,在目录树的“网站”上单击右键,在右键菜单中选择“新建→网站”,d出“网站创建向导”:
图6
图7
网站描述就是网站的名字,它会显示在IIS窗口的目录树中,方便管理员识别各个站点。本例中起名为“枝叶的网站”。
图8
网站IP地址:如果选择“全部未分配”,则服务器会将本机所有IP地址绑定在该网站上,这个选项适合于服务器中只有这一个网站的情况。也可以从 下拉式列表框中选择一个IP地址(下拉式列表框中列出的是本机已配置的IP地址,如果没有,应该先为本机配置IP地址,再选择。)
TCP端口:一般使用默认的端口号80,如果改为其它值,则用户在访问该站点时必须在地址中加入端口号。
主机头:如果该站点已经有域名,可以在主机头中输入域名。
图9
主目录路径是网站根目录的位置,可以用“浏览”按钮选择一个文件夹作为网站的主目录。
图10
网站访问权限是限定用户访问网站时的权限,“读取”是必需的,“运行脚本”可以让站点支持ASP,其它权限可根据需要设置。
单击“下一步”,d出“完成向导”对话框,就完成了新网站的创建过程,在IIS中可以看到新建的网站。把做好的网页和相关文件复制到主目录中,通常就可以访问这个网站了。
图11
访问网站的方法是:如果在本机上访问,可以在浏览器的地址栏中输入“>(1)选择 *** 作系统“开始”菜单中的“控制面板”/“管理工具”/“internet信息服务(iis)管理器”命令。在d出的“internet信息服务(iis)管理器”窗口中展开“ftp站点”子节点。
(2)选择“默认ftp站点”并单击鼠标右键,在d出的快捷菜单中选择“属性”命令,d出“默认ftp站点属性”对话框。在该对话框中选择“ftp站点”选项卡,并在ip地址下拉文本框中输入本机ip地址(未联网、联机状态下输入127001,若联网、联机则需要设置为相应的本机的ip)。
(3)选择“安全帐户”选项卡,并选中“允许匿名连接”复选框。
(4)选择“主目录”选项卡,单击“浏览”按钮,选择ftp站点文件的存放路径,并在下方的复选框中设置访问权限,最后单击“确定”按钮即可完成设置。
欢迎分享,转载请注明来源:内存溢出

 微信扫一扫
微信扫一扫
 支付宝扫一扫
支付宝扫一扫
评论列表(0条)