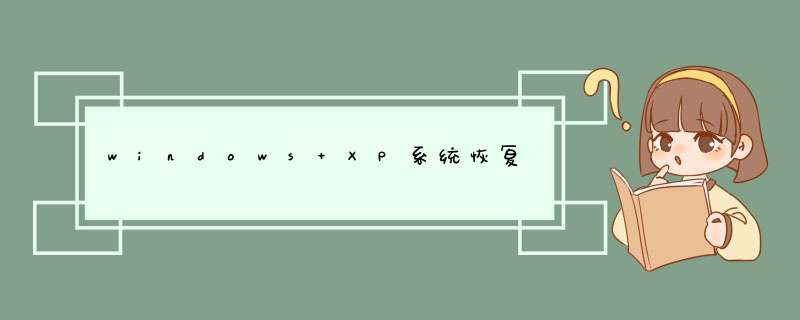
问题描述:
我以前是windows98,恢复注册表和系统都很快,请问XP怎么办
我试了scanreg restore 好象不行,求救!
解析:
Windows XP系统恢复全攻略
〔 作者:佚名 转贴自:本站论坛 点击数:492 更新时间:2004-11-29 文章录入:webmaster 〕
1.什么是系统恢复?
利用Windows XP的系统恢复功能,用户(系统管理员和所有者)在遇到问题时可将机器还原到以前的状态。系统恢复功能自动监控系统文件的更改和某些应用程序文件的更改,记录或存储更改之前的状态。具有系统恢复功能后,用户不必再考虑为系统保存snapshots,因为它可以自动创建易于标识的还原点,允许用户将系统还原到以前的状态。还原点在发生重大系统事件(例如,安装应用程序或驱动程序)时创建,同时也会定期(每天)创建。此外,用户还可以随时创建和命名自己的还原点。
2.Windows的哪些版本具有系统恢复功能?
Windows Me和Windows XP(家庭版和专业版)。以下问题及答案主要针对Windows XP。
3.系统恢复和文件备份有什么差别?
系统恢复只监控一组核心系统文件和某些类型的应用程序文件(如后缀为exe或dll的文件),记录更改之前这些文件的状态;而备份工具则用于备份用户的个人数据文件,确保在本地磁盘或其他介质上存储一个安全副本。系统恢复不监控或恢复对个人数据文件(例如,文档、图形、电子邮件等等)所做的更改。系统恢复的还原点中包含的系统数据只能在一段时间内进行还原,而备份工具进行的备份可以在任何时候进行还原。
4.系统恢复需要用户开启吗?
不需要。Windows XP系统恢复是自动开启的,但至少需要有200M的可用硬盘空间。如果硬盘没有200M可用空间,系统恢复将自动禁用,等到一旦有了足够的空间,又会自动开启。在缺省情况下,系统恢复最多占用12%的硬盘空间,它的“自动还原点空间管理”将清除最老的还原点,释放空间并维持系统恢复的滚动安全。
5.系统恢复会降低系统性能吗?
不会。系统恢复在监控系统运行状态时,不会对系统性能造成明显影响。创建还原点是个非常快速的过程,通常只需几秒钟。定期的系统状态检查(缺省为每24小时一次)也只在系统空闲时间进行,而不会干扰任何用户程序的运行。
6.谁有权使用系统恢复?
只有具有管理员权限的用户才可以使用系统恢复来恢复过去的系统状态,或调整系统恢复参数设置。但是,还原点的创建过程与管理员是否登录无关。例如,在非管理员的其他用户使用机器时,系统恢复仍将创建系统检查点和事件驱动检查点,但该用户不能使用恢复功能,只有具有管理员权限的用户才有权恢复机器状态。
7.系统恢复保护诸如WORD文档和电子邮件等用户个人数据文件吗?
不。系统恢复不监控文档、图形、电子邮件等用户个人数据文件的改变,因此也不能恢复这些文件。
8.系统恢复监控哪些文件?
系统恢复只监控一组核心系统文件和某些特定类型的应用文件(如文件后缀为exe和dll等),记录系统改变前这些文件的状态。查看所有受保护文件类型,可参阅平台SDK系统恢复部分的“受监控文件后缀”。
9.系统恢复如何处理密码问题?
不恢复的密码:
1)Windows XP密码和密码问题提示不恢复。这是为了防止还原点包括一个用户已经记不清的旧密码,从而引起混乱给用户带来不便。
2)IE和Content Advisor密码和密码问题提示不恢复。理由同上。
恢复的密码:
1)恢复诸如Windows Messenger、AOL Messenger、QQ等基于Web服务器的应用程序密码。恢复这些旧密码不会给用户带来困扰,因为机器中储存的仅是密码备份,实际密码存放在Web服务器中。系统恢复只是恢复了应用程序存储在本地的旧密码,而不会真正改变程序密码。用户仍旧需要使用当前密码登录服务器。
2)域和主机密码与上述情况类似。一旦主机与域重新连接,cache中旧密码又会升级到当前密码。
10.如果恢复到某个应用程序安装之前,系统恢复是否会自动卸载该程序?
系统恢复不会完全卸载该应用程序。因为系统恢复只监控和恢复特定类型文件的改变,如安装该程序所引起的系统文件的改变等,因此如果要彻底清除安装某应用程序所引发的所有改变并完全卸载该应用程序,用户首先需要使用控制面板中的“添加或删除程序”选项,删除该程序。系统恢复所做的则是恢复因安装所引起的系统改变,包括:
1)删除安装时增加的受监控文件
2)恢复受监控的系统文件的改变
3)恢复注册表(注:保留部分注册表当前值)
4)安装增加或修改的非受监控文件和其他文件不可恢复,也不会被删除,如不会删除该应用程序新建的图形文件和文本文件,也不会恢复对已有的此类文件的修改。
11.为什么恢复时会删除某些下载的可执行文件?
如果下载的文件后缀属于受监控的文件类型,那么假如还原点在下载之前,这些文件将丢失。要是不想丢失这些文件的话,可以把它们移到“我的文档”文件夹或其他不受监控的硬盘区域。万一恢复时删除了有用的下载文件,还可以通过撤消本次恢复再重新获得这些文件。
12.还原点会在何时创建?
用户可以在任意时候使用系统恢复wizard手工创建还原点。此外,系统将在下述情况下自动创建还原点:
1)安装设备驱动程序
2)用Windows Installer、或Install Shield Pro 70及其以上版本安装应用程序
3)使用自动升级进行Windows XP升级
4)执行系统恢复 *** 作(在执行系统恢复 *** 作时,也会创建还原点,以便需要的话,用户可以撤消本次恢复过程)
5)使用备份工具从备份介质中恢复数据
6)每隔24小时创建即日还原点
13.可以保留一个永久可用的还原点吗?
不行。目前的系统恢复体系不支持该功能。每一个还原点仅保存自上一个还原点创建之后的系统变化,这样既可以将空间占用降到最低,也可以提高性能,所有的还原点是彼此前后关联的。因此,若要将机器从当前状态恢复到之前的某个状态,需要这两个还原点之间的所有还原点记录都可用。例如,当用户试图将机器状态从D点恢复到A点,系统恢复需要用到C点、B点和A点的所有变化记录。
如果要将某个还原点设为永久还原点,则需要耗费大量的空间来存储整个还原点链,从目前来说,这是非常不现实的。系统恢复有一个“自动还原点空间管理”功能,会自动清除最老的还原点,释放所占空间。在缺省情况下,还原点的存留时间最长是90天。
14.系统恢复需要多少硬盘空间?
1)大于4G的硬盘,缺省情况下,系统恢复占用12%的硬盘空间
2)小于4G的硬盘,缺省情况下,系统恢复仅占用400M空间
3)任意时候用户可以自行调整用于系统恢复的空间
一、让控制台不再受限制
出于安全考虑,故障恢复控制台环境下用户对硬盘的访问有非常多的限制,即只能访问根文件夹、Windows系统文件夹、可移动存储介质(例如闪盘、光驱或软驱)。而且在控制台环境下,只能把文件从可移动介质向硬盘复制,而不能把硬盘上的文件复制到软盘或闪盘等可移动介质上。如果试图获取对其他文件夹的访问,将收到“访问遭到拒绝”的错误消息。这样就给我们的维护工作带来很大的约束:紧急情况下想从NTFS分区中取出急用的文件居然严重受限!通过下面的步骤可以打破这些限制。
1.解开限制的策略
使用系统安全策略可解决控制台限制用户 *** 作的问题。在“开始”→“运行”对话框中输入“gpeditmsc”并回车,打开组策略编辑器;依次展开“计算机配置”→“Windows设置”→“安全设置”→“本地策略”→“安全选项”,然后在右侧窗格找到“故障恢复控制台:允许对所有驱动器和文件夹进行软盘复制和访问”这个策略,双击它,然后选择“已启用”。这样,以后进入控制台就没有访问位置等限制了。
如果不介意别人也玩玩恢复控制台,还可启用“故障恢复控制台:允许自动管理员级登录”策略,这样进入恢复控制台时就不需输入管理员口令了。
提示:
如果修改注册表的以下子项,其效果与上述做法相同。在[HKEY_LOCAL_MACHINESOFTWAREMicrosoft Windows NTCurrentVersionSetup RecoveryConsole]中新建名为“SecurityLevel”的DWORD值,将键值设置为“1”,即可在故障恢复控制台登录时不必输入管理员口令;新建名为“SetCommand”的DWORD值,将其键值设置为“1”,即可允许对所有驱动器和文件夹进行软盘复制和访问。
计算机软件升级实用技巧
随着计算机和网络技术日益普及,越来越多的家庭都拥有了电脑并且已经上网,为我们生活带来了无限便利和快乐。但是只要使用电脑――不管你是电脑的高手还是初学者,就离不开各类软件的应用。用最通俗的话来讲――没有软件的电脑根本无法使用。由于软件产品的特殊性又决定了,没有哪个厂家敢保证自己的软件产品是一步到位的,因此系统以及应用软件的升级就是大家在使用软件的过程中必然要遇到的问题。事实上,我们在使用计算机过程中也的确会遇到各种稀奇古怪的问题,这些问题有时并不都是使用 *** 作不当造成,而是软件本身的缺陷所致。如果想让你的计算机运行的更加稳定、更加安全的话,在日常维护的时候可别忘记――软件升级。软件的升级主要包括两个方面:一个是 *** 作系统得升级,另一个是 *** 作系统下应用软件的升级。
一、 *** 作系统打补丁
1、升级就是打补丁
作为微软Windows *** 作系统家族成员中最先进的一个产品,微软Windows XP自出世以来就在中国市场中获得了广泛好评和客户的认同,它出色的兼容性和移动性也被业界所推崇。但是“金无足赤”、
任何一个软件产品都会有或多或少的毛病,何况是超乎寻常复杂的 *** 作系统。Windows XP也是如此,照样存在着数以万计的系统漏洞。我们经常说的~给系统升级,实际上就是给系统打补丁,而补丁也主要是针对 *** 作系统来量身定制的,如今的网络时代,在Internet上冲浪、与好友交流的时候,说不定就有人正在利用系统的漏洞让你无法上网,甚至侵入你的计算机------对一些分区进行格式化 *** 作!所以我们给微软打补丁有以下几个目的:
1) 增强系统安全性。这是最重要的,面对众多的黑客、病毒,微软公司接二连三地推出各种系统安全补丁,中心目的还是为了增强系统的安全性。而且无论你用计算机欣赏音乐、上网冲浪、运行游戏,还是编写文档都不可避免地需要涉及到补丁程序。
2) 提高系统可靠性和兼容性。补丁中有很多可以提高你的硬件性能,还可以使你的系统更加稳定。
3) 实现更多的功能。补丁中有很多使用的小软件,这些都是微软所推荐用户添加的,多了它们没有什么坏处。
2、怎样让系统打上补丁
朋友们对Service Pack(简写为SP)一定不会陌生吧!它就是微软每隔一段时间就要推出的补丁包的集合软件。微软的 *** 作系统及软件产品漏洞很多,微软不得不频繁地发布各种Hotfix(通常称为修补程序)来进行修补,但对一般用户来说,要查看自己的电脑是否安装了某个Hotfix是一件麻烦事,下载安装各种Hotfix也很繁琐,微软为了解决问题,就开始发布SP补丁包,SP补丁包中包含有SP发布日期前所发布的所有Hotfix。也就是说,Hotfix是针对某一个问题的单一补丁,SP包含SP发布日期前的所有Hotfix补丁。因此,只要你下载并安装了SP补丁包,就不需要再去下载安装SP发布日期前的Hotfix了。SP补丁包按发布日期的先后顺序排列,这样便有了SP1、SP2、SP3……等等。
针对Windows *** 作系统的SP补丁包是可叠加补丁包,也就是说SP2中已包含有SP1中的所有补丁,SP3中已包含有SP2、SP1中的所有补丁,以此类推,如Windows 2000现在就有SP1、SP2、SP3、SP4补丁包。不过,Office产品的SP补丁包是不可叠加补丁包,比如SP2只包含有SP1发布日期以后到SP2发布日期前这一段时间内的所有补丁,以此类推。因此,对于Windows产品来说,用户只需下载并安装最新的SP补丁包即可。而对于Office产品则必须下载并安装所有的SP补丁包,这一点务必要注意。
怎样重新安装Windows
1、执行病毒和恶意软件扫描您的计算机上,然后重新安装Windows。虽然重新安装过程将覆盖任何受感染的系统文件,可以感染其他计算机上的文件。运行扫描,再重新安装,以消除感染或删除受感染的文件,使他们无法再次感染你的系统重新安装后,你已经完成了。当扫描完成后,关闭您的杀毒软件,然后再开始重新安装,并把它关闭,直到过程完成后。
2、通过将数据复制到闪存驱动器,外部硬盘驱动器或内部硬盘驱动器是分开的,从你的Windows分区的分区,让您的文档,和其他重要数据的备份副本。如果这些选项不可用,使用可移动介质,如可写DVD光盘,备份您的文件。其他软件,你会重新找到你的Windows产品密钥,产品密钥,应包含安装光盘或Windows键,如果它来连接到您的计算机上安装的Windows。写下详细信息,如您的用户名,计算机名和工作组名称,确保它们输入正确完成重新安装后。
3、确定你希望怎样重新安装Windows。给你两个选项可供选择:一个完整的重新安装,使用“自定义安装选项或“就地升级重新安装使用“升级安装选项。一个完整的重新安装,让您选择驱动器分区格式化,再重新安装,虽然是在不需要格式化。在就地重新安装覆盖系统文件,以同样的方式,升级到另一个版本的Windows将不重新格式化驱动器。如果您决定要格式化的驱动器,你会选择之间的全格式安全地删除所有的分区信息,并快速格式化,覆盖以前的数据。全格式可确保所有以前的数据完全删除,但它需要更长的时间比一个不太安全的快速格式。
4、卸载任何Service;Pack更新您之前已经安装,如果您不打算格式化Windows分区。这是通过点击“查看已安装的更新链接,在“卸载程序窗口,选择你想删除的Service;Pack更新,点击“卸载按钮。Windows可能无法正确重新开始安装过程之前,因为软件会看到重新安装过程中,未经授权的降级不会被删除,如果服务包更新。
重新安装
5、将Windows安装光盘插入到您的计算机的DVD驱动器。如果你想执行“就地升级重新安装,从光盘运行“setupexe文件,在Windows运行时。如果您打算进行完全重新安装,重新启动计算机,并出现提示时,按任意键从DVD驱动器中的光盘启动。
windows7 RTM 16385基本应用测评
序言:
从07年出现第一个可用WIN7测试程序至今,遮在WIN7面部的那道神秘面纱终于揭开了!随着微软会按原计划在2009年8月6日在MSDN/Technet上放出Windows 7 RTM版本的消息,我们终于迎来了微软最终确定的WIN7 RTM正式版本,既16385版本!小虫经过8小时的安装等测试,将为大家呈现一道16385版本的测试视觉大餐!
测试目的:
本次测试本着最基本应用为目的进行的!一共为:安装,汉化,激活,小范围软件兼容性测试,基本网络环境测试,基本办公环境测试
硬件基本配置:
CPU: 扣肉6300 (超频至245G)
主板:技嘉965P-S3(10)
内存:海盗船TWIN 667 2GB
显卡:影驰9600GT少将版
电源:航嘉磐石400
测试系统及软件
测试系统:
Windows 7 Ultimate Retail English (x86)
文件名: 760016385090713-1255_x86fre_client_en-us_Retail_Ultimate-GRMCULFRER_EN_DVDiso
MD5值: D0B8B407E8A3D4B75EE9C10147266B89
下载方式:BT
测试汉化包:
本语言包是从官方35国本地化语言包中提取出来的
文件名:lp(zh-cnx86)cab
MD5值: DB25D8B45C0BAEB6DB6BC37DB936F48C
下载方式:中转站下载
MD5值截图:
测试软件:
Windows_7_Toolkit_18;搜狗拼音42;WinRAR 390 Beta 5 SC;
ESET NOD32 Antivirus 4;QQ影音13435400;QQ2009SP2;迅雷594969;
千千静听55;MicrosoftOffice2007SP1完美者三合一精简版;360安全卫士52
安装流程测试:
在安装的时候,我尝试了几种方式,其中为PE安装,硬盘安装器安装,和硬盘+NT60安装
这里我简单的说下
1PE安装的时候,发现支持WIN7直接安装的PE较少,太麻烦了,不推荐
2硬盘安装器安装,在安装的时候有报错的时候,还出现过安装不了的现象,不推荐
3硬盘+NT60安装的时候,系统ISO解压缩的时候出现过有些东西无法解压的时候,但是不妨碍安装,安装时也很顺利,推荐使用
下面简单的说下硬盘+NT60安装方法:
1把WINDOWS7的ISO镜像解压到D:windows7。
2进入PE,格式化C盘为NTFS。
3从D:windows7提取boot和bootmgr这一个文件和一个文件夹到C盘根目录。再从D:windows7sources提取bootwim和 installwim这两个文件到C:sources(这个文件夹需要手动创建)
4在PE中运行cmd,输入下面一行后回车
c:bootbootsectexe /nt60 c:
然后重起电脑。
5出现安装界面,不要点现在安装,点左下角“repairing computer进入系统恢复选项,选最后一项“command prompt,进入DOS窗口。
6进入DOS后,输入D:windows7sourcessetupexe,回车,进入系统的正常安装,选安装位置时记得要格式化C盘。
注:源文件解压缩的盘符不能为系统安装盘符
因为我不会DOS截图,这里就不上图了,这里值得说的是在安装的时候,发现引导界面比之前我测试的版本花哨了,记得其中有一个背景上有一个看上去像草又像橄榄枝,像蜂鸟又像鸽子的图案组合,感觉完全不是微软风格,很囧!
安装时间为10分钟左右,经过设置使用者名称,密码,网络等几项后,安装完成!
系统安装完成后检查:
开机引导至桌面全部为英文(装的是英文版的嘛,废话!)
怀着激动的心情查看桌面,有种被雷的感觉,桌面超干净,只有一个回收站,还有就是连出入法都没找到!壁纸也很囧!
系统占用安装盘符空间为854GB(我C:分区为25GB)
检查进程数为33个
检查系统版本及组件版本
检查硬件驱动情况为全部驱动
跟踪 UNIX 应用程序的解决方案
本文示例源代码或素材下载
开始之前
本教程帮助 Unix 系统开发人员和管理员以最佳方式跟踪系统上运行的应用程序。要想从本教程获得最大收获,您应该了解 UNIX *** 作系统的基本知识及其 *** 作方式。具备基本的编程经验会有帮助,但不是必需的。
关于本教程
大多数开发人员和系统管理员知道在他们的 *** 作系统和应用程序中应该会发生什么情况,但糟糕的是,有时候不是这样的。当应用程序崩溃或表现异常时,需要查明更多信息。通过利用对应用程序正常工作方式的了解和一些基本 UNIX 技能,可以跟踪应用程序,查明造成问题的原因。本教程讲解使用跟踪工具了解应用程序内部情况的基本技术。
本教程首先讨论调试和跟踪的差异,以及这两种解决方案的工作方式差异。然后,通过一些具体示例讲解如何使用跟踪解决应用程序中的问题。DTrace 提供跟踪和调试两种系统的组件,还支持对应用程序进行计时和基准测试。最后,本教程讲解如何跟踪在网络计算机之间交换的信息,帮助发现网络应用程序中的问题。
跟踪概述
有时候,需要了解在应用程序内部正在发生的情况。例如,应用程序可能会运行失败,而又没有显示有帮助的错误消息,或者系统服务没有按照预期的方式运行。在这些情况下,您可能不掌握应用程序源代码,因此无法通过传统的调试过程寻找问题的原因。跟踪提供了一种替代方法。
调试
对于开发人员来说,寻找 UNIX 应用程序问题的主要方法是,使用开发环境或 *** 作系统的调试特性检查源代码,查明造成问题的原因。
大多数调试系统支持逐行监视和检查代码行的执行过程,还支持监视变量和结构的值。可以使用调试器在代码中设置断点,执行过程会停在断点上;在断点上,可以获得关于调用堆栈(函数的调用路径)的信息以及变量值。
Windows2000:五则超酷应用技巧
相对于Windows 98系统Windows 2000在系统的稳定性方面大大加强了,相对于Windows XP *** 作系统Windows 2000在硬件方面的要求没有那么高,但是这款 *** 作系统也有不足之处,本文中我们给大家介绍了Windows 2000的五个应用技巧,对你使用Windows 2000系统有不小的帮助。
1、让Windows 2000也使用“Msconfig
使用NT内核的Windows 2000没有提供Windows 98/XP中的“系统配置实用程序(Msconfigexe)这样实用性与使用率很高的系统工具,但是我们可通过在Windows XP安装光盘中,在I386文件夹下找到expandexe和msconfigex_文件,将它们拷贝到临时文件夹中,如C:TEMP下,然后再打开Dos窗口,输入“expand msconfigex_ msconfigexe命令(不带引号),会释放出msconfigexe文件。将这个文件拷贝到Windows 2000的安装文件夹下,在“开始菜单的“运行中输入msconfig试试,Windows 2000也能使用系统配置程序了!
2、Windows 2000的服务设置
在Windows 2000中有许多默认的系统服务,它们主要是用来协调系统某项功能或一些功能(比如:网络、打印机等)的,以便使系统更易用,好用。不过,关掉一些你不太想要或是对你而言没用的服务可以加快系统启动速度、降低系统开销(这有点像关闭那些驻留程序)。当然这样作的后果是限制了系统在某些方面的能力。
对于每一个系统服务都有三种设置:自动,随系统启动开始运行;手动,当被其他服务访问或是相应程序运行时启动;失效,将其关闭,不再起作用。所以笔者建议可以一些服务设置为手动状态,这样既不会增加系统开支,也可以在需要时将其打开。而且通过下面的设置你将会回收大约10MB的系统资源,真的!就是10MB!
好了,来到你的控制面板,打开“管理员工具项,然后打开其中的“服务项,设置服务的方法是用右键点击某个服务并选择属性,在常规选项卡中的开始类型下拉菜单中选相应的设置,比如:手动、自动或失效。
下面是服务列表:
Alerter──这个服务是当系统发生故障时向管理员发送警报,除非你的电脑处在局域网中,而且配有网络管理员,一般情况下可以将其设置为手动或失效。
Clipbook Server──这个服务是允许网络中的其他用户查看你的剪贴板,即使你的电脑在局域网中,为了安全起见笔者还是强烈建议你将其设置为手动,而对于普通用户来说完全可以将其设置为:失效。
Computer Browser──该服务控制的是网络邻居和其他网络功能,如果普通用户可以将其设置为:失效,而局域网用户则应设置为:自动。
Event Log──该服务主要是控制系统事件记录,如果你不太关心系统出错后的记录信息,那么可以将其设置为手动,不过笔者的建议还是把设为自动吧,有备无患呀。
Messenger──在网络中发送、接收信息,如果你将Alerter关闭,那么这项可以设置为手动。
Net Logon──主要是管理某些网络安全设置的,比如:登录信息,你可以将其设置为手动。
Network DDE和Network DDE DSDM ── 这两个服务主要是管理DDE(动态数据交换)的,如果你不需要在网络中与他们共同使用Office等软件,那么可以将其设置为:手动。
NT LM Security Support──提供一些NT网络应用程序的安全保护,建议将其设置为:手动。
Plug and Play──打开Win 2000的即插即用功能,建议将其设置为:自动,如不然会导致注册表混乱。
Protected Storage──该服务适合于那些像信息卡等的保密信息。建议设置为:自动。当然你的系统中没有存储任何私人信息除外。
RPC Services──有两项,适用于远程呼叫。不过笔者还不知道哪一个网络软件需要使用这两项服务,但是不管你将它们设置为什么,它们每次都会随系统启动,所以就把它们设为:自动吧。
Server──它是用来管理网络中文件和打印服务器的,对于普通用户而言可以将其设置为:手动,如果你是局域网用户则需将其设置为:自动。
Print Spooler──这是用来管理你的打印机的,如果你没有打印机可以将其设置为:手动或失效。
Task Scheduler──用来管理计划任务的,比如每周按时整理磁盘等。如果你不使用Windows的计划任务,那么可以将其设置为:手动。
Uninterruptible Power Supply ──这个服务是用来管理你的UPS的,如果你没有UPS就将它设置为:手动或失效吧。
Workstation──它是用来管理其他网络功能的,如果你的电脑上网,那么应该选择:自动。
除了上面提到的服务外,Win 2000中还有其他不少服务,大家熟悉了Windows 2000的服务后可以慢慢去发掘。
3、Windows 2000实现定时自动关机
但是Windows 2000本身没有自动关机这种功能,那么可以用Windows XP的shutdownexe文件来实现这个功能,它是Windows自带的一个关机程序。把shutdownexe复制到系统目录即可。我们来举个例子说明,如果你打算让你的电脑在AM1:00自动关机,点“开始→“运行,输入“ at 1:00shutdown -s,到了凌晨1点电脑就会出现“系统关机对话框,默认有30秒钟的倒计时并提示你保存工作。如果你想以倒计时的方式关机,可以输入“ shutdownexe-s-t 6000,表示6000秒后系统将自动关机。如果想取消的话,可以在运行中输入“shutdown -a。此外输入“ shutdown -i ,则可以打开设置自动关机对话框,对自动关机设置。如果还想获得更详细的参数信息可以通过运行 “shutdown -help来获得。
4、在Windows中隐藏登录名
运行注册表程序,找到“HKEY_LOCAL_MacHINESOFTWAREMicrosoftWindows NTCurrentVersionWinlogon,将其中的“DontDisplayLastUserName的值修改为“1,如果没有则新建立这项,并修改其值。然后对“DefaultUserName这一项,修改其值为空。保存设置重新启动即可完成修改工作。
5、自动补全文件名
默认情况下Windows 2000中是没有此项功能的,你首先需要打开自动补全的功能,利用“cmd /f:on就可以打开。但是和Windows XP中不同,Windows 2000中的快捷键是“Ctrl+D和“Ctrl+F,其实“Ctrl+D是自动补全目录名,而“Ctrl+F既可以补全目录名同时也可以补全文件名。其实CMD还有很多参数,你可以输入“cmd /查看详细的帮助信息。
windowsserver2008r2恢复系统的方法。
如下参考:
1启动Windowsserver2008R2,如图所示。点击任务栏中的“开始”按钮,d出“开始”菜单。
2如图所示,点击左下角的“所有程序”。展开树目录结构,选择“管理工具→DHCP”项。
3调出“DHCP管理工具”程序窗口,如图所示。单击左侧的“DHCP”文件夹展开树状文件夹结构。
4如图所示,右键点击“win2008”文件夹。d出快捷菜单列表,选择恢复。
5d出“浏览文件夹”对话框,如图所示。选择DHCP服务器,找到备份文件的文件夹,点击“ok”按钮。
6 如图所示,重新启动服务恢复DHCP数据库。
1开机出现Linux系统启动画面时,有三个选项,第三个为系统恢复。 此时用键盘光标选择到Restore System to Factory State,回车继续;
2
出现System Recovery,点击回车继续;
3
此时提示这个过程会删除硬盘上所有的数据。但是可以通过选择保留/home目录下的数据。选择Yes继续;
4
此时提示是否要保留/home目录下的数据。如果要保留,选Yes,不保留,选No利用赛门铁克的Symantec Backup Exec System Recovry快速备份与恢复软件,不但做异机恢复,而且别的强大的功能,如: 1、可以将整个系统快速恢复至不同的硬件平台(限win平台)2、可以恢复至虚拟环境,或从虚拟环境恢复到物理环境3、轻松恢复远程、无人值守环境中的服务器,满足对恢复时间的要求。 5、数分钟之内即可从“裸机”状态恢复系统。 6、集中管理数千远程系统的系统防护和恢复状态。 7、在线捕获系统恢复点,一次性捕获整个活动的Windows系统 10、使用单一界面,从一个恢复点全面恢复文件、文件夹、Exchange电子邮件和SharePoint文档11、将备份复制到FTP位置或辅助磁盘,为异地存储和灾难恢复提供额外的保护13、自动执行 *** 作,可以减少备份和恢复过程的时间、复杂性和错误14、计划的备份和事件驱动的备份有助于管理和保护不断变化的系统卷15、通过LightsOut Restore技术,无需本地介入即可备份和恢复远程位置的系统 16、在几分钟内即可执行全面的系统恢复,甚至可以恢复到裸机系统,无需手动重新安装和重新配置 *** 作系统、应用程序、系统设置和首选项。 17、异地复制功能使您能够使用FTP将恢复点自动复制到远程服务器,或者复制到外部硬盘或网络共享,以增强您的灾难恢复能力。 18、日历视图显示了系统上每个卷的过去恢复点、现在恢复点和未来恢复点,以及每个卷的防护级别。 19、计划的恢复点有助于确保自动备份系统,从而允许管理员侧重于其他任务。 20、根据需要,每个15分钟就可以计划增量恢复点。曾量恢复点仅捕获自上个恢复点以后发生的更改, 从而既可以节省时间,又能够降低磁盘存储空间要求。 21、可定制的事件驱动恢复点允许用户指定他们希望用来触发新恢复点的可执行文件或 com文件。其他事件触发器包括:应用程序安装、用户登录或注销以及可配置存储利用率发生更改之前。 22、可以恢复点保存至几乎任何磁盘存储设备,包括直连存储、NAS、SAN、USB驱动器、FireWire驱动器、CD、DVD、蓝光光盘等等。
工具/材料:以win10系统为例。
1、首先在桌面上,点击左下角“开始”图标。
2、然后在该界面中,点击“设置”选项。
3、之后在该界面中,点击“更新和安全”选项。
4、接着在该界面中,点击左边的“恢复”选项。
5、最后在该界面中,点击“重置此电脑”里的“开始”按钮即可。
欢迎分享,转载请注明来源:内存溢出

 微信扫一扫
微信扫一扫
 支付宝扫一扫
支付宝扫一扫
评论列表(0条)