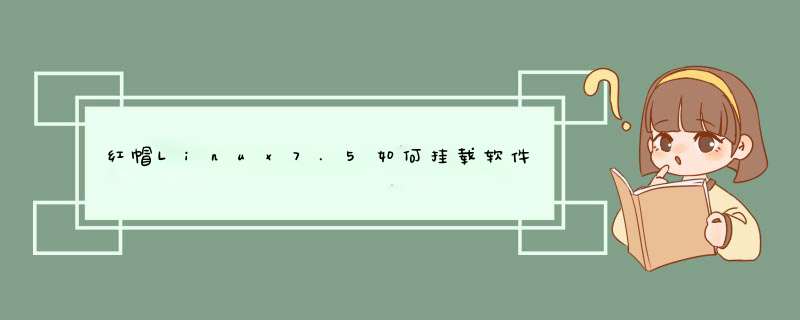
一般你装系统的时候会默认安装samba,如果没有安装,只需要运行这个命令安装(CentOS):
“yum install -y samba samba-client”
Samba的配置文件为/etc/samba/smbconf,通过修改这个配置文件来完成我们的各种需求。打开这个配置文件,你会发现很多内容都用”#”或者”;”注视掉了。先看一下未被注释掉的部分:
[global]
workgroup = MYGROUP
server string = Samba Server Version %v
security = user
passdb backend = tdbsam
load printers = yes
cups options = raw
[homes]
comment = Home Directories
browseable = no
writable = yes
[printers]
comment = All Printers
path = /var/spool/samba
browseable = no
guest ok = no
writable = no
printable = yes
主要有以上三个部分:[global], [homes], [printers]。
[global]定义全局的配置,”workgroup”用来定义工作组,相信如果你安装过windows的系统,你会对这个workgroup不陌生。一般情况下,需要我们把这里的”MYGROUP”改成”WORKGROUP”(windows默认的工作组名字)。
security = user #这里指定samba的安全等级。关于安全等级有四种:
share:用户不需要账户及密码即可登录samba服务器
user:由提供服务的samba服务器负责检查账户及密码(默认)
server:检查账户及密码的工作由另一台windows或samba服务器负责
domain:指定windows域控制服务器来验证用户的账户及密码。
passdb backend = tdbsam # passdb backend (用户后台),samba有三种用户后台:smbpasswd, tdbsam和ldapsam
smbpasswd:该方式是使用smb工具smbpasswd给系统用户(真实用户或者虚拟用户)设置一个Samba 密码,客户端就用此密码访问Samba资源。smbpasswd在/etc/samba中,有时需要手工创建该文件。
tdbsam:使用数据库文件创建用户数据库。数据库文件叫passdbtdb,在/etc/samba中。passdbtdb用户数据库可使用smbpasswd –a创建Samba用户,要创建的Samba用户必须先是系统用户。也可使用pdbedit创建Samba账户。pdbedit参数很多,列出几个主要的:
pdbedit –a username:新建Samba账户。
pdbedit –x username:删除Samba账户。
pdbedit –L:列出Samba用户列表,读取passdbtdb数据库文件。
pdbedit –Lv:列出Samba用户列表详细信息。
pdbedit –c “[D]”–u username:暂停该Samba用户账号。
pdbedit –c “[]”–u username:恢复该Samba用户账号。
ldapsam:基于LDAP账户管理方式验证用户。首先要建立LDAP服务,设置“passdb backend = ldapsam:ldap://LDAP Server”
load printers 和 cups options 两个参数用来设置打印机相关。
除了这些参数外,还有几个参数需要你了解:
netbios name = MYSERVER # 设置出现在“网上邻居”中的主机名
hosts allow = 127 19216812 19216813 # 用来设置允许的主机,如果在前面加”;”则表示允许所有主机
log file = /var/log/samba/%mlog #定义samba的日志,这里的%m是上面的netbios name
max log size = 50 # 指定日志的最大容量,单位是K
[homes]该部分内容共享用户自己的家目录,也就是说,当用户登录到samba服务器上时实际上是进入到了该用户的家目录,用户登陆后,共享名不是homes而是用户自己的标识符,对于单纯的文件共享的环境来说,这部分可以注视掉。
[printers]该部分内容设置打印机共享。
samba实践
注意:在试验之前,请先检测selinux是否关闭,否则可能会试验不成功。关于如何关闭selinux请查看第十五章 linux系统日常管理的“linux的防火墙”部分
1 共享一个目录,任何人都可以访问,即不用输入密码即可访问,要求只读。
打开samba的配置文件/etc/samba/smbconf
[global]部分
把”MY GROUP”改成”WORKGROUP”
把”security = user” 修改为“security = share”
然后在文件的最末尾处加入以下内容:
[share]
comment = share all
path = /tmp/samba
browseable = yes
public = yes
writable = no
mkdir /tmp/samba
chmod 777 /tmp/samba
启动samba服务
/etc/initd/smb start
测试:
首先测试你配置的smbconf是否正确,用下面的命令
testparm
如果没有错误,则在你的windows机器上的浏览器中输入file://IP/share 看是否能访问
2 共享一个目录,使用用户名和密码登录后才可以访问,要求可以读写
打开samba的配置文件/etc/samba/smbconf
[global] 部分内容如下:
[global]
workgroup = WORKGROUP
server string = Samba Server Version %v
security = user
passdb backend = tdbsam
load printers = yes
cups options = raw
然后加入以下内容:
[myshare]
comment = share for users
path = /samba
browseable = yes
writable = yes
public = no
保存配置文件,创建目录:
mkdir /samba
chmod 777 /samba
然后添加用户。因为在[globa]中” passdb backend = tdbsam”,所以要使用” pdbedit” 来增加用户,注意添加的用户必须在系统中存在。
useradd user1 user2
pdbedit -a user1 # 添加user1账号,并定义其密码
pdbedit -a user2
pdbedit -L # 列出所有的账号
测试:
打开IE浏览器输入file://IP/myshare/ 然后输入用户名和密码
3 使用linux访问samba服务器
Samba服务在linux下同样可以访问。前提是你的linux安装了samba-client软件包。安装完后就可以使用smbclient命令了。
smbclient //IP/共享名 -U 用户名
如:[root@localhost]# smbclient //100467/myshare/ -U user1
Password:
Domain=[LOCALHOST] OS=[Unix] Server=[Samba 3033-329el5_62]
smb: \>
出现如上所示的界面。可以打一个””列出所有可以使用的命令。常用的有cd, ls, rm, pwd, tar, mkdir, chown, get, put等等,使用help + 命令可以打印该命令如何使用,其中get是下载,put是上传。
另外的方式就是通过mount挂载了:
如:
mount -t cifs //100467/myshare /mnt -o username=user1,password=123456
格式就是这样,要指定-t cifs //IP/共享名本地挂载点 -o后面跟username 和 password
挂载完后就可以像使用本地的目录一样使用共享的目录了。首先必须安装了rpmforge软件库的源
1,yum-y install wget
1、下载rpmforge的rpm文件包
32位系统
[root@linuxsightlinuxsight]# wget >df命令
说明:df命令可显示所有文件系统对i节点和磁盘块的使用情况。
该命令各个选项的含义如下:
-a 显示所有文件系统的磁盘使用情况,包括0块(block)的文件系统,如/proc文件系统。
-k 以k字节为单位显示。
-i 显示i节点信息,而不是磁盘块。
-t 显示各指定类型的文件系统的磁盘空间使用情况。
-x 列出不是某一指定类型文件系统的磁盘空间使用情况(与t选项相反)。
-T 显示文件系统类型。
例1:列出各文件系统的磁盘空间使用情况。
$ df
Filesystem 1 K-blocks Used Available Use% Mounted on
/dev/hda2 1361587 1246406 44823 97% /
df 命令的输出清单的第1列是代表文件系统对应的设备文件的路径名(一般是硬盘上的分区);第2列给出分区包含的数据块(1024字节)的数目;第3,4列分别表示已用的和可用的数据块数目。用户也许会感到奇怪的是,第3,4列块数之和不等于第2列中的块数。这是因为缺省的每个分区都留了少量空间供系统管理员使用。即使遇到普通用户空间已满的情况,管理员仍能登录和留有解决问题所需的工作空间。清单中Use% 列表示普通用户空间使用的百分比,即使这一数字达到100%,分区仍然留有系统管理员使用的空间。最后,Mounted on列表示文件系统的安装点。
例2:列出各文件系统的i节点使用情况。
$ df -ia
Filesystem Inodes IUsed IFree Iused% Mounted on
/dev/ hda2 352256 75043 277213 21% /
none 0 0 0 0% /proc
localhost:(pid221) 0 0 0 0% /net
例3:列出文件系统的类型。
$ df -T
Filesystem Type 1K-blocks Used Available use% Mounted on
/dev/hda2 ext2 1361587 1246405 44824 97% /
本例中的文件系统是ext2类型的
欢迎分享,转载请注明来源:内存溢出

 微信扫一扫
微信扫一扫
 支付宝扫一扫
支付宝扫一扫
评论列表(0条)