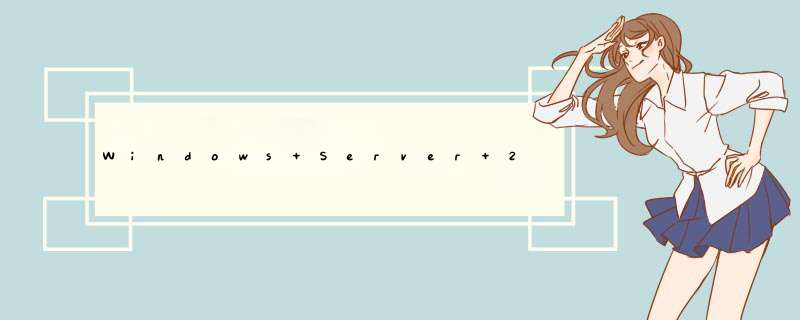
以下是图文教程,建议你参考它进行 *** 作
>
将Windows Server 2012 R2的安装光盘放入光驱,打开电脑,选择从光驱启动(如果是用U盘制作的Windows Server 2012 R2启动盘,选择从相应的U盘启动),然后就可以看到Windows Server 2012 R2的启动界面。
等待安装程序启动完毕之后进入输入语言和其他首选项设置界面,要安装的语言、时间和货币格式都选择“中文(简体,中国)”,键盘和输入方法选择“微软拼音”,点击“下一步”按钮,然后点击“立即安装”。
输入产品安装密钥,它在Windows包装盒的背面,每输入5个字符之后会自动加上“-”,不需要手动输入。输入完毕,点击“下一步”。
选择要安装的 *** 作系统版本,注意:服务器核心安装是没有图形界面的。这里选择“带有GUI的服务器”,点击“下一步”,然后勾上“我接受许可条款”,点击“下一步”继续。
在安装类型中选择自定义安装,以便手动给硬盘分区。
选中“驱动器0”,点击“新建”,给硬盘分区。注意:Windows Server 2012 R2会额外创建一个分区,即系统保留分区,存放的是Windows的启动文件,这里点击“确定”。选中安装系统的主分区,点击“下一步”。
等待安装程序复制Windows文件,只需一两分钟;准备要安装的文件需要十分钟左右,安装功能和安装更新速度很快,都完成之后系统将自动重启。
第一次重启完成之后系统将自动安装设备,准备就绪之后系统将重启。
第二次重启完成之后将进入设置Administrator账户密码的界面,设置完密码之后,进入的是锁屏界面。按Ctrl + Alt + Delete组合键登录,输入正确的密码即可进入系统。
如何用自己的电脑搭建web服务器 这个可以直接百度搜索就有的。第一条经验里面就有里面内容很详细。搭建的时候。要看清楚自己的电脑是什么系统。XP和WIN7的系统是有不同步骤的。
参考资料:
如何利用自己的电脑搭建WEB服务器?有各种方法,现在总结如下:
一、apache
1,下载wamp(windows+apache+mysql+php)环境安装包,解压到本地,就可以本地搭建web网站了,不过这种方法要求对代码和apache比较精通。
2,下载phpstudy环境安装包,解压到本地,这个环境适合学习及本地测试, *** 作非常小白,界面式 *** 作。
3,下载upupw适配安装包,这个也是界面式的,可以选择IIS、APACHE、KANGLE等各种环境。
二、IIS
目前windows7以上版本的系统,都支持IIS70。 *** 作步骤比较繁琐。
1、建议使用虚拟机,选择好你需要的平台,在机子上装好系统,以及对应的web服务端,然后在你的路由器上做好端口映射。
2、你要有个公网IP,如果没有固定IP的话,可以用动态域名还做。
1咱们先假定是固定IP的,如何域名解析?(我在局域网中用静态IP,是固定的)
2动态IP又如何域名解析?
3自己的家的电脑想试试,还有就是学校的一台电脑服务器也想试试
安装护卫神主机大师,一键安装web环境,支持IIS+ASP+ASP+PHP+FTP+MYSQL+主机系统
如何用自己的电脑做一个WEB服务器服务器具备的条件是24小时开机,因为要向外开放网络。web的话就必须搭建相应的环境,比如你制作的网站是asp环境就必须搭建asp环境的,还有php,jps等等,根据自己的需求安装环境,还有其他的web应用。搭建网站的条件是1域名(等等)2服务器(自己电脑,或者购买服务器)3脚本(aspaspxphpjsp等等)为了防止别人入侵你的网站你可以安装相应的软件来防止别人入侵你的网站比如:安全宝,安全狗。
xp用户请下载iis for xp 的压缩包。百度一下即可
一、IIS的添加
请进入“控制面板”,依次选“添加/删除程序→添加/删除Windows组件”,将“Inter信息服务(IIS)”前的小钩去掉(如有),重新勾选中后按提示 *** 作即可完成IIS组件的添加。用这种方法添加的IIS组件中将包括Web、FTP、NNTP和SMTP等全部四项服务。
二、IIS的运行
当IIS添加成功之后,再进入“开始→程序→管理工具→Inter服务管理器”以打开IIS管理器,对于有“已停止”字样的服务,均在其上单击右键,选“启动”来开启。
三、建立第一个Web站点
比如本机的IP地址为19216801,自己的网页放在D:\Wy目录下,网页的首页文件名为Indexhtm,现在想根据这些建立好自己的Web服务器。
对于此Web站点,我们可以用现有的“默认Web站点”来做相应的修改后,就可以轻松实现。请先在“默认Web站点”上单击右键,选“属性”,以进入名为“默认Web站点属性”设置界面。
1.修改绑定的IP地址:转到“Web站点”窗口,再在“IP地址”后的下拉菜单中选择所需用到的本机IP地址“19216801”。
2.修改主目录:转到“主目录”窗口,再在“本地路径”输入(或用“浏览”按钮选择)好自己网页所在的“D:\Wy”目录。
3.添加首页文件名:转到“文档”窗口,再按“添加”按钮,根据提示在“默认文档名”后输入自己网页的首页文件名“Indexhtm”。
4.添加虚拟目录:比如你的主目录在“D:\Wy”下,而你想输入“19216801/test”的格式就可调出“E:\All”中的网页文件,这里面的“test”就是虚拟目录。请在“默认Web站点”上单击右键,选“新建→虚拟目录”,依次在“别名”处输入“test”,在“目录”处输入“E:\All”后再按提示 *** 作即可添加成功。
5.效果的测试:打开IE浏览器,在地址栏输入“19216801”之后再按回车键,此时就能够调出你自己网页的首页,则说明设置成功!
四、添加更多的Web站点
1.多个IP对应多个Web站点
如果本机已绑定了多个IP地址,想利用不同的IP地址得出不同的Web页面,则只需在“默认Web站点”处单击右键,选“新建→站点”,然后根据提示在“说明”处输入任意用于说明它的内容(比如为“我的第二个Web站点”)、在“输入Web站点使用的IP地址”的下拉菜单处选中需给它绑定的IP地址即可(如图1);当建立好此Web站点之后,再按上步的方法进行相应设置。
常见的Web服务器有IIS,d和tomcat。>服务器要看具体执行什么工作,普通个人电脑一样可以当服务器使用,一般数据或文件服务器一般对显卡要求很低,有显示就可以了。
*** 作系统可安装专门的 *** 作系统版本即可,带 SERVER字样的就是服务器 *** 作系统。
服务器配置有专门的书和教程,下载一些下来慢慢研究吧,不是三言两语说得清楚的。
在主板上,我们可以看到一个长方形的插槽,这个插槽就是电源为主板提供供电的插槽(如下图)。现在主板供电的接口主要有24针与 20针两种,在中高端的主板上,一般都采用24PIN的主板供电接口规划,低端的产品一般为20PIN。不论采用24PIN和20PIN,其插法都是一样的 。
为主板供电的接口采用了防呆式的规划,只有按正确的方式才能够插入。通过仔细观察也会发现在主板供电的接口上的一 面有一个凸起的槽,而在电源的供电接口上的一面也采用了卡扣式的规划,这样规划的好处一是为防止用户反插,另一方面也可以使两个接口 更加牢固的安装在一起。
2处理器供电接口
可以看到,上图的USB接口有些相似于PATA接口的规划,采用了防呆式的规划方式,大家只有以正确的方向才能够插入USB 接口,方向不正确是无法接入的,大大的提升了工作效率,同时也避免因接法不正确而烧毁主板的现象。
5主板上的扩展前置音频接口
如今的主板上均提供了集成的音频芯片,并且性能上完全能够满足绝大部分用户的需要,因此我们便没有再去单独购买声卡的必要。为了方便用户的运用,现在大部分机箱除了具备前置的USB接口外,音频接口也被移植到了机箱的前面板上,为使机箱前面板的上耳机和话筒能够正常运用,我们还应该将前置的音频线与主板正确的进行连接。
上图中便是扩展的音频接口。其中AAFP为符合AC97’音效的前置音频接口,ADH为符合ADA音效的扩展音频接口,SPDIF_OUT是同轴音频接口,这里,我们重点介绍一下前置音频接的安装方式(见下图)。
上图为机箱前置音频插孔与主板相连接的扩展插口,前置的音频接口一般为双声道,L表示左声道,R表示右声道。其中MIC为前置的话筒接口,对应主板上的MIC,HPOUT-L为左声道输出,对应主板上的HP-L或Line out-L(视采用的音频规范不一样,如采用的是ADA音效规范,则接HP-L,下同),HPOUT-R为右声道输出,对应主板上的HP-R或Line out-R,按照分别对应的接口依次接入即可。
另外,在主板上我们还会发现上图中这样的接口,这也是音频接口,不过对应的是光驱背部的音频接口。在某些支持不开机听音乐的电源,我们连接此音频线后即可以利用光驱的前面板上的耳机来听音乐,不过现在这一功能并不常用,大部分机器并不支持这一功能,因此可以不用连接。
6 主板上机箱电源、重新启动按钮
连接机箱上的电源键、重新启动键等是装电脑的最后一步,很多朋友对电源线的安装感到丰常头痛,接下来小编以两款主板为例,详细介绍一下电源键、重新启动键等的安装方式。
上面两张中的一组插槽,便是机箱电源、重新启动等键的插槽。
(一般情况下红色代表正极,如果不确认在安装时可以查看背部的“+/-”极标识)
上面两张图是机箱中电源、重新启动、硬盘指示灯和机箱前置报警喇叭的接口。与主板插槽的具体安装方式,请参照下图。
上图便是机箱与主板电源的连接示意图。其中,PWR SW是电源接口,对应主板上的PWR SW接口,RESET为重新启动键的接口,对应主板上的RESET插孔,上面的SPEAKER为机箱的前置报警喇叭接口,我们可以看到是四针的结构,其中红线的那条线为+5V供电线,与主板上的+5V接口相对应,其它的三针也就很容易的插入了。IDE_LED为机箱面板上硬盘工作指示灯,对应主板上的IDE_LED,剩下的PLED为电脑工作的指示灯,对应插入主板即可。需要注意的是,硬盘工作指示灯与电源指示灯分为正负极,在安装时需要注意,一般情况下红色代表正极。
7 主板上的散热器接口
很多朋友对主板上的散热器接口还不是很清楚,接下来详细介绍一下。
以上三张中的处理器_FAM是处理器散热器的电源接口,可以清楚的看到,现在处理器的散热器接口采用了四针规划,与其它散热器相比显著多出一针,这是因为主板提供了处理器温度监测功能,风扇可以根据处理器的温度自动调整转速。
另外主板上还有一些CHA_FAM的插座,这些都是用来给散热器供电的,大家如果添加了散热器,可以通过这些接口来为风扇供电。另外可以看到,这些接口均采用了防呆式的规划方式,反方向根据就无法插入,因此大家在安装时可以仔细的观察一下,非常简单。
主板上的扩展插槽,其中黑色的为PCI-E插槽,用来安装PCI-E显卡,PCI-E显卡接口参见下图
主板 接口线缆安装图解教程 图33( 显卡的PCI-E接口)
在较早芯片组的主板上,由于不支持PCI-E,因此还是传统的AGP 8X显卡接口,见上图中棕色的插槽。其余的为PCI插槽,用来扩展PCI设备。
新的主板芯片组背部不提供COM接口,因此在主板上内建了COM插槽,过扩展支持对COM支持,方便老用户运用。
主板背部的PS/2鼠标键盘、同轴音频、E-SATA、USB和8声道的音频输出接口。首先先要确定你组装服务器是用来做什么的,有多少人访问?或者打算支持多少人访问?
如果是简单的网页服务器(非数据库服务器或访问量很小的网站服务器),那么对硬件的要求就不会很高,可以用一些PC机的硬件来完成。
类似:酷睿2双核 ,Intel965主板,DDRII × 1GB,80GB SATA ,千兆以太网卡 1U 机架式 。
其实如果单纯的从服务器的硬件来讲,如果是小网站,这种就足够了,但是如果是数据库服务器或游戏服务器,那么对硬件的要求就比较高了,还要看你的程序(或网站)编写和效率性以及网站程序和 *** 作系统的选择是否合理,服务器带宽是否选择合适,是一个综合决定因素。
举几个目前比较常见的WEB服务器的软件搭配
ASP程序 PHP程序 JSP程序 SQLSERVER数据库 MYSQL数据库
WINDOWS2003(IIS) 支持 IIS或阿帕奇 TOMCAT 支持 支持
LINUX 不支持 阿帕奇 Tomcat 不支持 支持
WINDWOS系统容易上手,但是安全性和效率性最低,尤其是使用了SQLSERVER数据库后,安全性基本谈不上。
中高端的服务器硬件:
CPU:四核5405 20 两个
主板:超微X7DBR-3
内存:绮梦达667 FBD 16G
硬盘:迈拓 4146 SAS,10K,
光驱:笔记本光驱(CD-ROM)
支持RAID0+1
此种配置适合做数据库服务器,属于相对高端的。
总体讲,硬件的选型还是要从多各方面去考虑。
欢迎分享,转载请注明来源:内存溢出

 微信扫一扫
微信扫一扫
 支付宝扫一扫
支付宝扫一扫
评论列表(0条)