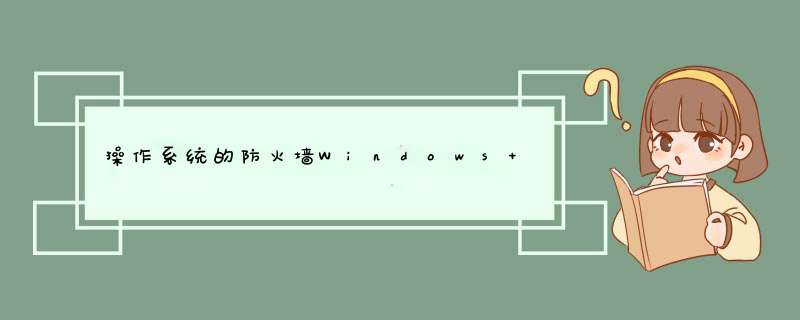
解决 *** 作系统的防火墙Windows Firewall服务无法启动的步骤如下:
1桌面上的计算机(我的电脑)右击-管理。
2打开的计算机管理界面依次打开左侧“服务和应用程序”-“服务”。
3在右侧找到“Network Connections”右击-“重新启动”。
4再找到“Windows Management Instrumentation”右击-“重新启动”(如果重新启动是灰色,则右击后点“属性”-启动类型里选“自动”-再点“启动”然后“确定”)。
5再找到“Windows Firewall“右击-“重新启动”。
6这样就解决了 *** 作系统的防火墙Windows Firewall服务无法启动的问题了。
在部署Windows Server的过程中经常会遇到各种问题,今天就WinServer2012_R2“添加角色和功能”失败的问题,综合介绍一下网上及本人个人在处理此种问题时使用的方法和具体过程步骤。在叙述故障处理步骤之前,我们先了解一下Windows Server(比较新的服务器版本,包括2012)添加服务器角色功能的方法:在“控制面板\所有控制面板项\管理工具”中找到“服务器管理器”图标,打开 之后进入如下图的仪表板界面,看到“配置此本地服务器\添加角色和功能”点击 进入后选择你想要添加的按提示步骤 *** 作。
然而在遇到如下图所示错误提示时,我们往往不知所措。接下来就一步步介绍此次拍错的具体过程。
1、在遇到此类错误时,首先确保服务器安全防护软件(如360、腾讯电脑管家等)以及系统的防火墙处于关闭退出状 态,其次要确保账户权限是最高管理员权限、尽量从本地控制台配置添加角色和功能避免远程配置添加。
2、当上述要素确保完善后,再按正常步骤配置添加,若还是出现相同错误提示,那我们要重新调整本地计算机策略设置。方法如下:
(1)在CMD命令栏中输入gpeditmsc
(3)将已禁用改为已启用,点击确定之后去添加服务器角色。
3、按照步骤2中介绍的方法,如果运气特别好,可能解决了你的问题,但在多数时候不会顺利解决文章中所述问题。接下来继续介绍解决过程及办法。
(1)由于服务器安装部署源可能出自不同的版本以及补丁的原因,我们要将系统更新到最新的补丁版本,以确保修复后可避免在系统配置和部署过程中可能出现的一些问题及错误。
(2)利用DISM(Deployment Image Servicing and Management),就是部署映像服务和管理 (DISMexe) 工具检查和修复系统环境。
A 在搜索框中输入: cmd
B 在结果列表中,向下轻扫或右键单击“命令提示符(cmd)”,然后点击或单 击“以管理员身份运行”。
C 在打开的“管理员:命令提示符”窗口中,输入以下命令。 在每项命令后按 Enter 键。如下图所示:
DISMexe /Online /Cleanup-image /Scanhealth
DISMexe /Online /Cleanup-image /Restorehealth
说明: 根据系统环境不同,此 *** 作可能会比较耗时(大概在10-20分钟)。
经过以上各步骤的不断调整和修复,终于成功添加角色及功能,如下图
总结:此类问题主要涉及安全防护、系统权限、系统环境(安装部署映像)几个方面, 按照常理,在经过以上3个步骤之后此种错误大部分时候都得以解决。
安装web服务失败,报错如上,百度了之后让
下载NetFx3cab
下载之后放在C:\Windows
然后win+r——cmd——运行这句
dismexe /online /add-package /packagepath:C:\WINDOWS\netfx3caB(注意修改文件夹名字)
运行成功之后正常开始添加角色,在没有报错。
枚举NFS共享期间出错可能是由于多种原因引起的,例如:
1 服务器未正确配置:如果服务器 *** 作系统不支持或未正确配置NFS共享,就可能导致枚举出错等问题。
2 权限设置不正确:如果在共享文件夹上的权限设置不正确,客户端将无法访问共享文件夹,从而导致枚举出错。
3 网络连接故障:如果网络连接不稳定或中断,客户端将无法连接到服务器并获取共享信息。
4 客户端 *** 作系统问题:如果客户端 *** 作系统出现故障、错误或未正确配置,也可能导致枚举出错等问题。
为了解决这个问题,您可以尝试以下 *** 作:
1 检查服务器和客户端的 *** 作系统,确保它们都支持NFS共享,并已正确配置。
2 检查共享文件夹上的权限设置,确保客户端有足够的权限来访问共享文件夹。
3 检查网络连接是否正常,确保客户端可以连接到服务器。
4 如果以上步骤均未解决问题,可以尝试重新启动服务器和客户端,并更新 *** 作系统和相关驱动程序。1 确保服务器端的数据库中存在sa,并支持混合登录模式默认安装的时候,可能会忽略建立sa
2 确保服务器端的数据库是支持远程调用的打开SQL Server Management Studio,选择该数据库,右键菜单"Properties",在打开的对话框中选择Connections,把Allow remote connections to this server选上
3 确保服务器端的SQL服务的TCP/IP是Enable的打开SQL Server Configuration Manager 选择SQL Server 2005 Network Configuration下的Protocols for SQL2005( 我安装的SQL示例名为SQL2005), 把Named Pipes和TCP/IP都修改为Enabled,默认是Disabled
4 确保服务器端的SQL实例的远程调用是支持TIP/IP和named pipes的 打开SQL Server Surface Area Configuration Manager,在打开的页面中选择Surface Area Configuration for Services and Connections选中实例的Remote Connections,把Using both TCP/IP and named pipes选中
5 重启服务器端的SQL Server 2005服务,确保SQL Server Agent和SQL Server Browser的服务也启动了 默认都是需要手动启动,可以改成Automatic
6 因为服务器端的 *** 作系统是WinXp+SP2,所以还需要检查防火墙确保防火墙中的1433端口打开了
另外, SQL Server 2005的默认端口可能不是1433 我们需要手动修改一下 打开SQL Server Configuration Manager 选择SQL Server 2005 Network Configuration下的Protocols for SQL2005( 我安装的SQL示例名为SQL2005), 查看TCP/IP的属性在打开的对话框中选择IP Address, 把到IPAll下的TCP Dymanic Ports改为0,TCP Port的值修改为1433
在Windows防火墙中的Exceptions中Add Port:TCP 1433和UDP 1434, 同时还需要Add Program先打开SQL Server Configuration Manager,在SQL Server 2005 Services中选中SQL Server,查看属性,在Advanced中记下Instance ID如(MSSQL1)
在防火墙的Exceptions中Add Program,找到诸如\Microsoft SQL Server\MSSQL1\MSSQL\Binn\sqlservrexe,添加
所有这些都做完了,客户端应该就可以访问了,最好客户端也在自己的Configration Manager的Client Configuration中设置TCP/IP为Enabled
欢迎分享,转载请注明来源:内存溢出

 微信扫一扫
微信扫一扫
 支付宝扫一扫
支付宝扫一扫
评论列表(0条)