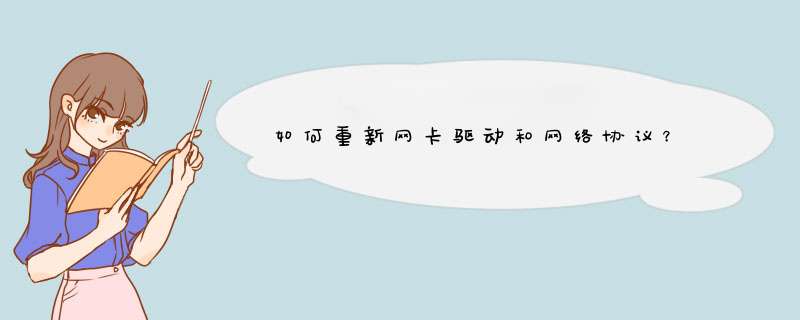
一、联网方式选择
两台计算机联网通常有两种方式,一种是直接电缆连接,一种是用网卡和同轴电缆连接。直接电缆连接的优点是花费小、软件及硬件安装简单,缺点是共享是单向的(分主机和客户机),连接距离短(一般只有几米),且只能将两台计算机互连。用网卡和同轴电缆连接,虽然要多花点钱,但使用起来却非常方便。具体表现在以下四个方面:一是真正做到了资源共享:连网计算机地位完全平等,双方都可以共享对方的资源;二是设置灵活:可以根据不同软件的要求,灵活选用不同的协议;三是连接距离远,可达150米;四是扩充方便,要连入新的计算机,只要将其串接起来即可。鉴于用网卡和同轴电览连接的优势明显,所以我们选用这种方式。
二、硬件安装
1购买两块网卡(网络适配器)、一段双绞线、两个RJ-45接头,总费用约两百元;
2给每个计算机装一块网卡;
3双绞线的制作:剪裁适当长度的双绞线,用剥线钳剥去其端头1厘米左右的外皮,(注意内芯的绝缘层不要剥除)一般内芯的外皮上有颜色的配对,按颜色排列好,将线头插入RJ-45接头,用钳子压紧,确定没有松动,这样一个接头就完成了。按照上述方法将双绞线的各端都连好接头。
4将RJ-45接头一端插到计算机的网卡上,另外一端连到另一台计算机的网卡上。
三、软件安装
1安装网卡驱动程序:完成硬件安装后,可以采用两种方式来安装网卡驱动程序。一种是关机重新启动,这时Windows98将自动搜寻新安装的网卡,并自动安装网卡驱动程序。另一种方式是通过“控制面板”中的“添加新硬件”进行安装。
2配置网络
(1)选择“我的电脑”→“控制面板”→“网络”,在“配置”标签页中,按“添加”按钮;
(2)在要安装的网络组件栏中,选择“协议”,按“添加”按钮;
(3)在厂商栏选择“Microsoft”,在网络协议栏,根据需要选择网络协议。一般选择“IPX/SPX兼容协议”或者“TCP/IP”协议。按“确定”按钮;
(4)在要安装的网络组件栏中,选择“客户”,按“添加”按钮;
(5)在厂商栏选择“Microsoft”,在网络用户栏,选择“Microsoft网络用户”,按“确定”按钮;
(6)在要安装的网络组件栏中,选择“服务”,按“添加”按钮;
(7)选择“Microsoft网络上的文件与打印机共享”,按“确定”按钮;
经过以上步骤,在“网络”的“配置”标签页的已经安装的网络组件列表中应该至少有以下四项内容:Microsoft网络用户、网络适配器(与你的网卡型号相对应)、IPX/SPX兼容协议(或/和TCP/IP协议)和Microsoft网络上的文件与打印机共享。
注意:以上四项内容缺一不可,否则网络不能正常工作。
(8)在“配置”标签页中点取“文件与打印机共享”按钮,设置“允许其他用户访问我的文件”和“允许其他计算机使用我的打印机”为有效;
(9)在“网络”的“标识”页中,设置“计算机名”、“工作组”及“计算机说明”,Windows将使用以上信息在网络上识别你的计算机。
(10)在“网络”的“访问控制”标签页中,设置对共享资源的访问控制方式。有两种控制方式:共享级访问控制和用户级访问控制。一般选择共享级访问控制即可。
完成以上设置后,按“确定”按钮,系统将根据你的设置,完成指定网络组件的安装。在安装过程中,系统可能会要求你插入Windows系统盘,复制一些必需的文件,这时根据屏幕提示 *** 作即可。
如果在前面安装了TCP/IP协议,在“配置”页已安装组件列表中选取相应的TCP/IP协议,然后按“属性”按钮。进入“TCP/IP属性”后,在IP地址页中,选取“指定IP地址”方式,然后在IP地址域输入一个IP地址,子网掩码可设置为2552552550。
在完成以上安装步骤后,关机重新启动,在计算机工作台面上应能看见标识为“网上邻居”的新图标。选取“网上邻居”,即可看见两台计算机。网络连通后,即可分别设置要共享的资源,如硬盘、文件夹、打印机、光驱等。
两台机器连成的网络虽然是最小的网络,但有了它,我们就有了共用一个Modem冲浪的舒畅,和对等网上玩“网上大战”的激烈。
建立Windows 98对等网
一、准备工作
首先是网卡,网卡的牌子和种类很多,最好选用符合Windows98即插即用的网卡,如以太网卡、D-LINK等,这样在以后的工作中会方便一些。网卡与网络电缆的接口有两种,一种是同轴电缆的圆形接口,一种是双绞线的方形接口,有的网卡是两种接口都兼容的,可根据所用网线选用不同接口的网卡。
网线有同轴电缆和双绞线,双绞线具有价格便宜,网络扩充及维护简单的特点,所以在此我们就选用双绞线。虽然被称为双绞线,实际是一种包含有8根内芯的扁平电缆。 *** 作中选用10兆的8芯线就可以了。使用双绞线网络至少需要一台HUB(集线器),HUB有8口、12口、16口等各种类型,选择时,其接口的数量要大于你的计算机的数量。
然后你还需要足够量的双绞线接头(RJ-45接头),这种接头有点像电话线的接头,不过电话的接头是4芯的,而且个头也要比RJ-45接头小一些;还要一把能配这种接头的剥线/压线钳。
到此,你所需要的所有硬件都已经备齐了,接下来就是安装网络的灵魂——网络 *** 作系统。不要紧张,其实这个 *** 作系统可以选用我们最常用的Windows98。
二、网络硬件的安装
1.网卡的安装:
首先像安装其他任何硬件卡一样,将网卡插入PC机的一个ISA或PCI插槽中,固定好即可。
2.双绞线的制作:
剪裁适当长度的双绞线,用剥线钳剥去其端头1厘米左右的外皮,(注意内芯的绝缘层不要剥除)一般内芯的外皮上有颜色的配对,按颜色排列好,将线头插入RJ-45接头,用钳子压紧,确定没有松动,这样一个接头就完成了。按照上述方法将双绞线的各端都连好接头。
3.HUB的安装与连接:
把接好接头的双绞线的一端插入计算机的网卡上,另外一端插入HUB的接口中,接口的次序不限,然后将HUB所带的小整流器的电源输出端插入HUB的电源接口,接上电源。最后的结果是每一台计算机都用一根双绞线与HUB连接,这种网络的布线方式被称为“星型拓扑”。
三、软件的安装与调试
假设你的计算机已经安装了Windows98,布线后,就可打开计算机电源。如果用的是即插即用的网卡,开机时系统会提示发现新设备,要求加载设备驱动程序,这时可插入随卡所带的软盘,找到该网卡Windows98下的驱动程序,然后安装。也可直接使用Windows98提供的设备驱动程序,选择网卡的“厂商”下 相应网卡的驱动即可。
如果Windows98启动时没有找到网卡,可双击“我的电脑\控制面板”下的“添加新硬件”,然后选择“搜索新硬件”,再按上述方法加载设备驱动程序,确认后重新启动计算机。有可能计算机提示网络适配器工作不正常,这有可能是网卡的中断或输入输出地址与其它设备有冲突,可以在“控制面板\系统\设备管理\网络适配器\属性\资源”中重新设置网卡的中断和输入输出,可解决冲突问题。网卡的设置完成以后进行网络的设置。
进入“控制面板\网络”,可以看见安装好的网卡已经在里面了,这时按“添加”,(1)双击“客户”,选“厂商”下“MICROSOFT”中的“网络客户\MICROSOFT客户”,然后按“确定”;(2)双击“协议”, 选“厂商”下“MICROSOFT”中的“网络协议—IPX/SPX兼容协议”及“NetBEUI”,然后按“确定”;(3)双击“服务”, 选“厂商”下“MICROSOFT”中的“网络服务\MICROSOFT网络的文件和打印机共享”,按“确定”;(4)在“基本网络登录方式”中选“MICROSOFT网络登录”;(5)确认“文件和打印共享”中的两项都已选中;(6)在“标识”中输入计算机名称和工作组名称,每台机器应该有不同的名称,而工作组的名称最好相同,这样在互相访问时要方便一些;(7)最后按“确定”,这时系统会提示你放入Windows98的安装盘,安装好相应的驱动程序后,重新启动系统。开始系统会提示你输入登录的名称和密码,如果不输入密码,以后进入系统时,就不需要密码了。这时一个网络已经在你的几台计算机之间形成了。
四、网络资源的共享
工作还没有最后完成,因为你没有设置你的计算机中可以在网络中被共享的设备。双击“我的电脑”,在其中一项,将鼠标移到一图标,比如你的C盘,用右键单击,会d出一个菜单,单击“共享”,将“共享为”一项选中,在“共享名”一项中为你的C盘起一个名字,比如“DISKC”,设置访问类型可以是“只读”(只能读不能写)、“完全”(可读、可写、可删)和“根据口令访问”(由口令决定访问权限),然后输入相应的口令,一般情况下设为“只读”即可。你可对任意的软驱、硬盘、光驱甚至是磁盘上的某一目录或者文件设置为共享与否,这样在共享磁盘的同时,你还可以在你的硬盘上保留你自己的一个目录,用来存放私人信息。当所有的机器都设置好了以后,你就可以像访问自己的一样访问其它计算机的硬盘了。在Windows98的桌面上,有一个“网上邻居”的图标,双击“网上邻居”,所有联网的计算机都会出现在上面,只要双击一台计算机,你就可以访问该计算机的共享资源了。
如果你经常用某个网络驱动器,可以把某个网络驱动器映射到你自己的计算机上。首先在Windows98的桌面上用右键点击“我的电脑”,会d出一个菜单,选“映射网络驱动器”,在“驱动器”中选择你所映射的网络驱动器在你的计算机中所占的盘符,“路径”指你所要映射的网络驱动器,“登录时重新连接”是选择重新启动计算机时是否再次连接此映射。比如,你想映射的驱动器在网络中的名为“COMPUTER1”的计算机上的驱动器“C:”,它的名字是“DISKC”,把它映射到自己的计算机上作为“G:”盘,下次启动时还保留此驱动器,那么在“驱动器”一项中选“G:”,在“路径”一项中输入“\\COMPUTER1\DISKC”,选中“下次登录时重新连接”,再按“确定”,你再次打开“我的电脑”时,你就能看到“G:”盘了,不过对“G:”盘的读写 *** 作要受到网络驱动器最初共享级别设置的限制。
如果你的计算机已经安装了一台打印机,打开“控制面板”中的“打印机”文件夹,用右键点击“打印机”,会d出一个菜单,选“共享”这一项,选中“共享”,那么网上的朋友都能使用它了。如果你要在网络上使用别人的打印机,在“我的电脑”中打开“打印机”这一项,双击“添加打印机”,在“如何与计算机相连”中选“网络打印机”,在“网络路径或队列名”一项选“浏览”,在“网上邻居”中找到打印机所在的计算机,打开那台计算机就能看到你所需要的打印机,选中你所需要的打印机然后按照提示即可完成安装,最后你还可以打印一张测试页,看看安装是否成功。
到此,一个简单好用的局域网就设置完了。在网络上共享资源,无论是文件的传递还是打印机的使用都十分方便。这种网上每一台计算机都可以互相访问,计算机之间也没有主次之分,各自都有绝对的自主权的网络被称为对等式的网络(PEER TO PEER),也叫点对点的网络。这种网络的优点是安装维护方便,不需要专门的服务器,价格也就相应地便宜很多。重装系统后不能上网解决方法图文教程!
原因一:重装系统后未下载网卡驱动
重装系统后,网卡驱动没有正常安装是最常见的原因,而想要查看网卡驱动是否正常安装很简单:进入电脑“设备管理器”,在设备管理器中“网络适配器”中查看。如果驱动没有正常安装,其网卡设备名称上会有感叹号,
如果是电脑正常安装网卡驱动,注意,如果是笔记本电脑,因为会有无线网卡+普通网卡,所以你会看到两个网卡设备。
而电脑网卡驱动没有正常安装,大多就是电脑系统自带的驱动和硬件兼容问题,因为电脑没有网,所以我们要用其他方式解决。
解决方法:
1、 通过移动U盘到其他能上网的电脑下载相关驱动安装,或者下载第三方驱动网卡软件之类的驱动软件,然后U盘拷贝到无网络的电脑上安装网卡驱动
2、 或者你可以先通过在电脑中查看网卡品牌型号,然后记住网卡品牌型号
3、 然后去其他可以上网的电脑上下载,然后放置在U盘中拷贝回来安装即可
4、 如果是笔记本可查看底部铭牌上的显示的型号,到其官网下载相应的网卡驱动程序
5、 如果你是确实不太会自己安装驱动,还是建议你下载第三方的万能驱动软件来解决
6、 使用其他电脑百度搜索下载驱动软件,保存到移动U盘中
7、 然后,把驱动软件拷贝到无法上网的电脑桌面,双击打开运行,点击一键安装
8、 安装完成后点击立即体验
9、 然后,继续点击立即检测,就会自动安装驱动程序,你的电脑就可以正常上网了
原因二:重装系统后不能自动识别网络
解决方法1:
1、 首先点击打开控制面板,进入网络和internet界面
2、 然后,点击更改适配器设置,点击属性
3、 随后,继续点击“internet版本协议4”,选择自动获取IP地址,自动获取DNS服务器地址,点击确定,最后重启电脑
解决方法2:
1、 如果还不行,就同时按住“windows”+“R”,输入CMD
2、 进入命令界面,输入“ipconfigflash"命令刷新DNS缓存,重新开机即可
解决方法3:
1、 点击开始菜单,选择运行,输入“regsvr32netshelldll”(不含引号)就可以完成对该DLL文件的注册
2、 之后,按照同样的步骤,使用regsvr32netcfgxdll和regsvr32netmandll完成对另外两个文件的注册,重新启动电脑即可
解决方法4:
1、 点击打开控制面板-管理工具-服务,然后查看以下6个服务是否已经启动。包括:
(1) remoteprocedurecall(RPC)
(2) networkconnections
(3) plugandplay,com+eventsystem
(4) remoteaccessconnectionmanager
(5) telephony
2、 然后,点击开始,打开运行窗口,输入regedit打开注册表编辑器
3、 找到并单击注册表子项HKEY_CLASSES_ROOT\Interface\
4、然后,查看并验证其子项NumMethods和ProxyStubClsid32是否存在,并且它们的值是否正确(nummethods为4,如果不存在注册表子项,请创建它们方法/步骤
方法一:直接用主板驱动光盘安装。把主板光盘放到光驱,然后双击安装,选择网卡,下一步下一步,直到完成,最后重启电脑就OK了。
方法二:
1右击计算机-->管理-->设备管理器:
win7网卡驱动怎么装?网卡驱动怎么更新
2右击网卡设备——属性——驱动程序,如图:
win7网卡驱动怎么装?网卡驱动怎么更新
3点击更新驱动程序。
win7网卡驱动怎么装?网卡驱动怎么更新
4浏览计算机以查找驱动程序软件,浏览位置直接找到光盘网卡驱动。
win7网卡驱动怎么装?网卡驱动怎么更新
win7网卡驱动怎么装?网卡驱动怎么更新
方法三:用驱动精灵来安装。
首先下载并安装好驱动精灵,打开驱动精灵,然后会自动更新主板驱动,选择网卡驱动,点击更新,直到完成。
win7网卡驱动怎么装?网卡驱动怎么更新
您好,感谢您选择联想产品。
很抱歉给您带来疑惑了。
我们目前主要负责的是联想android平台智能手机以及平板业务咨询,对PC电脑相关问题并不熟悉,请您谅解。
这里建议您通过以下方式获得帮助:
1您可以拨打联想PC电脑客服热线进行咨询,查询:>
感谢您对联想的支持,祝您生活愉快!
您好,针对您提出的SR650安装网卡2012无法安装驱动的问题,我们建议您可以尝试以下步骤来解决:1首先,您需要确认您的SR650是否支持2012年的网卡驱动,可以通过查看SR650的说明书来确认。
2如果您的SR650支持2012年的网卡驱动,您可以从官网下载对应的驱动,然后安装即可。
3如果您的SR650不支持2012年的网卡驱动,您可以尝试更新网卡驱动,或者更换新的网卡驱动来解决问题。
4如果您仍然无法安装网卡驱动,您可以尝试联系SR650的技术支持,以获取更多帮助。
希望以上建议能够帮助您解决问题,如果您还有其他疑问,欢迎随时咨询。
这种故障,你可以参考网络通用修复方法,进行修复,具体方法如下:
1,先看看电脑或者笔记本是否把无线网络或者WiFi功能关闭了,一种是系统或者软件带有的无线网络和WiFi的开关设置,另一种是电脑或者笔记本自身的硬件开关,解决方法:重新开启这类开关;
2, 再确认无线网络是否需要输入密码以及密码是否正确,如果不知道无线网络的密码或者密码输入错误,则无法连接到无线;
3,查看设备管理器中,有没有无线网卡设备,如果没有或者上面有问号,就是无线网卡驱动问题,可能网卡驱动丢失或损坏,如果驱动,丢失,“本地连接”图标也会会消失。解决方法:上官网或者用自带的驱动盘重装驱动,再或者安装运行驱动精灵进行网卡驱动的更新和重装;
4, 尝试右键单击系统托盘的“网络连接”选择“解决问题”进行快速修复;
5,按Win+X,选择“命令提示符(管理员)”,注意这个不要选择到上面的那个“命令提示符”,不然你在输入命令后,可能会收到“请求的 *** 作需要提升”的提示。在d出的CMD窗口中输入“netsh winsock reset”(注意,不带双引号),然后回车;回车后,你将收到“成功重置 Winsock 目录,你必须重新启动计算机才能完成重置”的提示。这时重新启动你的计算机,看看是否网络即可恢复正常;
6, 尝试用3 6 0 安 全 卫 士的断网急救箱,或者Q Q 电 脑 管 家的网络修复功能尝试修复网络;
7, 拔掉modem(猫)和路由器的电源,等待十分钟,再插上电源,等到modem和路由器正常运行后,试试能不能上网;
8, 网线或者网线接头接触不良。解决方法:尝试扭动或者插拔一下,看看是否能连上网;
9, 可能是DNS设置有问题。解决方法:请下载安装魔 方 优 化 大 师,里面有:“DNS助手”通过“DNS助手”,重新优选一下DNS即可。如果无有DNS服务器,请设置 “114 114 114 114”和“8 8 8 8”为优选DNS服务器;
10, 也可能是网络设置了固定ip地址。电脑TCP/IP(v4 或者v6)中设置了具体的IP和DNS,但这些IP和DNS(v4 或者v6)又和路由器的不一致造成的。解决方法:如果路由器开启了DHCP,右键单击系统托盘的“网络连接”选择“打开网络和共享中心”,双击“更改适配器设置”,右键单击相应设备,选“属性”,在里面找到TCP/IPv4,点直接用“自动获取”,如果路由器没有开启DHCP,就要设置与路由器一致的IP 和DNS;
11,如果以上方法均无效,以很可能路由器本身设置有问题,尝试恢复初始设置:在无线路由器开启时,按下RESET键不放,过5秒后,恢复初始设置后,重新对无线路由器进行设置;(已经后附“路由器设置方法”)
12, 还有可能是你的网络运营商提供的网络有问题,请联系网络运营商;
13, 网卡(包括:有线网卡和无线网卡)损坏,请更换网卡;(如果不懂,请找网络运营商或者专业人士进行修复或者更换)
14,路由器本身有问题,或者损坏,请换一个路由器试试。
这个比较麻烦,如果有实体机 *** 作权限,可以考虑以下方式:
用U盘拷贝驱动精灵网卡版到服务器非系统盘。
驱动精灵检测机器硬件,然后更新网卡驱动。
注意未必要最新版,有时候旧版反而更加稳定。
更新成功之后重启服务器,驱动生效,并检测网络连接效果。
联网使用驱动精灵或驱动人生等更新工具为服务器更新显卡和其他硬件驱动即可。
欢迎分享,转载请注明来源:内存溢出

 微信扫一扫
微信扫一扫
 支付宝扫一扫
支付宝扫一扫
评论列表(0条)