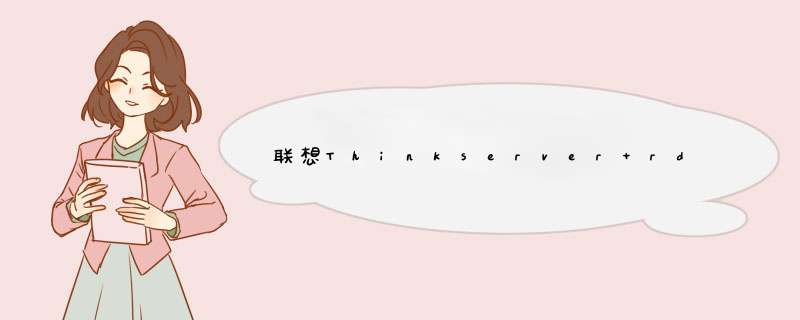
1
将系统光盘放入服务器光驱中,服务器重启,开机时按ctrl
和s组合键进入bios面板;
2
在bios面板中使用tab键切换到bootpriority选项中,并在该选项使用上下键切换到本地光驱处;
3
使用enter键选中本地光驱名字,按f5将光驱移动到第一位;
4
按f10保存退出,即可进入光盘安装程序;
5
进入光盘安装程序,选择需要安装系统的分区,点击确定,再按照提示点击下一步即可安装好系统。如果已配置好磁盘阵列。开机自检,根据右上角的提示,按F11 进入Boot Manager 设置
在Boot Manager的设置界面,选择BIOS Boot Menu。
如下图,选择类似DVD-ROM字段,即光驱启动,按enter,重启电脑。
从光驱启动后,开始安装Server 2012。
点击Install now,立即安装。稍等片刻,安装程序正在启动
这里我们选择安装Windows Server2012 Standard(Server with a GUI)
勾上同意服务条款,点击Next继续。
安装类型。我们选择自定义安装。
选择需要安装的关盘。选择C盘。2012系统已集成12G的服务器阵列卡驱动,如出现无法识别阵列卡现在请点“load drive”手动加载
进入到如下界面,就等待系统安装完成就可以了。
安装完成,进行用户名和密码设置,然后登陆系统就ok了。
第一步:百度下载win7 iso(32位版)压缩包,win7旗舰版系统下载,然后把镜像文件解压。所以要把盘里的内容拷出来,放在C盘以外的盘根目录下新建一个文件夹, 如win7 。
第二步:用U盘或者光盘启动电脑,进入PE系统。
第三步:格式化C盘,C盘必须为NTFS格式的,然后把前面ISO解压到win7文件夹里面的“bootmgr”文件及"boot"文件夹都复制到C盘根目录下,并在C盘根目录下建个sources文件夹,再把win7\sources下的bootwim复制到C盘下sourse文件夹下。
第四步:点开始--运行 --〉cmd--〉输入c:\boot\bootsectexe /nt60 c:(注意空格)然后重启,拨掉U盘。
第五步:重启计算机,等待……
第六步:安装程序启动,选择要安装的语言类型,同时选择适合自己的时间和货币显示种类及键盘和输入方式。出现“开始安装界面”,(注意不点击“现在安装”)点左下角“修复计算机” 。(注意,这个地方大概重启电脑后的第二个对话框的位置。)进入“系统恢复选项”,选择最后一项“命令提示符”,出现DOS窗口。
第七步:输入X(安装文件所在盘):\win7\sources\setupexe后回车。然后就跟光盘启动安装一样了。
第八步:激活即可。
启动安装程序在BIOS中设置光盘为第一启动盘,将凝思磐石安全 *** 作系统V42安装光盘放入光驱内,重新启动,将会看到安装光盘,:安装光盘提示界面
按Enter键,等待光盘引导系统,直到出现login:提示符,如果没有进行任何 *** 作,光盘将在等待10秒之后自动引导系统。输入用户名:root,口令:rocky后,登录到光盘系统。要启动字符界面安装程序,输入setup,按Enter键继续。
要启动图形界面安装程序,输入setup -g, 按Enter键继续启动安装程序接下来,会看到系统安装程序欢迎界面。选择并按Enter键继续安装。选择并按Enter键或直接按Esc键,这将进入放弃安装确认界面,选择并按Enter键即可退出安装,选择并按Enter键返回欢迎界面用光盘启动系统:
(如果你已经知道方法请转到下一步),重新启动系统并把光驱设为第一启动盘,保存设置并重启。将XP安装光盘放入光驱,重新启动电脑。刚启动时,当出现如下图所示时快速按下回车键,否则不能启动XP系统光盘安装。
首先是进入CMOS(即BIOS)设置的方法: 通常是开机时不停点按 DEL 键即可(切记是点按,不是按住不松手)。某些品牌机可能是按F12、F11、F2等,具体情况下开机后屏幕最底部一行白色加粗字提示。
进入BIOS设置后,我们应该用光标向下选择第二项
在选择项中,按“回车”即进入下级菜单;
用光标向下选择至: First Boot Device (第一个启动设置)然后“回车”,即显示出更多选项; (某些版本BIOS在此用上下翻页键即可选择其它选项)
如果设置光驱启动,则选择“CDROM”,当然,有时候可以用U盘启动;(前题,电脑必须插上带启动功能的U盘)
按图上所示设置好后,按F10保存并退出。电脑会自动重启,然后放入带启动功能的光盘,即可启动电脑或安装系统了。此文介绍如何使用戴尔引导光盘在12G 服务器上安装Windows 2008 *** 作系统, Dell PowerEdge 12G Servers 服务器主要包含以下型号:T320, R320 T420, R420, R520, T620, R620, R720xd, R720, R820 注意事项 采用DOSA光盘引导和安装服务器系统,将使服务器硬盘上的所有数据丢失,因此此方法仅供全新的服务器和确认数据有备份前提下的服务器安装。 引导光盘 如果随机没有配置光盘,请先下载引导光盘的ISO 文件,制作成引导光盘。 引导盘ISO文件下载接: 当引导光盘准备好后,即可参考以下安装界面安装 *** 作系统 开始安装 看到Dell logo后,请选择F11 , 选择从光驱启动 屏幕出现如下界面(不同版本的DOSA光盘界面可能略有不同),选择默认选项, 引导光碟将检测您的服务器硬件,大概需要5-10分钟左右。 出现以下界面,选择语言(简体中文) 选择接受 开始配置 从列表里选择需要安装的 *** 作系统 请不要勾选Server Administrator选项,该管理软件的安装可以在系统安装完成后独立安装。
戴尔服务器重装系统的方法
戴尔电脑在我们日常生中的使用的人非常多,特别是很多大学生,其价格适中,质量也比较可靠,得到了很多的人的信赖。可是有时候系统使用过程中系统会奔溃,这时候会需要重装系统,可是目前装系统的步骤并不算太复杂,如何在家自己装系统呢现在我为大家讲解有关戴尔的系统安装步骤。
戴尔服务器重装系统的方法
第一步请将时区设置为北京,香港,重庆,乌鲁木齐等属于你自己城市的时区。
第二步选择您要安装的 *** 作系统。
第三步确认出厂有做好raid,选择跳过raid配置。
第四步引导分区大小为C盘大小,请根据自己的要求设置足够。
第五步可以跳过此设置,网络配置可以等系统安装完成后再进行配置(DELL提醒您安装 *** 作系统时请拔除网线,待打好系统补丁后再插上网线,以防止病毒入侵)
第六步本页可以默认不更改继续下一步。
ProductID为您所购买的 *** 作系统的'安装系列号
请勿选择加入域,除非您请出您的网络环境为域环境,并且您知道您的域环境设置,否则请安装完系统后请你公司的IT部门设置。
第七步确认安装摘要后,d出CD已选中,然后选择继续。
第八步请将 系统光盘 插入,放入您的 *** 作系统光盘,文件复制将开始,如果提示复制错误或者光盘错误,请更换你的系统光盘。
第八步以后执行以下 *** 作
1、在开机自检时按F10 进入dosa 安装界面
2、进入F10界面,这里需要耐心等待5分钟左右
3、进入安装界面选择os deployment
4、配置raid (在raid卡bios 中也可进行配置,这里就可以选择跳过raid 配置):注重新配置raid 会格式化硬盘如果确定要配置一定要备份好数据。
Raid配置界面
(1):现有的raid配置,如果需要重新设置可选下一步
(2)确认raid卡型号,点击下一步
(3)可以选择高级或快速配置(本文选择快速向导)
(4)选择要配置的raid 级别
(5):raid 配置完成。
5确认要安装的系统,选择下一步
读取文件需要一些时间:
6:确认放入系统盘
注意会有以下界面提示(截图是中文的),意思是USC安装会创建临时的闪存分区,占用盘符C,请确认将系统安装在正确的盘符C上,关于分区盘符的问题,请参考微软KB。
7:点击完成重启机器。
8、进入windows 安装界面(让其自动引导不需要按F6)
9:识别到硬盘
有可能盘符C会被临时闪盘占用,按照下面方法 *** 作
在本地启动硬盘上创建新分区,盘符自动分配成F或其他盘符
把刚创建的分区F:删除, 看到盘符C:被释放出来。
再在本地启动硬盘上创建新的分区,就自动分配盘符C了。
如果这样 *** 作盘符C还是不能释放出来,创建一个F:盘,然后不格式化,强制重启,重新自检分配盘符就会正常了。
如果强行重启还不能解决,就只有初始化虚拟磁盘了,(注意数据全部丢失,无法恢复。只针对于新机器,之前安装没有正常完成或退出的情况。使用中的机器,如果有数据,请联系工程师)
10将光标移动到未指派分区按C 创建分区(默认为所有的容量,需要手动更改建议C盘20G)
11将光标移动到C盘位置选择回车进行安装,选择NTFS快速格。
12文件复制完成重启后进入系统
13至此系统安装完成。
以上就是我为大家总结的有关戴尔电脑 *** 作系统的有关安装系统以及注意事项。在此写,我要提醒大家,由于戴尔光盘的驱动光盘以及服务器系统是配套的,如果你的光盘与戴尔不配套,装系统就有可能不成功,甚至会出现电脑的硬盘损害。好了,通过以上的讲解,相信大家对这些都有了一定的了解。
HP服务器做阵列的详细步骤:
1、首先服务器开机,出现下图界面按F10。
2、然后在下图中选择Perform Maintenance。
3、点击Arry Configuration Utility。
4、左侧下面是未分配的磁盘,选中Unassigned Drives然后点击Create Array。
5、下图中1和2两个磁盘已经做过阵列,所以在右下显示3到8的磁盘容量,选择3到5(也可以全部选择),然后点击OK。
6、Logical Drive 2变成了RAID5,可用容量5587GB,然后点击EXIT ACU,这样就完成了。
有自带的安装光盘的,必须要用自带的不然无法安装或是到HP官网去下载RAID驱动装到软驱里去然后安装WINDOWS`在开始安装时`按F6进入`安装软驱的驱动这样就可以成功安装系统了。
欢迎分享,转载请注明来源:内存溢出

 微信扫一扫
微信扫一扫
 支付宝扫一扫
支付宝扫一扫
评论列表(0条)