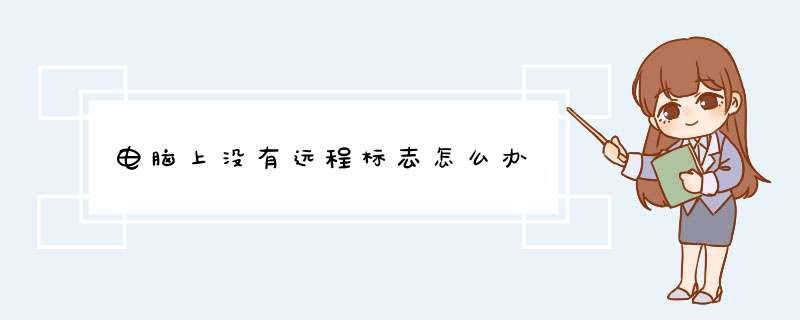
每次需要修改服务器或工作站的上网参数时,都先要打开网络和拨号连接窗口,再打开本地连接的属性设置窗口;如果有朝一日,你无法找到本地连接图标的话,那么你就无法进入网络参数设置窗口,这样的话你就无法对服务器或工作站的上网参数进行随心所欲地修改。
那么一旦你遇到本地连接图标无法找到的现象时,你该如何快速地来应对呢?相信本文下面的招法,可以帮助你快速找回消失的本地连接图标! 检查网卡状态好坏 如果网卡工作状态不正常或者发生了损坏,那么你打开网络和拨号连接窗口时,你可能就会看不到“本地连接图标”。要检查网卡是否工作正常时,你只要依次单击“开始”/“设置”/“控制面板”命令,在d出的控制面板窗口中,双击“系统”图标,在d出的系统属性设置窗口中,打开“硬件”标签页面,再单击其中的“设备管理器”按钮,在其后出现的硬件设备列表界面中,双击网卡图标,在接着出现的网卡属性设置界面中,你就能看到该网卡的工作状态好坏了,如图1所示。
倘若发现网卡工作不正常的话,你可以用鼠标右键单击设备列表中的网卡图标,从d出的右键菜单中执行“卸载”命令,接着再将网卡拔出,并更换一个新的插槽,再重新启动一下计算机看看,相信这样系统就能重新正确识别到网卡;一旦网卡被准确识别到后,你再次打开网络和拨号连接窗口时,“本地连接图标”就可能出现在你眼前。 检查是否开通相关服务 许多个人用户为了确保自己的服务器免遭黑客或非法攻击者的破坏,常常会将自己不熟悉的系统服务或者暂时用不到的一些服务关闭掉,殊不知某些系统服务一旦被关闭的话,就会造成“网络和拨号连接”中的本地连接图标无法正常显示。
为此,当你遇到无法找到本地连接图标时,你可以按照下面的方法,来检查每一个相关服务是否已经启用: 首先检查网络连接服务是否已经启动,在检查该服务时,你可以依次单击“开始”/“程序”/“管理工具”/“服务”命令,在接着打开的系统服务列表中,找到“work Connections”选项,并用鼠标双击该选项,在d出的图2服务属性设置界面中,你就能看到该服务的启动状态了;要是发现该服务没有被启动的话,你可以单击“启动类型”设置项处的下拉按钮,从d出的下拉列表中选中“自动”,并单击一下“应用”按钮,再单击“启动”按钮,这样“work Connections”服务就能被重新启用了; 接着检查远程过程调用服务是否启动;由于“work Connections”服务依赖于远程过程调用服务,要是远程过程调用服务没有被启用的话,那么“work Connections”服务也就无法被正常启动。在检查远程过程调用服务是否启动时,你可以在打开的系统服务列表界面中,找到“Remote Procedure Call服务”选项,并用鼠标双击该选项,在d出的服务属性设置界面中,你就能看到它的启动状态了。
要是发现该服务没有被启动的话,你只要按照前面的步骤,将它重新启动起来就可以了; 下面再检查即插即用服务是否启动。由于在安装网卡时,系统必须依靠即插即用服务,才能将网卡自动识别出来,要是没有启动该服务的话,系统可能就无法认识网卡,从而导致网络和拨号连接窗口中的本地连接图标无法出现。
在检查即插即用服务是否启动时,你可以在打开的系统服务列表界面中,找到“Plug and Play”选项,并用鼠标双击该选项,在d出的服务属性设置界面中,你就能看到它的启动状态了。要是发现该服务没有被启动的话,你只要按照前面的步骤,将它重新启动起来就可以了。
检查是否安装简单TCP/IP组件 网络服务中的简单TCP/IP服务组件如果没有安装的话,那么网络和拨号连接窗口中可能就不会出现本地连接图标。因此,一旦发现本地连接图标丢失时,你不妨按照下面的步骤,检查一下系统是否已经安装了简单TCP/IP组件: 依次单击“开始”/“设置”/“控制面板”命令,在打开的系统控制面板窗口中,双击“添加/删除程序”图标,在其后出现的设置窗口中,单击“添加/删除Windows组件”标签,并在对应的标签页面中,选中“网络服务”选项,再单击“详细信息”按钮; 在接着打开的图3设置窗口中,找到简单TCP/IP服务项目,并检查该项目前面的复选框是否处于选中状态,要是没有选中的话,你必须在它的复选框中打上勾号,再单击“确定”按钮,并将计算机系统重新启动一下就可以了。
检查D权限设置是否正确 系统分布式的模拟级别权限,如果设置不当的话,也会导致网络和拨号连接窗口中的本地连接图标消失,所以要想找回消失的本地连接图标,你还需要按照下面的方法,检查一下系统D权限设置是否正确: 首先单击系统开始菜单中的“运行”命令,在d出的系统运行对话框中,输入系统分布式配置命令“Dfgexe”命令,单击“确定”按钮后,打开分布式配置属性设置窗口; 接着单击该窗口中的“默认属性”选项卡,在d出的图4选项设置界面中,检查一下“在这台计算机上启用分布式”项目是否被选中,要是没有选中的话,请你在该项目前面的复选框中打上勾号; 下面再检查一下“默认模拟级。
2 win10 远程设置里面没有“远程桌面”设置怎么办
1:在桌面上找到这台电脑在这个图标上点右键再选择属性
2:进入系统设置界面点击远程设置
3:系统属性界面下的远程选项中勾选允许远程协助连接这台计算机远程桌面下也要允许远程连接此计算机
4:这个设置只针对当前登陆的用户名。如果想让更多的用户可以登陆这台电脑上才可以往下面看
5:选择用户击添加
6:在这里查找你要想添加的用户,这样的用户才会有权限远程访问你的电脑。
3 电脑桌面左下角的开始图标没有了怎么办
原发布者:永恒暗器
电脑左下角的桌面图标不见了一般情况下在任务栏中的快速启动栏中都默认显示显示桌面、InterExplorer、我的电脑图标等,我们都习惯使用Windows底部任务栏上快速启动图标。任务栏显示桌面图标不见了,造成任务栏显示桌面图标不见了的原因是什么,那么又如何对任务栏显示桌面图标不见了进行一一解决。当然除了一般电脑使用任务栏显示桌面图标不见了,许多使用网络人远程控制软件的朋友都会知道,网络人软件也会出现“任务栏显示桌面图标不见了”——网络人软件运行之后可以设置后台运行不在任务栏显示。网络人远程控制软件可以实现远程电脑桌面连接、远程电脑控制、文件管理、远程开启视频、屏幕墙等功能。并且可以实现隐蔽控制、适用于父母监管孩子上网、企业员工上网管理。当然软件程序在后台运行不出现在任务栏,就可以实现一个隐蔽控制,被控制时候不会有提示。下面分析任务栏显示桌面图标不见了原因及解决办法:一、任务栏显示桌面图标不见了原因分析:1、任务栏显示桌面图标不见了,可能是你系统设置不当等原因引起的,你对任务栏单击右键,属性,把显示快速启动勾上,再确定,应该就没问题了;如果还不行话,你可以恢复一下系统备份或者重装一下系统,不会的话就来网络人远程控制软件远程控制讨论区学习一下吧,一学就会。网络人远程控制讨论区,为您免费解决电脑问题。2、任务栏显示桌面图标不见了,很多用户在电脑 *** 作的过程中,都习惯使用Windows
4 为什么我的电脑找不到远程桌面连接呢
一、远程桌面连接的安装
1、客户端 *** 做系统是WindowsXP并同时安装了SP2,那么系统自带的有远程桌面连接:
2、客户端非WindowsXP *** 做系统,而是Windows系列的其它 *** 做系统或WindowsXP没有安SP2补丁,那么可下载msrdpclimsi安装程序来安装(在WindowsXP安装光盘中含有这个文件): 下一步,选择“我接受许可协议中的条款”: 下一步,选择安装信息: 下一步,出现安装信息: 点击安装: 点击完成,安装成功。
二、远程桌面连接的客户端设置
1、通过开始程序打开远程桌面连接: 在计算机处,输入你要连接的局域网内服务器的计算机名或互联网中的计算机IP或域名。
2、选“选项”来设置远程桌面的连接,共有五个标签来设置客户端:
A、“常规”标签设置客户端的登录设置和连接设置: B、“显示”标签设置远程桌的大小和显示的颜色: C、本地资源”标签设置远程桌面声音、键盘、本地设备的共享: D、“程序”标签设置远程桌面连接到服务器要打开的程序: E、“高级”标签设置远程桌面连接的性能等: 设置完后,点击选项回到远程桌面连接程序的启动画面;点击连接连到远程的计算机: 安装设置完成。
win7远程桌面连接不见了,是设置错误造成的,解决方法如下:
1、首先点击“开始”按钮,选择“运行”,打开“运行对话框”。
2、在运行对话框中输入“mstsc”命令,打开“远程桌面连接”对话框。
3、在远程桌面连接窗口中输入需要连接的主机的ip地址,然后点击“连接”。
4、即可连接到自己指定的主机。
5、当然也可以点击选项下拉箭头,对远程桌面连接进行更多的设置,再点击连接就完成了。
一、远程桌面连接的安装1、客户端 *** 做系统是WindowsXP并同时安装了SP2,那么系统自带的有远程桌面连接:2、客户端非WindowsXP *** 做系统,而是Windows系列的其它 *** 做系统或WindowsXP没有安SP2补丁,那么可下载msrdpclimsi安装程序来安装(在WindowsXP安装光盘中含有这个文件): 下一步,选择“我接受许可协议中的条款”: 下一步,选择安装信息: 下一步,出现安装信息: 点击安装: 点击完成,安装成功。二、远程桌面连接的客户端设置1、通过开始程序打开远程桌面连接: 在计算机处,输入你要连接的局域网内服务器的计算机名或互联网中的计算机IP或域名。2、选“选项”来设置远程桌面的连接,共有五个标签来设置客户端:A、“常规”标签设置客户端的登录设置和连接设置: B、“显示”标签设置远程桌的大小和显示的颜色: C、本地资源”标签设置远程桌面声音、键盘、本地设备的共享: D、“程序”标签设置远程桌面连接到服务器要打开的程序: E、“高级”标签设置远程桌面连接的性能等: 设置完后,点击选项回到远程桌面连接程序的启动画面;点击连接连到远程的计算机: 安装设置完成。启动远程桌面连接的方法WINDOWS
XP
正如上文提到的,WINDOWS2000引入远程桌面连接功能后受到了广大用户的好评,大家普遍认为开启该功能的方法太复杂,而且在使用时不能保证每个人都拥有WINDOWS2000SERVER光盘。因此在XP和2003系统中微软将远程桌面开启的 *** 作进行了简化。
第一步:在桌面“我的电脑”上点鼠标右键,选择“属性”。
第二步:在d出的系统属性窗口中选择“远程”标签。
第三步:在远程标签中找到“远程桌面”,在“容许用户连接到这台计算机”前打上对勾后确定即可完成XP下远程桌面连接功能的启用。
欢迎分享,转载请注明来源:内存溢出

 微信扫一扫
微信扫一扫
 支付宝扫一扫
支付宝扫一扫
评论列表(0条)