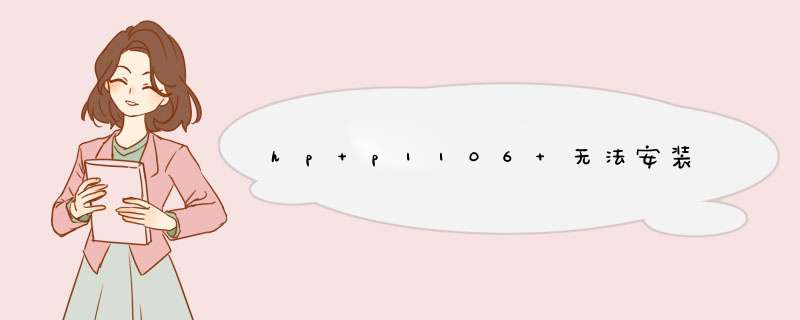
惠普打印机的使用者众多,在正常使用打印机前都需要安装相应的驱动程序,然而在安装驱动的过程中难免会遇到一些错误导致无法安装或安装失败的问题,怎么办呢? 教大家如何解决。
一:在安装过程中“出现严重错误,无法使用产品”。
出现严重错误,无法使用产品
出现此问题的原因有很多,如最常见的有:防火墙,杀毒软件,注册表,Print Spooler打印服务,NET等都有可能会造成此问题(XP系统可以先打 KB971276-v3系统补丁 后再试,Win 7系统可以关闭防火墙后再试)要找出具体是哪的问题得费点功夫才行,不过好在安装打印机驱动的方法有很多种,大家可以换一种安装方法试试,点击这里查看惠普打印机其它安装方法。
系统故障,或者驱动不完整,网上驱动不正确,或者使用驱动精灵自动检测安装等。也可能是硬件故障,连线不良等
二:在安装过程中停留在“立即连接设备 1确保设备电源已打开。2连接USB电缆”(如下图)
立即连接设备
出现此问题我们需检查连接并将打印机关了再开,看安装程序会不会跳转到下一步,如果可以,那么恭喜你问题解决了。如果还是停留在此界面我们可以到“设备管理器”中查看系统是否检测到该设备,要是检测到会有带问号或感叹号, Win 7及以上版本的系统除了在“设备管理器”中查看以外还需在“设备和打印机”里查看是否出现在未指定设备处。如果两处有一处有都可以说明连接没有问题我们可以换一种方法安装,如果两处都没有我们可以参考“安装打印机驱动时提示确认打印机已连接的问题分析及解决办法” 来检查打印机的连接问题。
三:通过USB连接的时候无法连接成功、提示未指定设备,打印机出现在设备和打印机的未指定设备中,导致无法使用打印机
未指定设备
这种问题只需要安装驱动程序就可以了,安装方法可参考下面的方法安装。
四;HP打印机安装失败或无法安装怎么办?
惠普打印机驱动除了可以用程序自带的引导安装外还可以采用其它的安装方法安装,这里以HP LaserJet Pro M1213nf 为例向大家介绍一下其它安装方法:
准备工作:将下载的驱动解压,没有安装解压软件的朋友需先安装解压软件(Winrar 32位,Winrar 64位)才能解压哦!
本站下载驱动文件分两种:
第1种是从本站服务器或百度网盘下载的,一般为压缩文件(即:zip或 rar格式,为了节约大家下载的时间本站将官方文件做了压缩)
第2种是通过本站链接从惠普官方服务器下载的,这种是可执行文件(即exe格式文件)
区分方法 在下载的驱动文件上面点右键,菜单中有添加到或压缩等字样的即为可执行文件,无则是压缩文件,需先解压成可执行文件。
方法如下:
① 将压缩文件解压,(非压缩文件可跳过此步骤从第②步开始)
将驱动解压到当前文件夹
解压后得到可执行的驱动文件
驱动文件
② 在可执行文件上点右键,选解压到(解压到后面的就是驱动文件名,不同的驱动名称不同)
将驱动解压到
解压后会在当前位置多出一个文件夹来,我们要的驱动文件都放在这个文件夹内,按下来就是安装了
驱动文件夹
第一种方法:用 DPinst 安装工具进行自动安装(DPinst安装工具下载),该工具可以搜索当前目录并安装所有找到的驱动程序,
1、将下载的 DPinst 安装工具放在和驱动文件同一目录,在上面点右键选解压到当前文件夹
Dpinst安装工具解压
2、解压后运行Dpinstexe进行安装(如下图)
运行Dpinstexe安装驱动
3、开始安装驱动,点 下一步
开始安装驱动
4、正在安装驱动,这个过程要稍等片刻
正在安装设备的驱动
5、安装完成,点 完成 结束安装程序
驱动安装完成
第二种安装方法:通过更新驱动的方式安装
1、在桌面选中“计算机”,鼠标右键选择“管理” 在“设备管理器”在设备上点右键选更新驱动程序(如下图)
更新设备驱动程序
2、在d出的更新设备驱动程序的窗口中选“浏览计算机以查找驱动程序软件”
你想如何搜索驱动程序软件
3、点“浏览”选择驱动程序所在目录(也就是刚才解压出来的那个文件夹)并点确定,如 :
浏览计算机上的驱动程序文件
4、正在更新驱动程序软件, :
正在安装驱动程序软件
5、驱动程序安装完成,点击完成,结束安装程序
Windows 已经成功地更新驱动程序文件
第3种,通过添加打印机的方式安装(这种方法网络上有很多,我这里主要说一下安装网络打印机,即用网线或无线连接的那种,非共享的那种哦)
1、依次点击桌面左下角的开始-设备和打印机
开始——设备和打印机
2、点击 添加打印机
添加打印机
3、点击 添加本地打印机 后点下一步
要安装什么类型的打印机?
4、选择创建新端口,端口类型选择Standed TCP/IP Port
选择打印机端口
5、输入打印机的IP地址
键入打印机主机名或IP地址
6、这里在检测TCP/IP端口,要稍等一下
检测TCP/IP端口
7、安装打印机驱动程序,点击“从磁盘安装”并点击浏览选择驱动文件所在目录
从磁盘安装驱动
8、选择完成后按确定
安装打印机驱动程序
9、如果驱动支持多个型号就会出现这个,选择所需要的打印机的型号进行安装
从列表中选择打印机
10、键入打印机名称,这个一般默认就可以了
键入打印机名称
11、正在安装打印机驱动
正在安装打印机
12、安装完成,这里我们选择不共享这台打印机
是否共享打印机
13、点击打印测试页后再点完成,结束安装
打印测试页完成安装
14、所安装的打印机出现在设备和打印机中
安装完成后可以在设备和打印机中进行查看
五:完装完驱动后无法打印怎么办?
确认系统已经开启了 Print Spooler打印服务,打测试页试试,看能否打印,能则说明打印的时候可能选错了打印机,只需要将此打印机设为默认打印机即可,如果测试页也打不了,那就有可能是端口错误或其它问题了,可以用惠普提供的HP打印扫描诊断程序,诊断和修复即可。
一般用户重新安装系统或者更新显卡驱动后,安装光盘中的英伟达显卡驱动,安装后却提示“NVIDIA安装程序失败”,遇到这样的问题,很多用户会选择重启后重新安装一次,不过都不能解决安装电脑显卡驱动安装失败的故障,下面华海电脑网小编给大家几个解决方法:
安装显卡驱动安装失败
注意:一定要你显卡型号对应驱动,否则不可能成功的,推荐使用“驱动精灵”或者“驱动人生”自动搜索对应显卡驱动下载并且安装。
英伟达显卡驱动安装失败方法一:
我们以win7系统为例,xp系统大同小异,在桌面右键计算机--->点击管理--->在计算机管理面板的右侧栏中找到服务和应用程序字样并且点击--->继续点击服务,找到“Windows Installer”,右键选择“启动”并等待服务启动,然后再重新安装显卡驱动,如果不行继续往下看。
英伟达显卡驱动安装失败方法二:
有的是之前显卡驱动冲突造成的,我们要完全删除之前的显卡驱动,为了避免安装的显卡驱动删除不干净,推荐使用“软件管家”的软件,把安装失败的驱动删除即可,或者手动删除,在桌面右键计算机--->点击管理--->设备管理器--->看看显卡是否有驱动,如果有在设备管理器里的显示适配器右击卸载显卡驱动,然后重新启动再安装,也可以试试手动安装显卡驱动,方法就是在设备管理器里的显示适配器右击选择更新驱动程序软件然后点击浏览计算机以查找驱动程序软件,点击浏览找到你下载的驱动位置(如果你使用驱动精灵下载的驱动,驱动精灵驱动默认下载到D:\MyDrivers\update,您在这个目录下找到对应的显卡驱动,解压后就能看到显卡的inf文件。更新驱动最重要的步骤就是要知道inf文件的路径,NVIDIA显卡驱动的inf文件路径一般在显卡驱动解压后的DisplayDriver文件夹内的那个inf文件)打开确定,点击下一步进行安装显卡驱动。
建议:1
查看你的RPC服务是否已经启动了, *** 作步骤:开始菜单-控制面板-管理工具-服务,找到Remote
Procedure
Call,启动服务,然后重新启动电脑;
2
系统查杀病毒,因为一些病毒,如:冲击波病毒可能导致RPC服务出现问题;
3
查看防火墙设置,是否是防火墙阻止了一些服务;
4
其他可能。可能是你XP的RPC服务没有启动的缘故。试试下法: 开始- 运行servicesmsc从而可以打开服务; 找到Remote Procedure Call (RPC)的服务,双击它; 在常规页,将其启动类型改为“自动”,并启动这个服务; 如果上述方法无法启动RPC服务,请重新安装XP 让XP自动安装网卡驱动程序。 如果XP不能自动识别你的网卡,可运行devmgmtmsc打开设备管理器,查看带标记的设备,鼠标右键更新驱动程序,更新时将驱动程序位置指向你网卡的安装盘。原因:K宝申请回来之后有没有下载K宝对应的驱动
解决办法:
1,如果电脑是在“自动播放”状态,插上K 宝就会自动下载驱动程序,手动下载可以插上K宝打开“我的电脑”找到驱动器(农行图标)打开再打开就可以安装驱动了,
2,如果失败的话,可以这样 *** 作,进入农行首页,找到“个人网上银行登陆”在这排绿色字体的右下方一厘米处找到“安装”两个字点击打开,在页面上找到您的K宝型号进行点击,然后在K宝型号的下边找到“驱动程序安装”字体进行点击,再打开的对话框里点击“运行”再点“运行”就行了,立刻就成功了。现在重新安装iTunes,
1 请查看本机电脑数位,计算机---右键---属性---看是32的还是64的;
2 官网下载数位对应的iTunes;
3 卸载原有程序,包括所有Apple开头的程序,以及iTunes,还有Bonjour程序,不然安不上;
4 安装iTunes,最好C盘,不要更改自然出现的路径’
5 可以在安全模式下安装;最好管理员授权安装;
方便采纳谢谢你
欢迎分享,转载请注明来源:内存溢出

 微信扫一扫
微信扫一扫
 支付宝扫一扫
支付宝扫一扫
评论列表(0条)