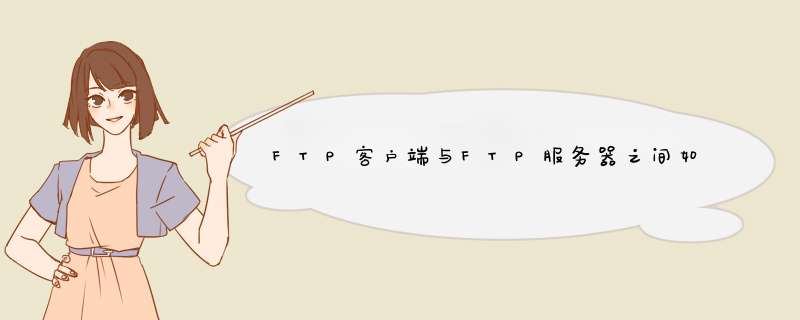
推荐一款好用的ftp客户端iis7远程桌面管理软件,是一款绿色小巧,功能实用的FTP工具软件,其界面简洁, *** 作方便,它支持FTP批量上传下载,它可以同时连接多台ftp服务器进行文件传输工作,还可以在线解压缩文件,支持文件查找,在线编辑等功能。同时它还能够同时远程 *** 作多台服务器,并且多台服务器间可以自由切换,适合机房管理、站长、运维工作、程序员使用。
如何连接如下:
FTP的传输有两种方式:ASCII传输模式和二进制数据传输模式。1.ASCII传输方式:假定用户正在拷贝的文件包含的简单ASCII码文本,如果在远程机器上运行的不是UNIX,当文件传输时ftp通常会自动地调整文件的内容以便于把文件解释成另外那台计算机存储文本文件的格式。
但是常常有这样的情况,用户正在传输的文件包含的不是文本文件,它们可能是程序,数据库,字处理文件或者压缩文件(尽管字处理文件包含的大部分是文本,其中也包含有指示页尺寸,字库等信息的非打印字符)。在拷贝任何非文本文件之前,用binary 命令告诉ftp逐字拷贝,不要对这些文件进行处理,这也是下面要讲的二进制传输。
2.二进制传输模式:在二进制传输中,保存文件的位序,以便原始和拷贝的是逐位一一对应的。即使目的地机器上包含位序列的文件是没意义的。例如,macintosh以二进制方式传送可执行文件到Windows系统,在对方系统上,此文件不能执行。
如果你在ASCII方式下传输二进制文件,即使不需要也仍会转译。这会使传输稍微变慢 ,也会损坏数据,使文件变得不能用。(在大多数计算机上,ASCII方式一般假设每一字符的第一有效位无意义,因为ASCII字符组合不使用它。如果你传输二进制文件,所有的位都是重要的。)如果你知道这两台机器是同样的,则二进制方式对文本文件和数据文件都是有效的。
5 FTP的工作方式
FTP支持两种模式,一种方式叫做Standard (也就是 PORT方式,主动方式),一种是 Passive (也就是PASV,被动方式)。 Standard模式 FTP的客户端发送 PORT 命令到FTP服务器。Passive模式FTP的客户端发送 PASV命令到 FTP Server。
下面介绍一个这两种方式的工作原理:
Port模式FTP 客户端首先和FTP服务器的TCP 21端口建立连接,通过这个通道发送命令,客户端需要接收数据的时候在这个通道上发送PORT命令。 PORT命令包含了客户端用什么端口接收数据。在传送数据的时候,服务器端通过自己的TCP 20端口连接至客户端的指定端口发送数据。 FTP server必须和客户端建立一个新的连接用来传送数据。
Passive模式在建立控制通道的时候和Standard模式类似,但建立连接后发送的不是Port命令,而是Pasv命令。FTP服务器收到Pasv命令后,随机打开一个高端端口(端口号大于1024)并且通知客户端在这个端口上传送数据的请求,客户端连接FTP服务器此端口,然后FTP服务器将通过这个端口进行数据的传送,这个时候FTP server不再需要建立一个新的和客户端之间的连接。
很多防火墙在设置的时候都是不允许接受外部发起的连接的,所以许多位于防火墙后或内网的FTP服务器不支持PASV模式,因为客户端无法穿过防火墙打开FTP服务器的高端端口;而许多内网的客户端不能用PORT模式登陆FTP服务器,因为从服务器的TCP 20无法和内部网络的客户端建立一个新的连接,造成无法工作。
简单上传下载实例(//为注释):
先假设有一FTP服务器,FTP服务器:qintithotnet,用户名:username 密码:user1234。在本地电脑D:盘创建一个文件夹"qint"。将要上传的文件复制到d:\qint里。通过FTP命令将文件从本地上传,从服务器下载的步骤如下:
1“开始”-“运行”-输入“FTP”
2open qintithotnet
/这一步可以与第一步合并,在“运行”里直接输入"ftp qintithotnet"。如果你的FTP服务器不是用的21默认端口,假如端口是2121,那么此步的命令应在后面空格加2121,即“open qintithotnet 2121”/
3username
/提示你输入用户名/
4user1234
/提示你输入密码,密码不回显,打完密码后回车即可。如果你的密码输入错误,将不会提示你重新输入,这时你要键入“user”命令,将会出现第三步,你可以重新输入用户名和密码。/
5dir
/你成功登陆后就可以用dir查看命令查看FTP服务器中的文件及目录,用ls命令只可以查看文件。/
6mkdir qint
/在FTP服务器上根目录下建立qint目录。/
7cd qint
/进入目录qint,用“cd 你的目录名”可以进入当前目录的下一级目录,这跟DOS一样。/
8bin
/采用二进制传输。如果你要上传下载,这一步很重要,不先执行这个命令,上传下载会很慢。/
9lcd d:\qint
/定位本地默认文件夹,在前面我事先在D:盘创建的。/
10!dir
/查看本地文件夹中的文件及目录/
11put i001jpg
/将当前目录(d:\qint)中的文件i001jpg上传到FTP服务器默认目录。可以用"mput "将所有文件上传到FTP服务器上。/
12get d123jpg
/将FTP服务器默认目录中的文件d123jpg下载到当前目录下(d:\qint)。可以用"mget "将所有文件下载到d:\qint/
13delete
/删除目录qint中的所有文件。/
14cd
/返回至上一级目录,即根目录。返回上一级目录用“cd ”要注意,中间有空格。返回根目录用“cd \”。/
15mrdir qint
/删除目录qint。删除目录,在此目录下不能有文件及目录,不然将无法删除。/
16bye
/退出FTP服务器/
上传下载时特别要注意服务器及本地电脑的当前目录,文件是从哪里到哪里的问题。查看FTP服务器的当前目录命令为pwd,可以用cd命令定位服务器的目录。可以用lcd命令定位本地电脑的目录。以上实例应用到了采用FTP命令行方式上传下载的最常用命令,你还可以用命令“?”查看更多的命令。Windows7系统连接FTP服务器方法:打开->计算机 在工具栏中选择 ->映射网络驱动器。经过上一步d出映射网络驱动器。在d出的窗口中选择“连接到可用于存储文档和的网站”;选择完成出现下一个窗口直接下一步。选择自定义网络位置,选择后点击下一步,d出一个新窗口,这里面需要输入ftp服务器的ip地址,输入完成后下一步。上一步通过后会d出一个新窗口,没有设置的内容请直接下一步,之后又d出一个新窗口,这个窗口是配置完成之后你登录ftp图表的名字,请随意填写即可。FTP登录客户端位置,经过以上4步的配置FTP连接方式已经成功完成,而且通这种方法配置是会永久可用的,不需去手动填写FTP的ip地址,登录ftp服务非常容易,打开win7 系统的计算机,在硬盘和光驱下面就会出现fpt登录的图表。配完可能会出现登录ftp在网页下显示,这样是不对的,需要修改为资源管理器显示,这样 *** 作才方便,具体步骤打开IE浏览器-->工具-->internet选项,修改显示方式。
1、从“计算机”上登陆,先打开“计算机”,在最上方输入栏中输入登陆FTP服务器命令(ftp://ip地址),然后按回车。
2、d出“登陆界面”后输入登录账户和密码,点击“登录”。
3、账号密码核对成功,就会进入FTP服务器上目录列表,如果该账号权限足够大就可以下载上传修改里面的文件了。
欢迎分享,转载请注明来源:内存溢出

 微信扫一扫
微信扫一扫
 支付宝扫一扫
支付宝扫一扫
评论列表(0条)