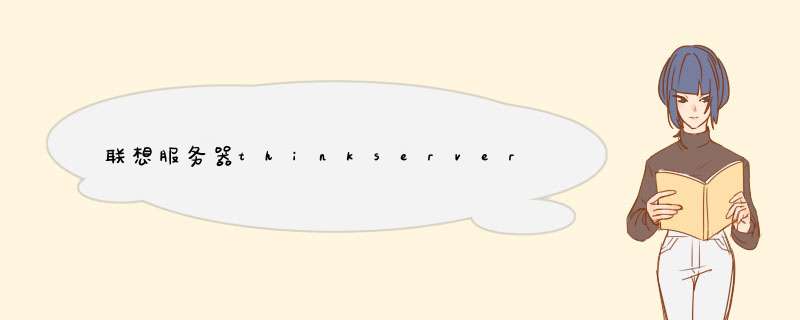
本方法适合vista、WINDOWS的所有版本(XP、WIN7、WIN8、WIN81)
很多人都会碰到装系统的问题,下面介绍几种常见、简单的装系统的方法:
选择合适自己电脑的系统:
WIN7系统:官方推荐最低配置要求:
处理器:1 GHz 32位或者64位处理器
内 存:1 GB 及以上
硬盘空间:16G以上(主分区,NTFS格式)
WIN8、WIN81系统:微软给出的最低配置要求如下:
1 1G或以上32位(X86)或者64位(X64)处理器
2 1G RAM(32位)或 2G RAM (64位)
3 16G硬盘(32位)或 20G硬盘(64位)
各系统版本的选择:大体自己判断一下,如果你的内存小于4g,装32位的系统;内存大 于等于4g的装64位系统。
一、硬盘安装法: 1、网上下载安装系统,可以在这里找到你需要的,都是免激活的,装上就能用:>看具体机型和安装什么系统,如果是买过来的x系列服务器,安装win server可以用serverguide光盘引导,按指示 *** 作,很容易,如果装linux系统如rh,直接用dvd介质引导系统安装。
U盘重装系统正确步骤:
制作一个装机版老毛桃u盘启动盘;下载一个ghost win7系统镜像文件,拷贝到u盘启动盘中
开始安装:
1将制作好的老毛桃装机版启动u盘插入电脑usb接口(如果是台式机,建议插在主机箱的后置接口),然后开启电脑,等到屏幕上出现开机画面后按快捷键进入到老毛桃主菜单页面,接着将光标移至“02运行老毛桃Win8PE防蓝屏版(新电脑)”,按回车键确认
2进入pe系统后,鼠标左键双击打开桌面上的老毛桃PE装机工具。打开工具主窗口后,点击映像文件路径后面的“浏览”按钮
3接着找到并选中u盘启动盘中的win7系统iso镜像文件,点击“打开”即可
4映像文件添加成功后,我们只需在分区列表中选择C盘作为系统盘,然后点击“确定”即可
5随后会d出一个询问框,提示用户即将开始安装系统。确认还原分区和映像文件无误后,点击“确定”
6完成上述 *** 作后,程序开始释放系统镜像文件,安装ghost win7系统
可以通过光盘、U盘、硬盘等方式进行安装。以光盘安装为例,简述其安装步骤:
1、打开光驱,将事先准备好的系统光盘放入光驱中,然后重启电脑。
2、在未开机前狂按del键,当然不同的主板进入bios的方式不一样,请参看主板说明进入bios,进入之后,将第一启动方式改为光盘启动。
3、设置好后按f10保存退出。此时系统会再次重启。
4、开机后,点击“现在安装”按钮,开始安装系统。按提示 *** 作即可。
首先装进光驱的并不是启动盘,而是阵列引导盘然后服务器从光驱启动后就会出现如下界面,我们选择要装的系统我这里需要的是63 i386,回车然后服务器会有刷屏的提示,一堆一堆,我们默默的等待
提示我们选择语言,选择简体中文
他提示不能用,但是先是用英文,一会就可以用汉语了点击OK
选择键盘类型
选择启动的方式我们选择第一个光驱启动
这里就和普通的计算机不一样了服务器会d出光驱中的阵列引导盘,然后放入你的系统引导盘
这是开始没有检测到在点击OK就可以检测到启动光盘后边的步骤就和正常的差不多了
选择忽略所有数据
选择时区:上海亚洲
输入root用户的密码假如密码太简单的话,他会提示你该密码过于简单,是否还要继续用,你要是想用,就点击OK
进入分区的界面创建自定义分区
根据自己的需求来分区
点击创建
我们按照自己的需求来选择相应的分区我再次建立的是基本的分区d出对话框:
输入挂载点,系统类型,一般是ext3,挂载点的大小等信息后,确定可以建立多个我在此建立的是5个强调一下,swap必须有,一般是内存的两倍
下一步后格式化系硬盘点击格式化
这一步无关紧要,直接默认设置就可以下一步
最后一道程序就是安装基本的服务也可以以后自定义,我选择的是现在自定义下一步
出现你需要安装服务的基本类型选择一下你所需要的安装包选择好后,下一步我建议大家还是不要选择桌面的毕竟linux是以命令行主导的自己多动动手比较好一点
这服务器就开始安装服务了这个步骤需要一个很长的过程
安装成功后点击重新引导
重新引导后就出现系统安装成功的画面了我们输入密码就可以进去该系统了
欢迎分享,转载请注明来源:内存溢出

 微信扫一扫
微信扫一扫
 支付宝扫一扫
支付宝扫一扫
评论列表(0条)