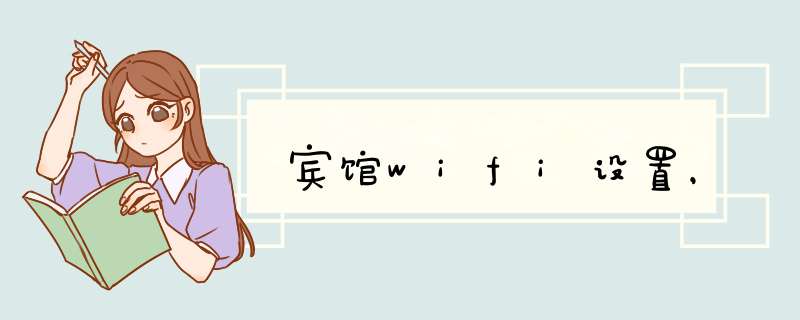
TL-WDR5620无线路由器可以为电脑、手机、Pad等终端提供有线、无线网络,路由器连接宽带线路后,所有的终端就可以通过路由器上网。在本文中,主要给大家介绍下TP-Link TL-WDR5620这款路由器上网设置步骤。
如果你的TP-Link TL-WDR5620路由器是新购买回来的,或者是刚把TL-WDR5620恢复出厂设置;
现在设置TL-WDR5620路由器上网时,建议大家按照下面的步骤顺序来进行 *** 作:
1、连接TL-WDR5620路由器
2、设置电脑IP地址
3、设置TL-WDR5620路由器
4、检查设置是否成功
5、记录相关参数
TP-Link TL-WDR5620路由器
温馨提示:
TP-Link TL-WDR5620路由器可以用电脑来设置,也可以用手机浏览器设置,还可以用手机APP来设置。下面将只介绍用电脑来设置的方法。
一、连接TL-WDR5620路由器
TP-Link TL-WDR5620路由器中一共有5个网线接口,在每个接口的下方,都有对应的编号,请大家注意查看。正确的连接方式如下:
1、TL-WDR5620路由器中的WAN接口,需要用网线连接到猫的网口。如果你家里的宽带,没有用到猫;那么需要把入户的宽带网线,插在WAN接口上网吗。
2、用来设置TL-WDR5620路由器的电脑,以及需要连接TL-WDR5620路由器上网的电脑,需要用网线连接到1、2、3、4接口,这4个接口都是用来连接电脑的。
TP-Link TL-WDR5620路由器正确连接方式
二、设置电脑IP地址
用来设置TL-WDR5620路由器的电脑,以及需要连接TL-WDR5620路由器上网的电脑。建议大家把这些电脑的IP地址,都设置成 自动获得 ,如下图所示。
把电脑IP地址设置成 自动获得
三、设置TL-WDR5620路由器
TP-Link TL-WDR5620路由器的整个设置过程非常的简单,只需要分别设置好:管理员密码、上网参数、无线网络,这3个方面就可以了,下面给大家进行演示。
1、设置管理员密码
打开电脑中的浏览器软件,在浏览器中输入:tplogincn 打开设置页面——>根据页面的提示,自己为TL-WDR5620路由器创建一个“管理员密码”,如下图所示。
给TL-WDR5620路由器设置管理员密码
疑难解答:
有些用户在 *** 作的时候,可能会出现这样的问题:在浏览器中输入tplogincn后,打不开TL-WDR5620路由器的设置页面。
2、上网设置
TP-Link TL-WDR5620这款路由器非常的智能化,当设置好管理员密码后,它就会自动检测你家宽带的“上网方式”,大家只需要根据检测结果进行设置就可以了。
如果TL-WDR5620路由器检测到“上网方式”是:宽带拨号上网——>那么你需要在页面中填写“宽带账号”、“宽带密码”信息——>然后点击“下一步”。
设置TL-WDR5620路由器上网
重要说明:
(1)、上诉页面中的“宽带账号”、“宽带密码”,如果填写不正确,设置后这台TP-Link TL-WDR5620路由器是不能上网的。
(2)、“宽带账号”、“宽带密码”,是开通宽带业务时,宽带运营商提供的。如果忘记了,可以拨打宽带运营商客服电话,找客服MM查询的哦。
如果TL-WDR5620路由器检测到“上网方式”是:自动获得IP地址——>只需要直接点击“下一步”就可以了。
设置TL-WDR5620路由器上网2
如果TL-WDR5620路由器检测到“上网方式”是:固定IP地址——>那么需要在页面中填写:IP地址、子网掩码、默认网关、首选DNS、备用DNS 信息。
设置TL-WDR5620路由器上网3
重要说明:
固定IP地址上网时,所需的:IP地址、子网掩码、默认网关、首选DNS、备用DNS 信息。同样是开通宽带业务时,宽带运营商提供给你的;如果忘记了,还是可以通过拨打客服电脑进行查询的。
3、无线设置
当完成上网设置后,会自动进入到TL-WDR5620路由器的“无线设置”页面。由于TP-Link TL-WDR5620是一款双频无线路由器,即支持24G无线网络和5G无线网络。
所以,在“无线设置”页面中,大家需要分别设置24G无线名称和密码,5G无线名称和密码,如下图所示。
设置TL-WDR5620路由器的 无线名称和无线密码
建议:
(1)、“无线名称”,最好不要用中文汉字来设置。因为目前部分手机、平板电脑、笔记本电脑仍然不支持中文名称的无线信号。
(2)、“无线密码”,最好是用:大写字母+小写字母+数字+符号 的组合来设置无线密码,并且密码的长度至少要有8位,最好是设置成大于8位数的密码。
4、设置完成
当完成TL-WDR5620路由器的无线设置后,系统会自动保存并应用刚才的配置信息,如下图所示。
TL-WDR5620路由器设置完成
四、检查设置是否成功
检测TP-Link TL-WDR5620路由器设置是否成功的方法有很多种,最简单的就是查看电脑、手机连接TL-WDR5620路由器后,能否正常上网。
不过呢,是建议大家打开TL-WDR5620路由器的设置页面,然后点击“路由设置”——>“上网设置”——>然后查看右侧页面中的连接状态提示信息,如下图所示。
如果显示:WAN口网络已连接,表示这台TL-WDR5620路由器上网设置成功了,现在可以正常使用了。
查看TL-WDR5620路由器设置是否成功
五、记录相关参数
最后这个步骤不是必须的,只是觉得,对于一些新手、小白用户来说,经常会把管理员密码、无线密码、宽带账号和密码这些信息搞忘了。
所以,建议各位最好把这台TL-WDR5620路由器的:管理员密码、无线名称、无线密码,以及你家的宽带账号、宽带密码信息记录下来,并贴在TL-WDR5620路由器机身,如下图
这是一款可支持无线桥接的家庭路由器。TL-WDR5620在24GHz频段无线速率可达300Mbps,在5GHz频段采用新一代11AC技术,通过提升频宽,提高频率调制效率,无线速率可达867Mbps,可以轻松支持高清(1080P)播放、在线视频、3D游戏等高网速应用。
由于功耗原因,无论连接150Mbps、300Mbps、450Mbps,还是600Mbps的24GHz单频无线路由器,手机Wi-Fi理论速率会被迫降至72Mbps。TP-LINK双频路由提供24GHz和5GHz双频段,5GHz频段更纯净,速率更快。手机连接5GHz频段,至少能获得433Mbps的Wi-Fi速度。提速6倍以上。
TL-WDR5620外置2根24GHz单频天线和2根5GHz单频天线,通过更为科学的整体布局,在有限的壳体空间内,使同频天线之间获得更大的隔离度,有效降低同频干扰,获得更优异的传输性能。同时,通过精密和专业的天线内部结构设计,可获得更高的天线增益,无线信号更好,覆盖更广。
TL-WDR5620采用多频合一技术,可以根据终端实时上网速率自动适配更优的信号。通过TP-LINK手机APP可以轻松掌握路由器状态,实现网速控制、访客网络等功能。
路由器能连接上但是上网不稳定,是设置错误造成的,解决方法如下:
1、首先进入控制面板,选择“网络和Internet”。
2、然后找到并点击“网络和共享中心”。
3、接着找到并点击“更改适配器设置”。
4、然后右键点击“无线网络”,进入“属性”。
5、然后在打开的属性页面中,找到“tcp\ipv4”选项,点击“属性”。
6、选中“自动获得IP地址”和“自动获得DNS服务器地址”。点击“确定”路由器就可以上网了。
自动获取IP地址的前提是这根网线是不需要登录宽带账号的,通过网线上网也需要登录宽带账号,如果该路由器直接接在普通网线上,IP地址的获取方式建议选择"拨号连接",然后登录宽带账号即可。
材质方面,是普通的硬塑料,手感一般,塑料感很强。
性能方面,毕竟是5G双频,支持百兆网口,现在可能还不够。其实如果宽带速度达不到。千兆也逃不掉。
总的来说性价比还是不错的。外观方面,他中规中矩,我感觉传统风格。没有设计感,但其实奠定了同类产品的总基调。虽然很多品牌都有新品,但我觉得这是核心灵魂的格局。TP link一直是网络路由器设备之王。后来渐渐的中国制造上来了,家家都有类似的网络路由器。国产小米、华为等产品质量很好。
但是这款TP link TL-WDR5620在JDCOM依然卖得很好。当时100多块钱买的。
有六个方法可以解决。1、所需硬件设备:路由器或交换机。相比而言,路由器通常要比交换机在价格方面贵一些。
2、当我们使用交换机扩展网络时,只需要将主路由器其中的一个LAN接口与交换机接口进入连接,即可实现网络的扩展目地。然后局域网中其它电脑可任意与路由器或交换机的任意一个接口相连。
3、当然,我们也可以把路由器当作交换机来使用,此时将主路由器的LAN接口与副路由器的LAN相连,然后将其它电脑与副路由器的LAN口相连即可扩展网络,此时路由器功能同交换机。
4、通过“级连方式”实现局域网络的扩展:将主路由器的LAN口与副路由器的WAN口相接。
5、然后同时开启两台路由器的“DHCP功能”,并将副路由器的LAN地址设置为主路由器通过“DHCP”功能所规定的IP地址范围内的任意一个静态IP地址。
6、最后将其它局域网电脑与主、副路由器中任意一个路由器的接口相连即可。设置路由器上网
1、 打开浏览器,在地址栏输入19216811,并在d出的窗口中设置一个路由器管理密码,这个密码用于以后管理路由器(登录界面)。如下:
2、选择宽带拨号上网:以前没使用路由器的时候,单机使用电脑系统自带的宽带连接 来拨号,运营商给了一个用户名和密码。这是目前最常见的上网方式,大部分家庭宽带都是该上网方式。或者通过自动检测选择你的上网连接方式。
3、设置无线名称和密码(如果是有线宽带路由器,此步跳过);
无线名称可以自行设定,建议使用字母和数字组合的名称。无线密码是连接无线网络时的身份凭证,设置后能保护路由器的无线安全,防止别人蹭网。
4、设置完成,点击 确认。
TL-WDR5620如何设置网速限制电脑高速下载、在线视频占用大量带宽,导致其他电脑出现“上网慢、网络卡”等现象。网速限制功能可以限制电脑的最大上下行速率,从而保证整个网络带宽资源合理利用。下面我就教大家如何限制TL-WDR5620的网速。
一、进入设置界面登录路由器管理界面,点击“设备管理”,进入管理设置页面。
二、找到需限制的设备该页面有多个终端,找到待控制的终端(速率占用异常,或者通过MAC地址确定)。
三、对设备限制速率点击终端名字,修改为常用名便于管理。然后点击“限速”,分别限制上下行速率的最大值。
四、检查设置效果在设备管理中可查看到当前设备的上下行速率均受到控制。
怎么合理分配宽带速率速率限制与总带宽和被限制终端的应用有关,比如宽带是20Mbps,那么某个终端最大8Mbps也合理,但如果总带宽只有8Mbps,就需要重新考虑。
我提供了速率的参考(1Byte=8bit,如20KBps即160Kbps),这样可以按照需求进行设置:
总结TL-WDR5620网速限制设置就是这么简单,当然也可以进入到TP-LINK的APP进行设置,进行网速限制,设置成功后这样就再也不会出现网络卡的现象啦!
欢迎分享,转载请注明来源:内存溢出

 微信扫一扫
微信扫一扫
 支付宝扫一扫
支付宝扫一扫
评论列表(0条)