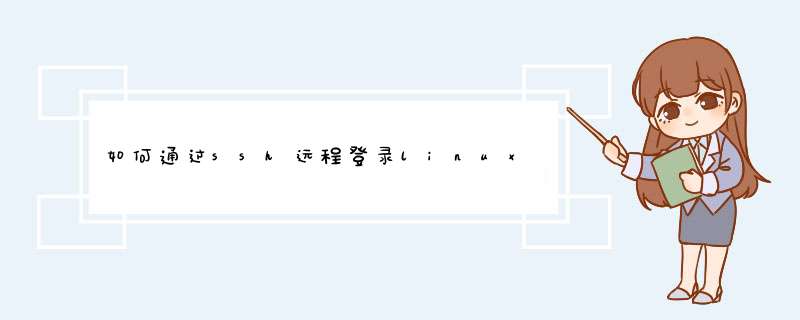
通过ssh远程登录linux系统步骤如下:
1、启动软件,点击快速连接,我们要选择连接的协议。
2、协议选择要然后填写服务器的IP地址和用户名,然后点击连接。
3、在通过验证后需要填写连接服务器的密码,下面的保存密码一般都会进行勾选,方便下次登录。
4、连接成功后就可以正常登录到服务器系统了。
Redhat服务器上放行ssh服务器:(默认22端口)#iptables -I INPUT -p tcp - -dport 22 -j ACCEPT
#iptables -I INPUT -p udp - -dport 22 -j ACCEPT
然后登陆ssh服务器:(先不要指定用户)
#ssh 19216805
然后根据系统给出的用户输入相应的密码即可首先,你的linux服务器要有ssh服务(如openssh),防火墙iptable必须要开放ssh端口,ssh有配置文件,配置权限与用户,ssh端口等信息,这个内容比较繁多,不一一列出。
客户端的话安装例如puttu,securecrt这类的终端软件,正确输入服务器的ip地址或者能够被解析到的域名,正确的ssh端口,连接后输入具有ssh远程访问权限的用户账号与密码,就能够通过ssh登录到远程linux服务器了。@@@@@@@@@@@@@@@@@@@@@@@@@@@@@@@@@@@@@@@@@@@@@@@@@@@@@@@@@@@
@ WARNING: REMOTE HOST IDENTIFICATION HAS CHANGED! @
@@@@@@@@@@@@@@@@@@@@@@@@@@@@@@@@@@@@@@@@@@@@@@@@@@@@@@@@@@@
IT IS POSSIBLE THAT SOMEONE IS DOING SOMETHING NASTY!
Someone could be eavesdropping on you right now (man-in-the-middle attack)!
It is also possible that a host key has just been changed
The fingerprint for the ECDSA key sent by the remote host is
SHA256:ukgcmGaOUR7xm3pdU4Kz66vHffMWvBwsrTlPm+cTNBw
Please contact your system administrator
Add correct host key in /Users/Flinn/ssh/known_hosts to get rid of this message
Offending ECDSA key in /Users/Flinn/ssh/known_hosts:1
ECDSA host key for 13922423328 has changed and you have requested strict checking
Host key verification failed
安装SSH Secure
然后会有两个 *** 作平台
SSH Secure File Transfer Client和SSH Secure Shell Client
顾名思义一个是用来FTP的,一个是远程命令行客户端
用SSH Secure File Transfer Client 连接你的远程服务器,写上IP和登录用户名,一般是root,然后输入密码就可以连接上了,连上以后一边是你本地文件,另一边是你的远程服务器的目录结构,然后两边随便拖拽就可以上传下载了,给你发个连接上以后的
在中、大型的数据中心中,常常需要部署”管理站点”软件(Management Station)来实现统一的监控与管理。在传统服务器上,相应的需要在 *** 作系统中安装”被管理节点”软件(Managed Node,也即代理-Agent)。
而在第12代服务器中,iDRAC 7本身就可以作为一个”被管理节点”,替代Agent绝大部分的功能。
因此可以不需要在OS上安装Agent,实现Agent Free的管理,简化了OS的复杂程度和部署时间。
12:通过IDRAC卡安装Centos 7 *** 作系统过程:
121:安装java环境,必须要安装,推荐安装当前最新版本,下载地址: 下载java点我,点我啊!
安装过程下一步下一步,过程略!!!
122:通过浏览器访问远程管理卡的IP地址,默认是1921680120:
123:提示更改密码,可以设置新密码或本次不更改密码:
124:跳过更改密码步骤:
125:点击启动:
125:下载一个文件:
126:更改使用java打开:
127:使用java打开:
128:点击继续:
129:点击运行:
1210:点击运行:
1211:连接成功之后的界面:
1212:连接到虚拟介质,类似于给服务器做一个远程的虚拟光驱:
1213:关联到本地iso镜像:
1214:选择iso并关联:
1215:验证映射成功:
1216:更改下次引导方式:
1217:确认更改下次引导方式:
1218:确认更改下次因此方式为虚拟ISO:
1219:热重启服务器:
1220:
1221:传递内存参数给网卡命名:
1222:启动安装过程:
1223:系统分区:
1224:时区即其他安装选择:
1225:开始最小化安装并设置用户密码:
1226:安装完成之后重启系统:
1227:进入登录界面:
系统安装完成!!!
欢迎分享,转载请注明来源:内存溢出

 微信扫一扫
微信扫一扫
 支付宝扫一扫
支付宝扫一扫
评论列表(0条)