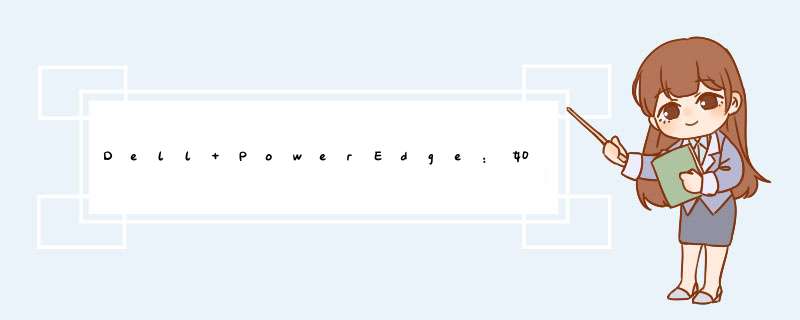
在系统启动期间,按 F2 键进入 System Setup (系统设置)。
单击 Device Settings (设备设置)。
单击所需的 RAID controller (RAID控制器)设备。
单击 Configuration Management (配置管理)。
单击 Create Virtual Disk (创建虚拟磁盘)。
现在会显示下面的选项列表以定义虚拟磁盘参数:
Select RAID level (选择RAID级别)— 允许您选择所需的RAID级别。
Secure Virtual Disk (安全虚拟磁盘)— 如果您要创建受保护的虚拟磁盘,请选择Secure Virtual Disk(安全虚拟磁盘)。
注: 仅当安全密钥已配置时,Secure Virtual Disk(安全虚拟磁盘)选项默认才会处于启用状态并已选中。仅会列出SED物理磁盘。
Select Physical Disks From (从以下选项中选择物理磁盘)— 可让您选择物理磁盘容量之一:
Unconfigured Capacity(未配置的容量):在未配置的物理磁盘上创建虚拟磁盘。
Free Capacity(可用容量):利用已是虚拟磁盘的一部分未使用的物理磁盘容量。
Select Physical Disks (选择物理磁盘)— 如果您要选择从中创建虚拟磁盘的物理磁盘,请单击Select Physical Disks(选择物理磁盘)。如果您选择Unconfigured Capacity(未配置的容量)作为物理磁盘容量,则会显示此选项。
Select Disk Groups (选择磁盘组)— 如果您要选择从中创建虚拟磁盘的磁盘组,请单击Select Disk Group(选择磁盘组)。如果您选择Free Capacity(可用容量)作为物理磁盘容量,将会显示此选项。
Configure Virtual Disk Parameters (配置虚拟磁盘参数)— 允许您在创建虚拟磁盘时设置虚拟磁盘参数。有关更多信息,请参阅 配置虚拟磁盘参数 。
勾选所需的驱动器,然后单击 Apply Changes (应用更改)。
成功执行该 *** 作后,单击 OK (确定)。
命名新的虚拟磁盘,然后选择所需的设置。
单击 Create Virtual Disk (创建虚拟磁盘)。
此时便已成创建 虚拟磁盘 。单击 OK (确定)一般的步骤,客户机挂硬盘装系统,然后在服务器添加此工作站,然后客户机安装无盘软件客户端(此时是挂载硬盘的),在服务器对此客户机开超级用户,然后通过无盘软件客户端上传系统。上传完后就可以无盘启动了。 大部分的无盘软件均是这个步骤。也就是说需要一个网络服务器。
详细方法:具体安装过程:
1.双击BXP的安装文件BXP25_evalxiexe,开始安装。(BXP25_evalxiexe为BXP 25的测试版,只能连接两个用户,且虚拟磁盘的空间限制在2G以内,《无盘网络完全教程—提高篇》一书配置光盘的“纯无盘windows xp相关文件\BXP25”目录下有此安装文件。文件自动解压后,开始安装,出现一个“Welcome”的欢迎安装界面。
2.若需要查阅BXP的英文安装文档,则可以单击“View”按钮;若不需查阅则单击“Install”按钮开始安装。
3.在阅读产品授权协议书并表示同意之后,便可以继续安装,后面的几个步骤可以按默认值设置,当出现“Setup Type”时,需根据具体情况来时行选择,由于本例只使用一台服务器,所以可以选择第一项,即“Full Server”
4.单击“Next”出现“Select Components”界面,
在组件列表中有以下两个组件:
“Tellurian DHPC Server” BXP内置的DHCP服务器组件,选择此组件时,在后续步骤中,系统将会自动安装BXP内置的DHCP模块,若不准备使用外部的DHCP来为BXP提供服务,可以选中此选项,当然此项选中后,外部的DHCP仍可以照常使用,也就是说在BXP管理器中可以选择使用哪一个DCHP,因此在这里我们先选中此项目。
“Embedded Tools” 嵌入工具组件,此组件可以在窗口中嵌入XP,类似于XP的远程桌面。
注意:
如果内置上的 DHCP 组件被选择,那么就不能配置BOOTP方式启动无盘工作站。 当选择DHCP组件时,可以不安装微软DHCP组件。
5.后面几个步骤要按默认值设置,本例使用的BXP 25的测试版,所以没有注册界面,若需正式使用,需购买正式版,并正确进行注册。最后出现“Setup complete” 对话框,
单击“Finish”按钮,完成BXP的安装。
4 配置BXP服务器组件
配置BXP服务器组件包括以下几个内容:
配置BXP相关的服务
配置DHCP服务(在需要的情况下)
产生并且处理BXP客户登录
41 配置BXP相关的服务
在配置一个BXP服务器之前,必须确定以下服务组件已正确安装在服务器:
3 Com BOOTP 服务 或3 Com PXE 服务
BXP TFTP 服务
BXP IO 服务
BXP 登录服务
1.引导方式的选择
BXP工作站的引导方式有两种,一种为PXE方式,另一种为BOOTP方式;PXE是通过DHCP服务动态地为工作站分配IP地址,其网络构在PXE的网络结构DHCP服务器和BXP服务器可以作到一台计算机上。 在BOOTP 引导方式下,工作站的IP地址是固定的,每个工作站必须在服务器上手动地指定。其网络结构如无盘系统采用何种启动方式,取决于不同的应用环境,在小型的较单一的网络中建立使用PXE方式,对于较大型的网络,尤其是多种网络混合组网时,应用采用BOOTP方式。以下的设置以PXE为例进行说明。
2.配置PXE服务
在服务器上,打开“控制面板”,双击“3 COM PXE”图标。如果出现警告信息,说明 PXE服务还没有启动,单击“是”按钮,若已安装Windows 2000 自带的DHCP,系统将提示已安装DHCP,将禁用BXP内置的DHCP,单击“确定”,此时出现“3COM PXE”对话框。在“Options”标签中的Data files框中,输入BOOTPTAB文件及其正确的路径,也可以单“Browse”找到此文件,由于事先已安装了Windows 2000自带的DHCP,所以“Proxy DHCP”为不可用状态,单击“Network Adapters”标签,在服务器IP地址列表中,选中要绑定的IP地址,本例为19816801单击“OK”按钮,完成PXE服务器设置。
3.配置 Venturcom TFTP 服务
打开服务器的“控制面板”,双击“Venturcom TFTP Service”图标,出现“TFTP Settings”对话框,单击“TFTP Option”标签,在“Transmit (GET) directory”框中为启动引导文件 Vldrmi13bin所在路径,若在在安装期间是以默认的路径安装的BXP,则此文件的路径为 C:\ Program Files\Venturcom\BXP\ Tftpboot),设置好后单击“TFTP Network”标签,将TFTP服务绑定到相关的IP地址上,本例为19816801,单击“确定”按钮,结束BXP的TFTP的设置。
4.配置 BXP IO 服务
在服务器上,建立一个用来存放所有的虚拟磁盘映象文件的文件夹,例如:D:\VLD,请确定此文件夹所在的磁盘有足够的硬盘空间。单击“开始”菜单→选择“程序”→ Venturcom BXP→ “BXP IO Service Preferences”,出现“BXP IO Service Preferences”对话框,单击“Virtual disks directory”框后面的“Browse”按钮,在d出的“Select Directory”对话框中选择我们在前面建立的用以存放虚拟磁盘映象文件的文件夹D:\VLD,在“IP Settings”的列表中,选中“19816801”,其它选项可以按默认值设置,完成后,单击“OK”按钮,完成配置 BXP IO 服务的配置。
5.配置BXP登录服务
在服务器上,单击“开始”菜单→选择“程序”→ Venturcom BXP→ BXP Login Service Preferences,出现“Login Service Preferences” 对话框,检查数据库路径是否正确定(默认情况下在C:\ Program 文件\Venturcom\BXP\ VLDMDB),单击“Browse”按钮可以选择一个不同的数据库。在“IP Settings”列表中绑定“19816801”,其它的选项可以按默认值进行设置,单击“OK”按钮,完成登录服务的配置。
42 启动BXP相关的服务
打开服务器“控制面板”,双击“管理工具”图标,打开管理工具窗口,双击“服务”图标,出现“服务”对话框,按以下顺序启动各项服务并将它们设置为自动运行。
3Com BOOTP 或 3Com PXE
BXP TFTP Service
BXP Adaptive Boot Server (此服务无需配置)
BXP IO Service
BXP Login Service
BXP Write Cache I/O Server (此服务无需配置)
服务启动并设置完毕后
43 配置DHCP服务
如果使用Windows 2000 系统的自带的DHCP,那么配置DHCP服务的方法与PXE无盘Windows 98完全相同,详细情况请参见本丛书基础篇的第7章相关内容。若服务器采用Windows 2000 Workstion 或Windows XP等不带DHCP的 *** 作系统,则可以设置BXP的DHCP,以完成PXE的启动过程。
5 配置BXP管理程序
51 管理程序概述
BXP 管理程序有管理IO服务器、工作站帐号、虚拟磁盘和配置启动文件路径等功能。使用管理程序对数据的修改都被储存在BXP数据库中(VLDMDB)。
单击“开始”菜单→程序→ Venturcom BXP→BXP Administrator就可以打开BXP管理程序,当BXP的各项服务器都启动时,由于还没有建立工作站帐号、虚拟磁盘,及没有添加IO服务器,所以在列表中只有一个登录服务器的图标,在后继章节设置完成后,就会出现在列表中。
52 管理程序的使用
1. 1. 配置自引导文件
单击“开始”菜单→程序→ Venturcom BXP→BXP Administrator就可以打开BXP管理程序。单击“Tools”菜单,选择“Configure Bootstrap”命令,在“Path”框中,输入引导文件及其路径,也可以单击“Browse”按钮,在“打开”窗口中找到此文件,默认情况下引导文件为:C:\ Program Files\Venturcom\BXP\ TFTPBoot\VLDBMI13BIN。其它选项均按默认值设置。完成后,单击“OK”按钮完成设置。
2. 2. 注册IO服务器
在安装BXP服务器时,IO服务组件已自动安装,本机的IO服务器,必须在数据库中注册登记后才能正常的使用。
注意:
本实例的中只使用一台服务器,包括IO服务在内的所有组件都安装在同一台服务器,当使用多台IO服务器时,也将外部的IO服务器加入数据库。
具体注册方法如下:
单击“开始”菜单→程序→ Venturcom BXP→BXP Administrator打开BXP管理程序。从“File”菜单中,单击“New”→“Server”,出现“New IO Server”对话框。在“Name”框中,输入IO服务器的机器名,然后单击“Resolve”按钮,此时与此服务器绑定IP 地址便会在“IP Address”框中显示出来,若服务器有多个IP地址,则需手动输入服务器的IP地址。
注意:
不要改变端口(port)中的数值。 因为BXP内置程序将使用这个端口。
在“Descriptio”框中,输入入此IO服务器的描述信息,例如:I/O服务器,最后点击“OK”按钮。IO 服务器和登录服务器图标就会在BXP管理界面中出现。 如果BXP服务处于已启动状态,则出现由于绿色的荧屏,如果服务处于停止状态,则图标以黑色的荧屏出现。
3. 3. 建立虚拟磁盘
创造一个虚拟磁盘前,应确定BXP IO服务已启动,具体建立过程如下:
单击“开始”菜单→程序→ Venturcom BXP→BXP Administrator打开BXP管理程序。将管理程序的面板模式改变为“Server”→“Disks”。 *** 作为:单击“View”菜单,选择“Server”→“Disks”。选中IO服务器图标,本例为yxzfs1,从“File”菜单中,选择“New”命令,然后单击击“disk”,出现“Add Virtual Disk”对话框,选中“New Disk”选项,在“Virtual disk size in……”框中输入虚拟磁盘的大小,如果在IO服务器上的虚拟磁盘目录为NTFS,最大的磁盘大小是8024MB,其它的方式则最大的虚拟磁盘大小如果 4095MB(以上数据均为正式版,测试版最大容量为2006MB)。
注意:
虚拟磁盘的大小在生成之后是不能改变的。因此要确定分配空间足以满足客户需要。
在“Disk name”框中输入虚拟磁盘的名字,它可以支持长文件名字,在“Description”框中,输入虚拟磁盘的描述,描述最多允许50个字符,若输入汉字描述则最多为25个汉字,设置信息输入后,单击“OK”按钮,完成设置,系统开始建立虚拟磁盘,系统可能要花费几分钟时间产生虚拟磁盘文件,并出现如图23所示界面,提示生成虚拟磁盘的进程。
4. 4. 格式化虚拟磁盘
单击“开始”菜单→程序→ Venturcom BXP→BXP Administrator打开BXP管理程序。 单击“View”菜单,选择“Server”→“Disks”,选择需格式化的虚拟磁盘,本例为win XP。 从“Tools”菜单下,选择“Map Virtual Disk”命令,此时可以看到虚拟磁盘的颜色加亮,这个 *** 作的目的是将指定的虚拟磁盘文件在服务器端产生一个虚拟盘符, *** 作人员可以对这个虚拟的盘格式化,添加、删除及修改其中文件。
警告:
正在使用中的的虚拟磁盘,不要映射一个虚拟的磁盘。这样作,很可能引起虚拟磁盘映象的损坏。
当作完以下映射 *** 作后,打开“我的电脑”就可以看到虚拟磁盘的盘符了,本例为H盘,按常方法对虚拟磁盘进行格式化,完成后需将映射取消工作站才能使用,返回BXP 管理程序界面,选中刚才作映射的虚拟磁盘,然后从“Tools”菜单下,再次单击“Map Virtual Disk”,使前面的选中钩去除,从而取消虚拟盘的映射。
5. 5. 建立工作站帐号
建立工作站帐号的方法有以下两种:
在工作站端自动添加(注意此方式只有在配置BXP登录服务期间,已将“Add new clients to data”选项选中时才有效,
使用BXP管理程序手动的添加
自动生成工作站帐户的 *** 作:
启动无盘工作站,修改BIOS设置及网卡相关设置,使用网络远程引导优先。重新启动工作站。工作站将会从服务器到获得IP地址,接着从服务器引导系统,最后系统提示输入工作站帐号名及相关描述,此时可以在工作站的荧屏看到与下列相似的信息:
Venturcom BXP bootstrap v20 build 23
Copyright (c) 2002 Venturcom, Inc
All rights reserved
UNDI IRQ:000B
Bootstrap loaded at 8AC0:0000 Size 3BFE
Connectiong to the BXP servicesPlease wait…
Venturcom BXP could not find an entry for this client PC in its database This may be because it is a new PC You can enter the information below for this client PC and it will be added to the BXP database, or you can press the ESC key and the MAC address will be used as the client name and description You can edit this client information later using the BXP Administrator
Client Name:
Description:
输入一个工作站的帐号例如:X01,然后按回车,再输入相关的描述信息,例如“First ws”,按回车确定。系统提示“No virtual disk assgned”(没有分配虚拟磁盘)。
此时服务器, 打开BXP管理程序,若如果管理程序已经是打开的,可以按F5进行刷新,在管理程序窗口,将管理界面设置为“Server→Client→Disk”方式,就可以在Clients分支中看到刚才添加进来的工作站帐号X01,
由于工作站X01还没有分配到虚拟磁盘,所以它目前处于Clinets分支,若它分配了虚拟磁盘后将出现在提供给它虚拟磁盘的IO服务器图标下。
为上传工作站系统,并在有盘工作站中产生虚拟磁盘的映射,在此要将第一个工作站(带母盘的工作站)设置为硬盘优先,可以在所示界面中,右击X01工作站图标,在d出的快捷菜单中,选择“Properties”命令,出现“Client Properties”对话框,单击“Disks”标签,在“Boot order”下拉列表中,选择“Hard Disk First”即硬盘优先,单击“确定”按钮,完成设置。当系统上传后,可将此选项设置为“Virtual Disk First”即虚拟盘优先。
使用BXP管理程序手动的添加
单击“开始”菜单→程序→ Venturcom BXP→BXP Administrator打开BXP管理程序。从“File”菜单中,选择“New”,再单击“Client”后出现“New Client”对话框。在Name框中输入要建立的工作站帐号名,例如X02,在MAC框中输入工作站网卡的MAC地址,例如00e04c232201,在Descriptio框中输入相关的描述信息,也可以不输入描述信息,注意不要改变Port的值,完成后,单击“确定”按钮。
6. 6. 为工作站分配虚拟磁盘
打开BXP管理程序,在“View”菜单中,将管理界面设置为“Server→Client→Disk”方式。展开“Clients”分支,右击需要虚拟磁盘的用户,例如X01,在d出的快捷菜单中,选择“Properties”命令,出现“Client Properties”对话框,单击“Disks”标签,单击“Change”按钮,出现“Select Virtual Disk”对话框,在“All disks”列表中,展开IO服务分支,本例为yxzfs1,此进可以看到此服务器中的虚拟磁盘,本例为Win XP,单击此虚拟磁盘图标,然后单击“Add”按钮,将它加入到右边的“Attached disks”列表中,单击“OK”按钮,返回“Clent Properties”设置界面,此时在IO Server列表可以看到刚才添加过来的虚拟磁盘。单击“确定”按钮,返回BXP管理程序界面。此时可以看到,工作站X01的图标已转移到yxzfs1的IO服务器分支上了。
67 BXP客户的安装及设置
在一个工作站上安装硬盘及光驱,将Windows XP安装并设置好,另外,在安装BXP客户端程序之前,需确定以下工作是否完成:
BXP IO服务器已启动,且已在BXP
无盘网络,就是一个网络中的所有工作上都不安装硬盘,而全部通过网络服务器来启动,这样的网络就是无盘网络,这些工作站被称为无盘工作站。
一种新的网络结构:无盘网络出现了。无盘网络的本意一个是为了降低工作站的成本,但主要却是为了管理和维护的方便。试想,如果把工作站要用到的 *** 作系统的文件和软件文件都放到服务器上,系统的管理和维护都在服务器上完成,软件升级只需要配置一次,网络中的所有计算机就都能用上新软件。
应用范围 :
1、 适用于学校无盘网络教室的组建或改造
2、 适用于大中小型公司、企事业单位、营业厅等办公室
3、 适用于游戏吧及Internet 网吧
4、 适用于酒店、KTV歌厅等以vcd 为主的网络双击桌面计算机图标打开计算机驱动器列表界面,点击窗口上方的“映射网络驱动器”。打开映射网络驱动器窗口后,首先从驱动器选项列表中选择新加盘的序号。
选择好驱动器序号后,点击“浏览”按钮。
接下来从浏览文件夹窗口中点击“网络”,接下来就会出现局域网中设备列表。
从列表中中找到读取器硬盘(一般名称都设置为server),选择硬盘中的一个文件夹,然后点击“确定”。
驱动器序号和文件夹选择完成后,点击“完成”即可。
计算机俗称电脑,是一种用于高速计算的电子计算机器,可以进行数值计算,又可以进行逻辑计算,还具有存储记忆功能。是能够按照程序运行,自动、高速处理海量数据的现代化智能电子设备。由硬件系统和软件系统所组成,没有安装任何软件的计算机称为裸机。
可分为超级计算机、工业控制计算机、网络计算机、个人计算机、嵌入式计算机五类,较先进的计算机有生物计算机、光子计算机、量子计算机、神经网络计算机。蛋白质计算机等。
当今计算机系统的运算速度已达到每秒万亿次,微机也可达每秒几亿次以上,使大量复杂的科学计算问题得以解决。例如:卫星轨道的计算、大型水坝的计算、24小时天气预报的计算等,过去人工计算需要几年、几十年,而现在用计算机只需几天甚至几分钟就可完成。
科学技术的发展特别是尖端科学技术的发展,需要高度精确的计算。计算机控制的导d之所以能准确地击中预定的目标,是与计算机的精确计算分不开的。一般计算机可以有十几位甚至几十位(二进制)有效数字,计算精度可由千分之几到百万分之几,是任何计算工具所望尘莫及的。
随着计算机存储容量的不断增大,可存储记忆的信息越来越多。计算机不仅能进行计算,而且能把参加运算的数据、程序以及中间结果和最后结果保存起来,以供用户随时调用;还可以对各种信息(如视频、语言、文字、图形、图像、音乐等)通过编码技术进行算术运算和逻辑运算,甚至进行推理和证明。
计算机内部 *** 作是根据人们事先编好的程序自动控制进行的。用户根据解题需要,事先设计好运行步骤与程序,计算机十分严格地按程序规定的步骤 *** 作,整个过程不需人工干预,自动执行,已达到用户的预期结果。
超级计算机(supercomputers)通常是指由数百数千甚至更多的处理器(机)组成的、能计算普通PC机和服务器不能完成的大型复杂课题的计算机。超级计算机是计算机中功能最强、运算速度最快、存储容量最大的一类计算机,是国家科技发展水平和综合国力的重要标志。
超级计算机拥有最强的并行计算能力,主要用于科学计算。在气象、军事、能源、航天、探矿等领域承担大规模、高速度的计算任务。
在结构上,虽然超级计算机和服务器都可能是多处理器系统,二者并无实质区别,但是现代超级计算机较多采用集群系统,更注重浮点运算的性能,可看着是一种专注于科学计算的高性能服务器,而且价格非常昂贵。
一般的超级计算器耗电量相当大,一秒钟电费就要上千,超级计算器的CPU至少50核也就是说是家用电脑的10倍左右,处理速度也是相当的快,但是这种CPU是无法购买的,而且价格要上千万。1、从 OS X Finder 或桌面中点击 “前往” 菜单,选择 “连接服务器” (或者你可以使用快捷键 Command+K)
2、输入服务器地址
3、在点击 “连接”之前,点击 [+] 按钮来向常用列表中添加目标服务器
方法如下:
*** 作设备:戴尔笔记本电脑
*** 作系统:win7
*** 作程序:管理选项10
一、首先选择“管理选项”打开“本地用户和组”可以在列表中看到用户选项,如下图所示:
二、然后从下拉菜单中选择新用户,开始构建填写用户名和密码,如下图所示:
三、之后找到“控制面板”选项并将其打开,如下图所示:
四、单击下面的卸载程序按钮进入安装程序列表界面,如下图所示:
五、在左上角的菜单栏中打开或关闭Windows,单击进入,如下图所示:
六、转到Windows功能界面打开或关闭,勾选其子菜单的FTP服务和FTP可扩展性,然后单击按下OK按钮,如下图所示:
七、添加IIS服务后,单击Internet信息服务管理 - 此时我们可以看到连接右框架,如下图所示:
八、单击打开连接框下方的本地主机主页,然后右键单击该网站以选择添加网站,如下图所示:
九、然后在d出的添加网站框中输入我们的网站名称,在磁盘中创建新的,然后选择添加,如下图所示:
十、创建我们的FTP后,启动绑定和SSL设置,端口号选择2121IP地址填写本地IP地址,如下图所示:
欢迎分享,转载请注明来源:内存溢出

 微信扫一扫
微信扫一扫
 支付宝扫一扫
支付宝扫一扫
评论列表(0条)