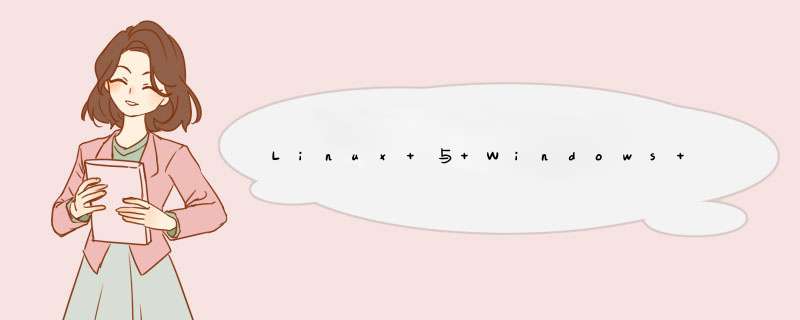
Linux相比windows的优点,从最本质来讲,其实就是开放源代码,衍生出很多优点,随便列几条:
1、Linux可以看到源代码,windows不行。
这一点直接导致的结果就是在特殊应用的场合可以自行剪裁和定制所需的内核模块,这对于高级系统内核管理优化和驱动程序的开发相当有利,另外也因为代码可见,不用担心恶意功能或者后门,对于军政企的使用比较有利。
另外在系统出现严重问题的时候,可以自行修改代码或者接个几k的patch就能编译然后使用,而windows你得等微软的补丁。
2、 Linux可以放弃图形界面,用纯命令行,windows不行。
图形界面对于Linux是选配,这一点对于服务器的稳定和高效运行相当有利,图形界面的运行不仅会消耗大量的CPU和内存资源,并且也会引入更多的bug导致系统不稳定。
3、Linux命令行功能强大,可以做任何事情,windows也有命令行,但是属于附属品。
命令行是Linux的根本,甚至你对某些命令不满意,你也可以自己修改或者编个自己的命令出来。命令行的好处是可重复。想要告诉别人一件事怎么做,一个命令行发过去就可以,想要再做一遍之前做过的一件事,调出历史命令记录重新执行一下就行。很多要定时做的事情写成脚本设个crontab定时,就完事儿。另外这样也可以保证你用一样的命令行,做的是一样的事情。
4、 Linux是基于网络的,诞生于网络,windows是生于个人电脑应用。
远程连接上SSH,你就可以轻松 *** 控远在千里之外的Linux服务器,只要有相应的权限,几乎和坐在物理机面前没有区别,哪怕网速很糟糕,实际只是一些加密的字符在传送,需要的带宽很小。而如果此时你想用一台千里之外的windows服务器,那就扯了。相信各位都用过QQ上面的远程协助,有多卡,而如果是一个Linux机器,事情就简单的多了。
顺便提一下:很多桌面级的用户很讨厌命令行,这是可以理解的,桌面应用本来就是点点用用,没必要记命令什么的,但是对于企业级应用就不同了。很简单的一个例子,你用桌面,你的电脑可能最多就那么几台,但是对于企业,几十,几百,上千台服务器,执行一些任务或者管理,都要去点击 *** 作的话那是一场噩梦,这时候需要的是统一的作业,同一条命令一起发出去。
偶尔会感觉Linux和windows的区别好像民主和专制的区别。但它没政治制度那么严重,不会影响到生活的方方面面,大可各取所需。1、将光盘放入光驱,然后开机。
2、在出现“ Dell System ” 启动画面后,它会提示你 “ F2或F12 进入BIOS设置或选择启动媒体(Press F2 or F12 to enter BIOS settings or choose Boot Media)” ,按F12进入启动选项菜单。
3、按下光盘启动按钮,系统就会从光驱中启动光盘安装系统。1、将光盘放入光驱,然后开机。
2、在出现“ Dell System ” 启动画面后,它会提示你 “ F2或F12 进入BIOS设置或选择启动媒体(Press F2 or F12 to enter BIOS settings or choose Boot Media)” ,按F12进入启动选项菜单。
3、按下光盘启动按钮,系统就会从光驱中启动光盘安装系统。
一、u盘安装包制作
1、使用 UltraISO 工具来进行 usb系统盘的制作
二、raid设置
华为的机器需要进行raid设置,否则会报找不到空间的错误,
开机启动RH5885H V3,看到的画面如下
在这个界面闪过后,当你看到提示“Press to Run MegaRAID Configuration Utility”提示信息时,按“Ctrl+R”键。进入“SAS3108BIOS Configuration Utility”界面
显示有8块盘,每盘300G。
每个菜单项说明如下:
VD Mgmt
虚拟磁盘管理界面。
PD Mgmt
物理磁盘管理界面。
Ctrl Mgmt
控制器管理界面。
Properties
RAID卡属性查询界面。
Foreign View
外部配置管理界面。
以配置RAID5为例
创建的RAID 5最少由3块硬盘组成。
在如上界面按“F2”键,在d出的列表中选择“Create Virtual Drive”。
设置RAID级别为RAID 5
在“RAID Level”区域框按“Enter”,并通过“↑”、“↓”选择RAID级别为“RAID 5”。
添加硬盘
按TAB键将光标迁移到“Drives”区域。
按“↑”、“↓”移动光标,按“Enter”选择要添加到RAID组的硬盘,选中硬盘的“ID”会显示为“[X]”。
设置RAID容量和名称
按“↓”将光标迁移到“Basic Settings”区域。
光标移至“Size”区域,根据实际需要设置RAID容量。
不设置时,系统采用当前RAID支持的最大容量作为“Size”的默认值。
光标移至“Name”区域,设置RAID名称。
设置高级属性
选中“Advanced”并按“Enter”。
打开RAID高级属性设置界面
按照实际情况设置RAID的高级属性参数。
然后按“↑”或“↓”移动光标,按“Enter”选择“Initialize”。
选中该选项后,RAID创建完成时自动进行初始化 *** 作。
在此页面的高级对话框中单击“OK”。
选中“Initialize”后,会在前方显示“[X]”
在返回的“Create New VD”界面中选择“OK”并按“Enter”。这样RAID5就创建完毕了,重启后放入系统光盘就可以安装系统了。
1、首先是设置bois,对应你服务器的bois设置将光盘优先启动,然后重启,插入带有Windows Server 2003 Enterprise Edition系统的光盘
2、屏幕上出现提示:Press any key to boot from CD ,立即按键盘上的任意一个键
3、等待,画面出现安装提示的时候,按下回车
4、选择分区,若是尚未分区的话,按下键盘C
5、选择默认第一个选项,回车
6、格式化完毕,开始安装
7、安装完毕,回车重启服务器
8、重启过程中看到熟悉的启动画面
9、之后有需要你输入产品的密钥
10、配置连接数,根据服务的人数而定
11、设置完密码和日期之后,设置网络,选择典型,下一步
12、选择否定选项,然后下一步。此后等待系统安装完毕即可,输入用户名密码即可登录
扩展资料:
服务器 *** 作系统主要分为四大流派:WINDOWS、NETWARE、UNIX、LINUX。
1、WINDOWS
重要版本WINNT 40 Server、Win2000/Advanced Server、Win2003/Advanced Server,WINDOWS SERVER 2008, Windows Server 2012,Windows服务器 *** 作系统派应用,结合Net开发环境,为亲微软企业用户提供了良好的应用框架。
2、NetWare
在一些特定行业和事业单位中,NetWare优秀的批处理功能和安全、稳定的系统性能也有很大的生存空间。NetWare目前常用的版本主要有Novell的311、312、410、50等中英文版。
3、Unix
Unix服务器 *** 作系统由AT&T公司和SCO公司共同推出,主要支持大型的文件系统服务、数据服务等应用。目前市面上流传的主要有SCO SVR、BSD Unix、SUN Solaris、IBM-AIX、HP-U、FreeBSDX 。
4、Linux
LINUX *** 作系统虽然与UNIX *** 作系统类似,但是它不是UNIX *** 作系统的变种。Torvald从开始编写内核代码时就仿效UNIX,几乎所有UNIX的工具与外壳都可以运行在LINUX上。
1 装完电脑系统怎么办啊第1件大事:不要急着接入网络
在安装完成Windows后,不要立即把服务器接入网络,因为这时的服务器还没有打上各种补丁,存在各种漏洞,非常容易感染病毒和被入侵。此时要加上冲击波和震撼波补丁后并重新启动再联入互联网。
第2件大事:给系统打补丁/安装杀毒软件
不用多说,冲击波和震荡波病毒的补丁是一定要打上的,如果你安装了Windows XP SP2则不用再另行安装。Windows XP冲击波(Blaster)病毒补丁下载地址为:点这里下载,震荡波(Sasser)病毒补丁下载地址为:点这里下载。
安装完系统后,一定要安装反病毒软件,同时将其更新到最新版本
2 电脑重装系统后找不到系统怎么办
问题:重装系统后重启开机出现此黑屏代码:an operating system wasn't found
原因:由于安装系统过程中出现了错误,未识别到到启动磁盘
解决方法:进入PE使用分区工具重建引导,如果无效可以再重装一次(确保Bios设置为传统和分区格式为MBR)
详细步骤:
一:制作所需工具
要进入PE系统前提需要制作好U盘启动工具,打开下载好的小白一键重装系统
点击制作系统,选择好系统,等待软件下载所需文件,自动制作U盘PE
制作完成后,快捷键大全
按着表格上选择自己的快捷键
二:进入PE系统
一般开机的时候按F12或者DEL(建议后者)
出现这种启动菜单,选择USB+U盘名称的选项
三:进入PE界面,重建主引导
进入此界面,选择02模式再选择32位进入即可,如果出现进不去或者进去加载不正常重启,回到这个界面选择01模式再选择标准即可
进入桌面后,找到分区大师,双击打开
点击左上角的”硬盘“ ,如图
选择”重建主引导记录(MBR)“
然后d出一个窗口,选择点击”是“即可
完成后重启电脑,如果不行可以重新安装一次系统。
3 电脑系统重装未完成怎么办
那就再重新装一次呗!
抱去电脑店装机需要30---50元,虽然钱不多但是麻烦,不如用30---50元买个U盘自己装系统,知识也学了机器也装了,主要是方便了,而且自己又落个U盘,呵呵,何乐而不为。
以下是用U盘装机流程,自己看看,学会不求人,而且自己更方便。
U盘装系统:是把U盘装个PE系统后,插在电脑上,可以用主板带动U盘启动,然后做系统用,主要是方便又可以更好的 *** 作。
具体方法:去买个20U盘(30U盘要有驱动才行,装机会容易失败。),按下边的去做即可自己装系统了。
以下是U盘装机流程: 以大白菜pe或是老毛桃pe为例,都一样。
以下是U盘装机流程: 以大白菜为例
准备未储存文件的空U盘(建议使用8G以上U盘,注意:制作PE系统时会把U盘格式的),下载大白菜U盘装机系统软件,如果自己的电脑可用,就在自己的电脑上把U盘装成PE系统,如果不好用到别的机器上制作成‘大白菜’PE安装软件的U盘,即可开始装机,把U盘插到电脑上后开机。
注意!此处很重要: U盘做好后首先要做的是: 电脑正常时或是到PE桌面时,要 备份电脑上重要文件,(主要有:桌面上的重要文件和我的文档里的重要文件,拷到D盘里。)然后开始执行以下事情:
注意!如果电脑内存是4GB以上,则必须选择64位系统版本,因为32位Win7系统最大只支持4GB内存。
建议你,重装系统前把C盘格式化一下再装系统可解决硬盘有逻辑坏道问题。
1,先把WINXP、WIN 7或是WIN10镜像下载到硬盘里或是预先做个GHO文件保存在U盘里,然后在除C盘以外的盘或者U盘根目录里新建一个GHO文件夹,也可以在D盘根目录下建一个GHO文件夹,然后把WIN7镜像用UltarISO或者WinRAR解压释放到GHO文件夹中。
注意:切记注意不要在C盘中建GHO文件夹,那样会再安装过程中把GHO文件清掉而安装失败。
2,把启动U盘插在电脑上,然后开机:
如果是新式UEFI BIOS,一般可以直接按F12进入到快捷启动菜单,在菜单中选择U盘名称,即可从U盘启动。
如果是老式BIOS,那必须按Del或F2等进入BIOS,然后在Advanced BIOS Features项目下,或者Boot,或者Startup下,找到First Boot Device或1st Boot Device等,进入后把USB-HDD或U盘名称设为第一启动,
具体方法看主板的说明书,或到网上搜索。
启动U盘后,进入到这个U盘PE界面,选择“运行Windows PE(系统安装)”。
3,进入大白菜PE 或是老毛桃PE桌面后,选择"WIN系统安装器"这个桌面快捷图标,双击运行。
4,d出NT6快捷安装器,首先就是要找到先前下载解压出来的系统文件,所以按“打开”按钮。
5,打开一个文件选择框,找到先前在D盘建立的GHO文件夹,然后找到其子文件夹Sources,然后再在Sources文件夹下找到installwim这个文件,这个就是安装文件,选出好后按“打开”按钮。
6,然后选择安装分区,一般会默认为C盘,如果需要安装到其它盘,那就要手动调整,如果是新手,最好不要去调整它,因为系统分区必须是主分区,而且必须是激活的,所以,如果不了解这些,最好不要去碰这个。
7,在这里,d出安装前最后一个确认窗口,仔细看一看,如果确定都选择好了,就可以点按“确定”,安装开始。
8,这时会将GHO中的系统文件复制到C盘,复制几个G的文件会需要一定时间,请耐心等一等。
9,等复制完成后,d出提示”请重启动计算机进入安装阶段“,点”是“,电脑马上重启,这时就可以拔出U盘了,如果是UEFI BIOS,会仍从硬盘启动,如果是老式BIOS,就必须进入BIOS中,把从U盘启动改为从硬盘启动。
10,重新从硬盘启动后,进入电脑,就会开始安装系统,如配置开始菜单,注册组件等等,整个安装过程所需要的时间会更长,一定要耐心等待。
注意!未安装完成前禁止强制退出。 有帮助请采纳下,选为满意答案,谢谢!
4 电脑系统重装后开机进不了系统怎么办
可以使用U盘pe中的ghost安装器安装系统。
1、双击打开一键ghost恢复工具,选择“还原分区”,映像路径选择win7gho文件,选择系统要还原的位置,比如C盘,或者根据磁盘容量选择安装位置,点击确定;
2、d出对话框,点击是,立即重启进行计算机还原,如果提示没有找到ghost32/ghost64,
3、这时候电脑自动重启,启动菜单多出Onekey Ghost选项,电脑会自动选择这个选项进入;
4、启动进入到这个界面,执行win7系统安装到C盘的 *** 作,耐心等待进度条完成;
5、 *** 作完成后,电脑自动重启,继续执行win7系统安装和配置过程;
5 电脑重装系统一直重启怎么办
电脑重装系统一直重启的处理方法如下: (1)处理方法: 首先要准备一张带PE的GHOST版的最新安装光盘,不管是XP还是WIN7,(一般软件店或者电脑店都有) 或者准备一个带PE的U盘启动盘,接着开机按下F12键或者开机按下DEL进入到BIOS中,设好第一启动项为光驱(或者U盘),放入光盘(或者插入U盘),进入光盘中(或者U盘中)。
进入WINPE中,找到一个叫diskgenius的软件,打开这个软件,找到主机的“硬盘”,选中硬盘,点右键,会d出一个下拉列框,上面就有一个“重建主引导记录(MBR)”,点击这个“重建主引导记录(MBR)”,然后就会d出一个对话框,点击“是”,然后d出“任务成功完成”的对话框,点击“确定”,就可以修复主引导记录了。 然后重启电脑,电脑也就能够进 *** 作系统。
(如下图) (2)处理方法: 开机以后,当出现提示画面,马上按下DEL,进到BIOS中,找到Advances---Sata configaration--Stata mode selection--将AHCI改成IDE--F10保存就可以了,或者依次选择“Devices→ATA Drives Setup→Configure SATA as→IDE”,最后按F10键保存并退出BIOS。 (3)处理方法: 一般情况下,是这样处理的,因为主板分二大类: 第一类:是Award 60 型的主板:当电脑刚刚启动后:按下“DEL”键或“Delete”键不放手(当然有的电脑也是安ESC,F1,F2。
F4,F11,但大部分电脑是安DELETE。),直到出现BIOS设置窗口,然后用方向键。
找到“Advanced BIOS Features---BOOT Device Priority---1St BOOT Device ( 1ST FLOPPY DRIVE 代表软驱 ,SATA:SM-WDC WD5000 代表硬盘, CD/DVD :PS-ATAPI IH 代表光驱)只要在这里按下ENTER 选中CD/DVD或者SATA,然后按下F10,出现英文对话框,选中“yes”键,并回车,计算机自动重启,证明更改的,设置生效了。一般这样设置就能进系统了。
(主板不同,设置有所不同) 第二类AMI 80 型的主板:当电脑刚刚启动后,并按住DEL键不放(有的电脑是按F1,F2,F4,F11,ESC但用得最多的是DELETE),直到出现BIOS设置窗口,然后用方向键,找到BOOT----boot settings---boot device priority--enter(确定)--1ST BOOT DEVICE---DVD/CD ROM(SATA:SM-WDC WD5000)--enter(确定))然后按下F10,选择好启动方式后,按F10键,出现英文对话框,选中“yes”键(可省略),并回车,计算机自动重启,证明更改的,设置生效了。一般这样设置就能进系统了。
1、重装系统 重装系统是指对计算机的 *** 作系统进行重新安装。当用户误 *** 作或病毒、木马程序的破坏,系统中的重要文件受损导致错误甚至崩溃无法启动,而不得不重新安装;一些喜欢 *** 作电脑者,在系统运行正常情况下为了对系统进行优化,使系统在最优状态下工作,而进行重装。
重新系统一般有覆盖式重装和全新重装两种方法。 2、基本介绍 一般安装 *** 作系统时,经常会涉及到全新安装、升级安装、Windows下安装、DOS下安装等安装方式,各种安装方式的含义如下: 全新安装:在原有的 *** 作系统之外再安装一个 *** 作系统,也就是我们通常所说的多 *** 作系统并存。
如果你还想使用以前的 *** 作系统,或者说对新版本的Windows系统不那么放心,而只是想先试用一段时间,那么选择“全新安装”方式是最为理想的了。该方式的优点是安全性较高,原有的系统不会受到伤害,常见的有Windows 98/2000、Windows 98/XP。
升级安装:对原有 *** 作系统进行升级,例如从Windows 98升级到Windows 2000或Windows XP,该方式的好处是原有程序、数据、设置都不会发生什么变化,硬件兼容性方面的问题也比较少,缺点当然是升级容易恢复难。 DOS下安装:这是高手才用的安装方式,需要在漆黑一团的DOS提示符下进行,因此能够掌握此安装方式的一般都是高手。
通常,我们只需要在BIOS中设置为光驱引导,然后用Windows安装光盘启动系统,安装程序就能自动运行;或者,你也可以在Windows环境下手工执行Setupexe程序来进行。 Windows软件下安装:只要联网简单的几个步骤即可安装系统,代表软件金山重装高手,一键ghost,黑云一键重装系统360系统重装大师。
6 电脑系统重装 怎么办,开不了机
重装系统
方法如下:
1、U盘装系统的方法(如果你没事先准备 U盘PE启动盘 和 系统镜像 就需要另一台能用的电脑)
准备一台能用的电脑 首先在网上下载系统 到你能用的电脑上
准备一个空白的U盘 在能用的电脑上 在网上下载U盘PE 制作工具 并安装 后打开 插入U盘 等到软件识别到U盘后 点击制作U盘PE 等到制作完了 将U盘插入 你要装系统的电脑 重启需要装系统的电脑 进入BIOS(如果不知道 怎么进入BIOS自己 百度) 调整BIOS为U盘启动(注意:BIOS为全英文 进去了要知道怎样退出来) 保存并 重启 这样就能看到启动画面 然后选择进入PE 进入PE后用(此时 用U盘 或者 移动硬盘 将你下载好的系统镜像 复制如 需要装系统的 非C盘里 或者就在 U盘 和 移动硬盘里也可以) 然后用 PE里的虚拟光驱 加载你下载的系统ISO 后 再用系统安装工具 加载 虚拟光驱里的GHOST文件(后缀名为 GHO) 或者 你下的是原版系统的话 再用原版系统安装工具 加载 虚拟光驱了的 原版系统安装文件 这样就可以自动装系统了
2、光盘装系统的方法(此方法 可以不需要另一台 能用的电脑)
去电脑店 买张系统安装光盘(最多5块钱 成本在2块钱左右 自己去砍价) 买回来后 让你要装系统的电脑有电 打开光驱 将光盘 放入光驱 重启电脑 这时候 进入BIOS(如果不知道 怎么进入BIOS自己 百度) 调整BIOS为光盘启动 (注意:BIOS为全英文 进去了要知道怎样退出来) 保存BIOS并重启电脑 这时就进入装系统的 选择界面 选择 安装系统到C盘即可 就可以自动装系统了
7 电脑重装系统,被格式化了怎么办
不知道你说的到底什么意思 是系统被格式化了以后怎么装系统呢 还是重装系统以后 系统又被格式化了???????
你不说清楚怎么回答你啊
————————————————————————————
重装系统的时候本来就必须格式化系统啊。。怎么可能安装不了了?
重装系统不能在当前系统下安装!要用光盘启动安装
安装过程中要选择格式化c盘后再安装到c盘
————————————————————————————
不是吧 怎么搞的 你的硬盘不会出了问题吧。
磁盘损坏或丢失???我从没见过如此提示啊。。
你安装的是什么系统???
_______________________________________________________
雨林的xp啊。。你可以在选择磁盘那里 把c盘删除掉 再新建一个 再装到新建的c盘里面 试试看
8 电脑不能重装系统了怎么办
把硬盘卸下,放到别人的机器(朋友的,公司的,只要人家允许就好),作为从盘启动,然后在别人的机器上就会看到你的硬盘(分区也应该能看到),然后逐一格式化,格好后关机,摘下你的硬盘,安到你的机器上,装系统,还可以把他机器硬盘卸下,只挂上你格式化后的硬盘,装系统。
找个软驱,再找个98启动盘(软盘),再找个能光起的98系统盘,绝对能启动,然后格式化,格好后,硬盘就没有一键还原和还原精灵了,这样就能够设置光驱启动了,也就能安XP了。在安装前先得做一些准备工作,看看自己C盘里有没有自己需要保存的资料,把这一些文件复制到其他分区里,特别是在我的文档里的东西,我的文档所在的硬盘分区就是在C盘里的,当格式化硬盘安装好 *** 作系统后需要的资料已经不能找回来了,所以需要特别提醒一下,准备好一张Windows XP系统碟。
首先重启电脑,启动电脑进入上面的界面后按“delete”键进入下图界面。移动键盘左边的上下左右光标键,选择下图的指示。
选择好效果后按回车进入。在那个圈圈的地方按回车进入,选择下图所示的然后按光标选择CDROM,按回车确认。
然后按F10保存。电脑将重启后展示上面的界面,把XP光盘放到光驱中。
等出现以下界面后按回车继续 *** 作。下面是选择重装系统安装在那个盘符,直接回车就好。
这个是将C盘以FAT文件系统格式化C快速格式化C盘。按F键格式化硬盘,接着按回车继续 *** 作。
重装系统正式进入格式化C盘的 *** 作,格式化成功后就直接复制系统文件到C盘中了。给你的建议:
备份好文件,数据。(最重要的)
1此台服务器。RAID的对象是SCSI,也可以是SATA。
所以你的理解错误的。首先看一下你的硬盘的数量和RAID的构成。
一般从BIOS里可以看出,也可以通过随机带的光盘查看。
2理解RAID构成后,对重新安装系统很重要,加载SCSI卡驱动,通过软盘,有移动的软驱。如果机器不配置的话。
这样的安装好处,可以不破坏原有的分区结构。只要加载scsi卡驱动才能保证这点,一定要注意。当然你也可以安装时按F2,加载一下,尝试2003是否集成了这个SCSI的驱动。
3域控的退出肯定要按照正常的步骤,DCpromo ,如果不能降级,使用dcpromo /force强行。但是要注意的本机是否承载FSMO角色,DHCP,WINS等角色。如果是,要先迁移,否则带来的后果很麻烦。
现在回答你的问题:
1,如果你的系统在SCSI设备上,需要加载驱动。
2RAID会在系统之前即会加载好。
3DC所在机器肯定需要先退出,再重新安装。
最后建议你找个有经验的一起 *** 作学习。
至少要测试好后,再 *** 作。比如虚拟机1 开源免费:Linux *** 作系统是开源免费的,任何人都可以免费获取和使用,而且可以在自己的电脑上进行修改和定制。2 稳定可靠:Linux有很高的稳定性和可靠性,其系统延续时间长,可以保证系统在长时间运转后也能保持稳定。3 高度定制化:Linux的架构具有高度的定制化能力,可以根据用户的需求进行配置。4 安全性:Linux系统非常安全,病毒和恶意软件很难攻击,同时内置防火墙和加密方式使得数据和系统更加安全。5 多任务处理:Linux具有很强的多任务处理能力,可以同时进行多个任务而不会使系统资源和内存过载。6 能够运行在各种硬件设备:Linux系统可以在各种不同类型的硬件设备上运行,包括服务器、台式机、笔记本电脑、手机、云服务等。7 可维护性强:Linux的架构简单明了,易于维护,可以充分发挥其稳定可靠性。8 开发者友好:Linux系统开发者友好,拥有丰富的工具和库,可以快速开发出很多实用的软件与应用。
欢迎分享,转载请注明来源:内存溢出

 微信扫一扫
微信扫一扫
 支付宝扫一扫
支付宝扫一扫
评论列表(0条)