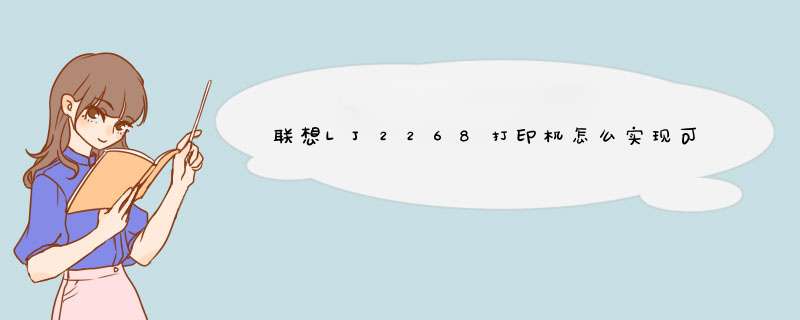
具体 *** 作步骤如下:
1、从Android 40版开始支持通过USB线连接打印设备,需要一根OTG连接线,然后使用Printershare安装驱动及打印文档。(如下图)
2、首先下载并安装《PrinterShare》,然后用OTG线将打印机与手机连接起来。(如下图)
3、运行PrinterShare,点击选择附近-USB。(如下图)
4、如果手机提示允许应用程序PrinterShare访问该USB设备吗?选择是。(如下图)
5、当应用显示你的打印机型号时,点击它自动下载安装驱动。(注:如果没有找到驱动,长按打印机型号,人工选择找相近型号驱动试试能不能用。)(如下图)
6、完成!可以打印测试页了!!(如下图)
根据打印机的类型,一类支持手机直接连接,另一类不支持手机直接连接。一种是手机通过无线或蓝牙的方式同打印机进行连接,打印相关资料;
一种是手机将需要打印的资料传输至电脑端进行打印。
具体看看这两种方式都是如何实现的。
手机与打印机直接连接
打印机已经不在是笨重的设备,家用多媒体打印机快速发展;
可以通过扫描二维码、蓝牙、无线WiFi等多种方式和打印机进行连接;
有些打印机甚至推出了APP软件,可以通过软件进行连接。
这里以多数打印机都支持的无线方式为例,看看如何进行连接,打印资料。
1点击打印机液晶控制面板中的设置按钮,点击无线图标;
2在无线菜单中,点击无线直连按钮;
通过无线直连可以直接将手机和打印机连接,无需经过路由器设备。
3打开无线直连的开关,可以根据需要设置无线直连的SSID名称;
4设置完成后,为了安全行,可以设置无线直连的连接密码;
5在手机的无线局域网中,搜寻打印机的无线名称,点击并输入密码进行连接。
不支持手机直连
老式打印机,不支持手机直接进行连接打印,需要将资料传输至电脑在进行打印;问题则转变成手机和电脑之间如何传输资料。
一种是可以通过通讯软件进行传输,例如微信、QQ等软件;
一种是可以通过数据线直连,读取内存的方式传输资料;
一种是通过OTG U盘的方式进行传输;
一种是通过上传至云服务器,电脑端进行下载实现资料传输。
关于手机连接打印机打印,是否还有更简单的方式?
欢迎大家留言讨论,喜欢的点点关注。1、在手机上找到QQ,登陆QQ账号。
2、在联系人中,找到最上方的我的打印机按钮。
3、单击左下角的打印文件,找到要打印的内容。
4、出来打印机的型号和份数设置,单击打印。
5、出现正在发送至打印机,最终发送完成。
方法一(有光驱和打印机驱动光碟):插上打印机,放入打印机随机光碟,开启打印机会自动检查设备,一般电脑都是默认搜索光驱的,这样就会d出给你安装了,大功告成 方法二(没光驱和打印机驱动光碟):下载一个驱动精灵安装,插上打印机开机,用驱动精灵搜索,搜索出来后点击安装即可(或者是到打印机官网下载驱动就可以了) 注意:该打印机支持Windows 2000 Professional SP4、XP、Vista、win7及Mac OS X v1039-v106,如果你是服务器系统如win server2003/2008的有可能会安装不了。
首先手机预先安装WPS APP(打印WORD PDF文件需要使用此软件),然后苹果手机无需下载其他APP,安卓手机需要下载 HP SMART和惠普打印服务插件。先把需要打印的文件保存到手机里,包括和文档。然后打印机去除保护包装,放置好打印测试用的纸张,通电开机。
大多数机型是默认热点开启的,不用设置开启热点(WIFI DIRECT),需要设置的机型像126NW、132NW,在打印机处于待机状态,找到网络里面的无线直连(WIFI DIRECT)选项,开机无线即可,126NW需要关闭 安全 选项;132NW需要查看打印机的WIFI密码。
默认开机WIFI热点的机型,只要找到无线的密码,然后连接到搜索到的WIFI即可。下面是怎么找到无线连接密码,在打印机待机状态下打印出网络配置页,打印出的网络配置页有打印机的热点密码(WIFI DIRECT PASSWORD或者NETWORK KEY)。
下面是几种机型的打印网络配置页的方法。
如果家里没有无线路由器,手机连接到打印机就可以无线打印了;如果有的话可以把打印机连接到无线路由器上面,这样手机就不用来回切换网络了。
如果家里没有无线路由器就不用往下看了。
下面是如何用手机把打印机连接到无线路由器上面,如果打印机型号比较老,可能会配置不成功,需要更换新的路由器,有的路由器是24Ghz和5Ghz频段2合一的,请把无线路由器的设置分开,设置时打印机连接到24Ghz的频段。
先看一下路由器的频段,把24Ghz和5Ghz分开。
下面是手机连接到打印机的热点后,使用手机配置打印机连接到无线路由器上
配置完成后,打印机、手机或者其他无线设配只要都在同一网络内就可以无线打印了,台式机使用网线连接到无线路由器,安装驱动后也可以通过无线路由器,进行无线打印。1 电脑如何连接打印机设置图解教程
2 打印机和电脑怎样连接该如何设置
3 如何连接公司的打印机
4 如何设置外网连接打印机
5 电脑跟打印机怎么连接在一起
6 如何连接远程打印机
7 打印机如何连接电脑
8 如何连接打印机
电脑如何连接打印机设置图解教程
1打开我的电脑进入控制面板(我的是windos7)。
2进入硬件和声音选项。
3点击设备和打印机选项的添加打印机。
4点击添加本地打印机(第二个不用管他,他是装无线打印机的一般用不上)
选择你打印机的端口类型,一般说明书上有。
5在选项列表内选着打印机的品牌和型号,如果你有光盘的话就用随机附送的光盘直接安装打印机的驱动系统,如果没有的话,那就到该品牌的官方网站下载这个型号的打印机驱动就行,按照它的提示一步一步安装就行了。
打印机和电脑怎样连接该如何设置
1、首先确定打印机能正常使用,然后将u 数据线联接电脑和打印机。
2、在电脑主界面点击“开始”(图中1),然后点击“控制面板”(图中2)。
3、进入控制面板后,在选项中选择“硬件和声音”(图中方框所示),点击进入。
4、然后在d出的对话框中选择“设备和打印机”(图中方框所示),点击进入。
5、点击进入设备和打印机设置页面后,点击“添加打印机”(图中方框所示)。
6、在d出的界面中选择“添加本地打印机”(图中方框所示),然后点击进入。
7、选择打印机的端口类型(图中1)一般说明书上有,然后点击“下一步”(图中2)。
8、在选项列表内先选打印机的厂商(图中1)和打印机型号(图中2),然后点击“从磁盘安装”。
9、点击后在d出的对话框中选择“浏览”(图中方框所示)。
10、然后从磁盘中找到打印机的驱动选中(图中1),然后点击打开(图中2)。
11、然后会返回之前的界面,在界面中点击“下一步”(图中方框所示)。
12、然后输入打印机的名称(图中1),书好后点击“下一步”(图中2)。
13、然后在d出的打印机共享设置中,点击“取消”即可,打印机和电脑就设置连接了。
如何连接公司的打印机
工具/原料
◆打印机一台
◆电脑一台
连接方法:
1、首先把打印机的电源插到电源插座上,然后打开打印机的开关,然后把USB数据线把电脑与打印机连接好。
2、我们打开电脑进入到电脑的控制面板,点击进入,选择硬件和声音选择点击
3、在硬件和声音界面d出的界面,我们选择设备和打印机
4、我们选择添加打印机
5、选择添加本地打印机,并选择打印机端口类型
6、在选项列表内选着打印机的品牌和型号,如果有光盘的话就用随机附送的光盘直接安装打印机的驱动系统。
如果没有的话,那就到该品牌的官方网站下载这个型号的打印机驱动就行按照它的提示一步一步安装就行了。
7、安装好之后会显示有打印测试,在打印文件时,可以从打印预览的效果,查看文字整体的版式是否合适。
预览之后,选择与纸张相符的尺寸,纸张效果以及打印机型号,开始打印试着效果就可以了,如果遇到打错的时候,可以选择暂停或者取消打印。
8、按照以上步骤就可以使用打印机打印 *** 作了
如何设置外网连接打印机
1、首选要装好打印机驱动和软件和设好内网打印机共享如图;
2、设定装了打印机的那台电脑的内网IP如(1921681100),打开我的电脑输入:\\1921681100就可以看到内网网络打印机如图;
3、到网上下一个花生壳软件安装并注册一个免费的二级域名;
4、点你的二级域名是否可以正常解析;
5、进入路由器设置你的KMZ主机;
6、在运行:ping你的二级域名-t是否有数据反回;
7、好了可以试下下远程访问了;
8、打个我的电脑输处\\你的域名,回车看一下是不是看到你的打印机了;
9、双击打印机装上就可以打印了。
电脑跟打印机怎么连接在一起
打印机连接电脑就是一根数据线。
来接收电脑的指令。
具体连接方法是:
1、在电脑和打印机都打开的状态下,需要将打印机的数据线连接到电脑的USB接口上。
2、电脑必须安装打印机驱动程序。
才可以让打印机接受电脑的指令。
执行打印任务。
这个过程大约十几分钟时间,最后有一个电脑识别打印机的过程,需要等待几分钟。
直到看到已经识别到打印机字样,出现完成提示后才算成功安装驱动。
此时才可以使用打印机。
如何连接远程打印机
Win7系统连接网络打印机的步骤:
1、在“开始”菜单中选择“设备和打印机”;
2、在出现的对话框上方找到并点击“添加打印机”按钮,之后会提示给你两种类型的打印机,一种是本地的USB打印机,另一种就是我们本次要讲的添加网络或者无线打印机;
3、选择“添加网络或者无线打印机”之后,系统会自动的扫描整个局域网,寻找到已经联网的打印机,在此之前你需要看好离你最近的打印机型号,方便取打印好的文件;
4、选好打印机之后会进行通信和驱动安装程序,Windows7 *** 作系统在内部已经内置了大量的打印机驱动程序,所以如果不是极其冷门的产品,会在打印机驱动中找到你所要的;
5、驱动程序安装完成之后,会提示你是否共享此打印机,一般情况下我们是不选择共享的,因为这本就是公用打印机,不共享其他同事也是可以连接的。
打印机如何连接电脑
第一步:将打印机连接至主机,打开打印机电源,通过主机的“控制面板”进入到“打印机和传真”文件夹,在空白处单击鼠标右键,选择“添加打印机”命令,打开添加打印机向导窗口。
选择“连接到此计算机的本地打印机”,并勾选“自动检测并安装即插即用的打印机”复选框。
第二步:此时主机将会进行新打印机的检测,很快便会发现已经连接好的打印机,根据提示将打印机附带的驱动程序光盘放入光驱中,安装好打印机的驱动程序后,在“打印机和传真”文件夹内便会出现该打印机的图标了。
第三步:在新安装的打印机图标上单击鼠标右键,选择“共享”命令,打开打印机的属性对话框,切换至“共享”选项卡,选择“共享这台打印机”,并在“共享名”输入框中填入需要共享的名称,例如paqIJ,单击“确定”按钮即可完成共享的设定。
提示:如果希望局域网内其他版本的 *** 作系统在共享主机打印机时不再需要费力地查找驱动程序,我们可以在主机上预先将这些不同版本选择 *** 作系统对应的驱动程序安装好,只要单击“其他驱动程序”按钮,选择相应的 *** 作系统版本,单击“确定”后即可进行安装了。
2配置网络协议
为了让打印机的共享能够顺畅,我们必须在主机和客户机上都安装“文件和打印机的共享协议”。
右击桌面上的“网上邻居”,选择“属性”命令,进入到“网络连接”文件夹,在“本地连接”图标上点击鼠标右键,选择“属性”命令,如果在“常规”选项卡的“此连接使用下列项目”列表中没有找到“Microsoft网络的文件和打印机共享”,则需要单击“安装”按钮,在d出的对话框中选择“服务”,然后点击“添加”,在“选择网络服务”窗口中选择“文件和打印机共享”,最后单击“确定”按钮即可完成。
3客户机的安装与配置
现在,主机上的工作我们已经全部完成,下面就要对需要共享打印机的客户机进行配置了。
我们假设客户机也是WindowsXP *** 作系统。
在网络中每台想使用共享打印机的电脑都必须安装打印驱动程序。
第一步:单击“开始→设置→打印机和传真”,启动“添加打印机向导”,选择“网络打印机”选项。
第二步:在“指定打印机”页面中提供了几种添加网络打印机的方式。
如果你不知道网络打印机的具体路径,则可以选择“浏览打印机”选择来查找局域网同一工作组内共享的打印机,已经安装了打印机的电脑,再选择打印机后点击“确定”按钮;如果已经知道了打印机的网络路径,则可以使用访问网络资源的“通用命名规范”(UNC)格式输入共享打印机的网络路径,例如“\\james\paqIJ”(james是主机的用户名),最后点击“下一步”。
第三步:这时系统将要你再次输入打印机名,输完后,单击“下一步”按钮,接着按“完成”按钮,如果主机设置了共享密码,这里就要求输入密码。
最后我们可以看到在客户机的“打印机和传真”文件夹内已经出现了共享打印机的图标,到这儿我们的网络打印机就已经安装完成了。
4让打印机更安全
如果仅仅到此为止的话,局域网内的非法用户也有可能趁机使用共享打印机,从而造成打印成本的“节节攀升”。
为了阻止非法用户对打印机随意进行共享,我们有必要通过设置账号使用权限来对打印机的使用对象进行限制。
通过对安装在主机上的打印机进行安全属性设置,指定只有合法账号才能使用共享打印机。
第一步:在主机的“打印机和传真”文件夹中,用鼠标右键单击其中的共享打印机图标,从右键菜单中选择“属性”选项,在接着打开的共享打印机属性设置框中,切换“安全”选项卡。
第二步:在其后打开的选项设置页面中,将“名称”列表处的“everyone”选中,并将对应“权限”列表处的“打印”选择为“拒绝”,这样任何用户都不能随意访问共享打印机了。
第三步:接着再单击“添加”按钮,将可以使用共享打印机的合法账号导入到“名称”列表中,再将导入的合法账号选中,并将对应的打印权限选择为“允许”即可。
重复第三步即可将其他需要使用共享打印机的合法账号全部导入进来,并依次将它们的打印权限设置为“允许”,最后再单击“确定”按钮即可。
提示:如果找不到“安全”选项卡,可以通过在文件夹菜单栏上依次选择“工具→文件夹选项→查看”,取消“使用简单文件共享”即可。
如何连接打印机
如何共享打印机
如何设置打印机共享
局域网共享打印机
打印机共享设置
打印机共享怎么设置
回答:打印机共享设置问题你可以按以下步骤来设置:
共享打印,顾名思义,打印机在局域网内必须共享,之后其他用户通过一个确切的地址找到这台共享的打印机,并实现打印。
因此,实现共享打印的 *** 作大体分为两步,第一步如何实现打印机共享;第二步,如何寻找共享的打印机,并实现打印作业。
共享打印前请确认,共享者的电脑和使用者的电脑在同一个局域网内,同时该局域网是畅通的。
第一步,共享打印机。
1、首先,确认与共享打印机相连的处于开机状态,而且已经安装过打印机驱动程序,并且可实现正常打印,对于驱动安装在这里就不讲述了。
(本次实际 *** 作的的两台电脑使用的均为WindowsXP专业版 *** 作系统)
2、共享打印机实际 *** 作。
我们以佳能PIXMAMP145多功能一体机(隶属于CanonMP140系列中的一款)为例说明,这是一款不具备网络功能的一体机,但是,通过连接一台电脑后,然后做相应的设置后能实现共享打印。
①电脑控制面板中寻找打印机和传真机(图1),点击进入图2。
图1
②在(图2)中,鼠标右键点击所要共享的打印机--CanonMP140seriesprinter,然后鼠标左键点击“共享”,然后d出(图3)。
图2
③在(图3)中,点击“共享这台打印机”,并起一个共享名“lichaoMP140”,然后点击“确定”按键,于是(图3)的界面自动退出。
图3
④于是,我们看到(图4)中打印机图标比之前多出一个“小手”标志,此时,表明共享打开,这台打印机已经可以在局域网内被其他用户所使用。
图4
第2页:第二步:如何找到共享打印机
●第二步:如何找到共享的打印机
当我的同事把佳能PIXMAMP145共享在局域网内之后,在同一个局域网内的所有用户都可以找到这台设备,并实现打印作业,下面请看笔者是如何 *** 作的。
①一切从“开始”开始,点击“开始-运行”,然后d出(图6)。
图5
②在运行对话框内输入,连接打印设备的那台电脑在局域网内的IP地址,“\1921680237”(图6)(如何获取IP见下文),找到共享在局域网内的打印设备(图7)。
图6
图7
③接下来,测试共享打印(图8),在d出的对话框(图9)中已经出现了共享的佳能打印设备(还带有IP地址:1921680237),然后点击打印,这份测试文档就顺利的被打印出来了(图10)。
图8
图9
(图10)通过远程控制,实现共享打印
以上两大步就是在局域网内如何共享打印机和实现共享打印的实际 *** 作步骤,当然,大家还有更好或是更简单的 *** 作方式也不妨在评论区域和其他读者分享。
接下来,将是如何获取某台电脑IP地址的实际 *** 作。
第3页:如何获取电脑的IP地址(图)
如何获取和打印设备相连的那台电脑IP地址笔者以自己的电脑为例给大家演示获取电脑IP地址过程,当然,
在运行中输入“cmd回车”,敲击回车按键,然后在d出界面内输入“ipconfig”,然后敲击回车按键,第一行就是这台电脑的IP地址。
首先点击运行
第二输入“cmd”然后敲击回车
在电脑用户名后输入“ipconfig”敲击回车,之后就可看到IP地址
第4页:共享打印和网络打印区别
●共享打印和网络打印区别
通俗简单的概括一下共享打印和网络打印的区别。
共享打印机是在一个局域网内有一台打印机,大家都可以使用,但是如果共享打印机的这台电脑没有开机,大家就都无法使用这台打印机了。
网络打印机自己有一个IP,相当于一台电脑,只要网打开着大家就可以使用它,相对来说,还是网打方便一点。
人们似乎觉得网络打印就是共享打印,事实上网络打印不仅仅是共享打印,它是在共享打印的前提基础上发展起来的。
网络打印是基于Inter的网络打印,打印机已不在是一个外设,而作为网络上的一个接点存在,是一种高端的网络打印,网络打印机通过EIO插槽直接连接网络适配卡,能够以网络的速度实现高速打印输出。
网络打印中,管理软件与打印服务器并列为其两个核心部件。
用户可以远程浏览到打印机各种信息,打印机设置,硒鼓使用情况,各个纸盒纸张状况等,网络打印标准也体现了其极高的可靠性,很少产生故障即使发生故障也极易排除,这一切都是共享打印所不具备的。
网络打印与共享打印最大的不同是它具有管理性,易用性和高可靠性,其中最核心的是可管理性。
手机如何连接打印机
材料/步骤:华为P10
1、首先进入设置下面的打印功能
2、点击打印菜单,进入打印功能
3、点击打印后会提示正在搜索打印机
4、如果搜索不到打印机,可以点击右上角图标,点击添加打印机
5、添加账号后,你将能够添加自己的打印机
如何用手机直接连接打印机
有以下几种:
1手机连wifi有台电脑也在这个网络里电脑装了打印机驱动,那手机qq里直接就可以通过电脑打
2相应的打印机提供了打印app,手机装上,然后同一个网络里可以找到并打印
3实在没有提供app的,装个printershare这个app,通用的打印机驱动,只要打印机支持就可以通过这个软件打印
:
打印机(Printer)是计算机的输出设备之一,用于将计算机处理结果打印在相关介质上。
衡量打印机好坏的指标有三项:打印分辨率,打印速度和噪声。
打印机的种类很多,按打印元件对纸是否有击打动作,分击打式打印机与非击打式打印机。
按打印字符结构,分全形字打印机和点阵字符打印机。
按一行字在纸上形成的方式,分串式打印机与行式打印机。
按所采用的技术,分柱形、球形、喷墨式、热敏式、激光式、静电式、磁式、发光二极管式等打印机。
打印机百度百科首先要确定这款打印机是可以通过网络打印的,
如果不可以直接连接手机打印, 这款打印机只支持USB链接打印的话
如果想要链接手机~那么就需要借助第三方工具!
例如:小白学习盒子或者 打印服务器
打印机1136连接第三方工具,手机连第三方工具~ 这样就可以实现手机连接打印了!
欢迎分享,转载请注明来源:内存溢出

 微信扫一扫
微信扫一扫
 支付宝扫一扫
支付宝扫一扫
评论列表(0条)