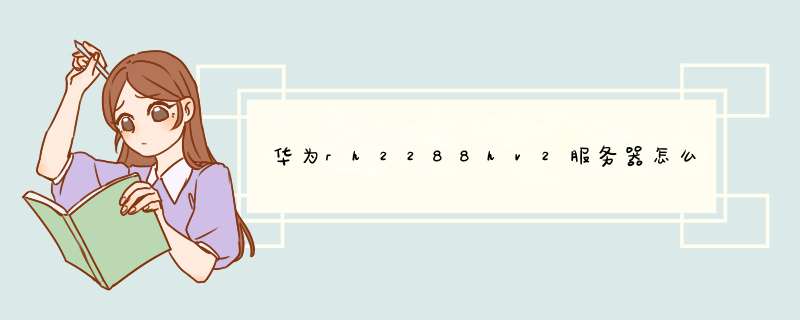
1、用ServiceCD的方式安装;
2、用光盘或ISO镜像文件进行安装;
3、在加载硬盘控制器驱动的过程中完成OS安装。
本文将介绍如何用光盘/ISO镜像文件直接为华为服务器RH2288H V2做系统,步骤如下:
一、获取OS安装相关材料;
二、设置BIOS参数;
三、为华为Tecal服务器配置硬盘RAID关系;
四、通过光盘或镜像文件直接安装服务区OS;
五、登录服务器远程控制界面,加载光盘或镜像文件:
①若使用光盘进行安装,应将OS安装光盘放置到服务器物理光驱中,执行6;
②若使用ISO镜像文件,执行2
六、在服务器
Remote Countrol命令窗口工具栏,单机光盘,将会d出虚拟光驱对话框,在框中点选‘镜像文件’并单击“浏览”,将会d开新对话框。在框中选
择OS的ISO镜像文件后,单击“打开”。在虚拟光驱对话框中,单击“连接”,等待,直到“连接”状态变为“断开”,此时表示虚拟光驱已成功连到华为服务
器RH2288H V2。
七、重启华为服务器RH2288H V2。
在服务器启动过程中,在屏幕下方出现“F11”相关英文提示以后,及时按键盘“F11”,进入‘Boot Manager’界面。在‘启动方式’选项上选
择‘界面’,接着选择‘从光驱启动’。示例:“HUAWEI DVD-ROM VM 110”,最后,按‘Enter’键进入华为服务器RH2288H V2 *** 作系统引导界面。
八、在‘Welcome’界面进行三步设置:
①在‘Language’语言选择区域,建议设置为‘English(US)’;
②在‘Keyboard Layout’键盘模式区域,建议设置为‘English(US)’;
③在‘License Agreement’允许权限区域,选择设置‘I Agree to the License Terms’。
九、按照实际需求增加/删除软件,完成后单击‘OK’,为避免以后出现一些特殊同类型的网卡不能再华为服务器RH2288H V2上使用,建议勾选‘C/C++ Compiler and Tools’。
十、按照向导提示
更换光盘,完成基础安装,之后重启系统,进入‘Password for the System Administrator “root” ’界面,设
置root用户密码,牢记并备份!接着单击‘Next’,之后打开‘Hostname and Domain Name’设置华为服务器RH2288H V2的主机名及域名。
十一、采用‘缺省’(默认)配置,单击‘Next’,打开‘Test internet Connection’界面,测试服务器连接英特网的情况,若畅通,则至此完成了华为服务器RH2288H V2系统的安装。
参考资料:
2检查系统:进入服务器 *** 作系统,检查系统日志,检查服务器状态,检查系统服务状态,如果发现任何异常,可以尝试修复或重新安装系统。
3检查负载:检查负载状态,如果发现负载过高,可以尝试优化系统,减少系统的负载,以提高系统的稳定性。
4更新系统:检查系统是否有可用的更新,如果有,应该立即更新系统,以确保系统的稳定性。
5复位服务器:如果以上方法都无法解决问题,可以尝试重新启动服务器,以确保系统的正常运行。华为作为国产品牌,已成为大多数中国人心中的骄傲,当然,我也是其中一份子。支持国产品牌,更因为骨子里是对自己的信任,对未来前景的看好,虽然我不是华为人。前段时间,公司买了一台华为服务器 RH2288 V3 ,是一个裸机。
作为一名服务器小白,对服务器的了解甚少,把服务器的参数看了 N 遍,有些参数明白,比如内存 16G , 8 盘位,可以安装 8 块硬盘。还特别问了客服,硬盘是否可以扩容?客服回答,是可以的,你所选择的服务器目前只安装了一块硬盘。想一想公司里没有什么系统安装软件,自己对服务器了解甚少,就拜托客服把系统安装好了,再寄过来。
几天后,服务器寄过来了,打开一看,只有一个盘且剩余容量只有 70G 了,这还没有干什么呢。先咨询客服这款服务器可以配置什么样子的硬盘,又和老板商量再买一个固态硬盘,最后锁定 华为( HUAWEI )服务器硬盘 600GBSAS 25 英寸。客服又问我,服务器有没有在使用,我说还没呢,客服说先不要用,要重装系统的,喔,好吧。
硬盘邮寄过来了,重装系统,重装系统后就报了个错,Missing operation system 什么意思呢,错误的 *** 作系统?我的英文也很蹩脚,如图 -2 ,问了客服,客服犹豫了一下,回答说,需要一个引导盘,再寄个引导盘过来,好吧,我静静地等着。
过了一天半,引导盘寄过来了,还送了一个系统安装盘,之前给过一个的。这两张盘从北京发到苏州,一天半就到了,速度没得说,快。客服之前打过我的电话,听我的声音是女生,特意给我配置了一个技术人员,重新安装系统。
第一次装系统时,需要做 RAID ,也就是做阵列,首先启动服务器,在出现华为的 logo 后的第二个屏幕,当屏幕上出现 CTRL C 时, 如图-3所示
按下CTRL+C后,进入CU界面,可以看到LSISAS2308的选项,只有这么一个选项,如图-4所示
按下enter键,进入RAID属性设置页面,如图-5所示
如果系统曾经安装过,设置过raid,这里需要选择delete raid properties,也就说需要删除raid的痕迹,删除过后,再重新来到这一步,按下enter键,选择要设置raid的模式,我选择的是raid1模式,如下图-6所示
此时按下Enter键之后,出现如下图-7所示
按下空格键,NO就会变成Yes,Yes的意思是表示加入当前的RAID,默认No未加入当前的RAID, 最后按下C键,进入保存设置的页面,如图-8所示
继续按Enter,然后又会回到这个界面,这时,可以选择第四个选项Exit the configuration utility and reboot,保存所做的设置并退出,按过Enter键盘之后,就可以直接按ESC直接退出了。
这时需要装入系统引导盘,系统引导盘顾名思义是安装系统之前的引导盘,这个安装很简单,选项都选默认的,语言选择中国,地址选择北京,再设置个电脑的用户名及登录密码,其他的直接选择下一步就可以了。
在安装完系统引导盘,装入系统盘后,出现了下面的错误,如图-9所示
询问了技术人员,技术人员说忽略这一步,于是叉掉了这个对话框,继续下去,继而又出现了一个错误,找不到指定的硬盘,这是什么原因,再次像技术人员请教,技术人员有发给我一个压缩包,拷贝到U盘进行安装,又出现了一个错误,如图-10所示
就这样反反复复多次,系统依旧没有安装成功,技术人员为难了,这是为啥呢,为啥这个机器总是安装不成功呢,我也是在他的视频指导下安装的,不行只能邮寄到北京了
这样反反复复的安装,安装步骤我都记在心里了,额,有两张系统盘,抱着试试看的心态,又安装了一次,换了一张系统盘。
过了半个小时,没想到,安装一直继续中,莫非安装要成功了,果真,安装成功了。纳尼,这是为什么,迅速查看了新寄过来的系统盘,好吧,里面空的耶。
系统完全安装好之后,再确认一下,新装的固态硬盘是否识别,双击我的电脑,一看,怎么还是一个盘,还是只有剩余的70个G,再次联系了技术人员,技术人员电话视频了我,把未识别的硬盘识别出来了。
事后我反思,如果一开始,就这样按照技术人员的方法是不是就可以把硬盘识别出来了,也就不用这么折腾的重新RAID,重新安装系统引导盘,重新安装系统了?这款硬盘可是支持热插拔的,和U盘一样,客服让我重装系统时,我心里也有过疑问,加快硬盘也要重装系统,不合常规呀,太不智能了吧,但是心里没底,也没敢和客服说出自己的想法!这说明几个问题,第一个我不懂,没吃过猪肉,也没见过猪跑;第二个客服不懂,不懂硬盘的热插拔;第三个技术人员也不了解事情的经过,技术人员懂热插拔,肯定不了解事情的经过,不知道这个服务器曾经安装过系统。
当然这样反反复复的安装,让我这个服务器小白学到了怎么做RAID,怎么做系统,对RAID0、RAID1有一个初步的了解。在技术人员问我要做RAID0还是RAID1时,我的心里是茫然的,不知道这两个的区别。百度之后,才知道其中的差异,RAID0存储利用率高,但是没有备份,RAID1存储利用率不高,但是有备份。作为公司的测试服务器,文档和数据还是需要备份的,这点很重要。
做阵列并不难,关键在英文水平和理解能力,像我英文这么蹩脚的安装几次,也记住了其中的步骤。英文好一些的,知道安装步骤里的英文意思,安装起来改该选择哪些选项,按照命令提示就可以完成的。看来,还是自个儿英文学的不咋地呀。
安装服务器系统并不难,难的是抗拒对未知的恐惧,还有就是英文有待提高呀,在做事情时,思考和执行同样重要,执行出现问题时,一定要细细思考,查找原因,不懂原理更容易出现盲目执行、盲目试错、盲目失败呀,一定要牢记!① 登录华为云控制台。
② 展开“所有服务”,选择“计算 > d性云服务器”。
③ 单击“购买d性云服务器”。
1、选择d性云服务器
2、购买d性云服务器
Step21 配置ECS规格
首先您将选择d性云服务器的“计费模式”和“规格”。
本示例中选择“按需付费”、“通用计算型”,该类型云服务器提供均衡的计算、存储以及网络配置,适用于大多数的使用场景。
说明
如果您需要了解更多d性云服务器的规格信息,如云服务器类型、使用场景、使用须知,请单击这里 。
了解详细步骤
1、选择计费模式
2、选择规格
Step22 选择镜像并创建磁盘
步骤
现在您将配置ECS的“镜像”和“磁盘”。
① 镜像是包含了 *** 作系统和应用程序的模板。本示例中选择Windows *** 作系统的“市场镜像”。
② 系统盘保持默认值40GB。单击“增加一块数据盘”,添加一块“100GB”的“高IO”数据盘。
说明
您可以选择为磁盘加密,提升磁盘的数据安全性。但如果镜像未加密,则系统盘也不加密。
您可以将磁盘设置为共享盘,设置成功后,该磁盘可以同时挂载给多台d性云服务器使用。单击 这里 获取更多共享盘信息。
了解详细步骤
1、选择镜像
2、设置磁盘
Step23 配置网络
步骤
① 首次使用时,请选择华为云提供的默认VPC、默认安全组,默认安全组规则如右图所示。单击 这里 获取更多安全组信息。
② 如果有访问互联网的需求,d性云服务器需绑定d性公网IP。单击“现在购买”,系统将自动分配d性公网IP给云服务器。
1、配置网络
2、默认安全组规则
Step3 选择登录方式
步骤
d性云服务器创建成功后,通过“密钥对”或“密码”登录。
本示例以“密码”为例。
了解详细步骤
1、选择登录方式
Step4 (可选)设置云备份
步骤
云备份提供申请即用的备份服务,使数据更加安全可靠。当云服务器或磁盘出现故障或者人为错误导致数据误删时,可以自助快速恢复数据。
① 在下拉列表中选择已有的云备份存储库。
② 设置备份策略。
了解详细步骤
Step5 确认配置并购买
步骤
① 单击右侧“当前配置”栏的“立即购买”。
② 检查订单信息,确认无误后,请勾选协议,并单击“提交”。
③ 订单支付完成后,系统将会自动为您创建d性云服务器,创建d性云服务器需要几分钟时间。
了解详细步骤
Step6 登录ECS
步骤
① 在云服务器列表页,选中待登录的d性云服务器。
② 选择“ *** 作”列下的“更多 > 远程登录”。
③(可选)如果界面提示“Press CTRL+ALT+DELETE to log on”,请单击 *** 作界面右上方的“Send CtrlAltDel”按钮。
④ 输入ECS初始帐号,登录ECS。
用户名:Administrator
密码:您在购买阶段设置的密码
Step7 (可选)初始化云硬盘
步骤
对于购买了数据盘的用户,需要在登录实例后对数据盘进行格式化和分区。未购买数据盘的用户无需执行此步骤。
具体 *** 作请参考初始化云硬盘。
了解详细步骤
1、获取密码
文章知识点与官方知识档案匹配
Java技能树首页概览
97404 人正在系统学习中
阿里云,腾讯云,华为云,云服务器
微信名片
点击阅读全文
打开CSDN APP,看更多技术内容
华为云服务器 windows Server 2019 数据中心版_喝醉酒的小白的博客-CS
云服务器吧阿里云镜像Version1909和2019的区别、with Container的区别、数据中心版和企业版区别: 阿里云Windows Server镜像系统 阿里云Windows镜像系统区别对比 阿里云服务器Windows系统可选镜像如下表所示: Ve 华为2288H V5服务器iBMC 安装wind
继续访问
华为云电脑+teamviewer ssh实现手机远程 *** 控服务器_NicolasLearner的博客
1、购买、配置华为云主机 华为云电脑都是windows机器,有很多配置、付费类型可选择,具体大家参考官网。 要 *** 控的远程服务器有2类: 内网的windows server(服务器可访问外网,内部员工职能内网访问应用)
继续访问
华为云桌面windows版客户端(16100030)
华为云桌面客户端windows版(16100030)。用于登录华为云服务器,为官方正版。
华为云免费试用_如何试用华为云服务器
1,首先第一步注册华为云,注册华为云链接如下: >华为服务器可细分为:机架服务器、高密度服务器、刀片服务器,在不断创新和探索中,最新又为小型企业推出了KunLun开放架构小型机。型号众多,着实考虑到了大中小不同企业的需求。
服务器比较主流的型号有:
机架服务器系列:RH1288H V3/RH2288 V3/RH2288H V3/RH5885 V3/RH5885H
V3/RH8100 V3
刀片服务器系列:E9000/CH121l/CH140L/CH121/CH140/CH220/CH222/CH225/CH226/CH242
配置都可根据需求来更改的,详细可联系您我。
欢迎分享,转载请注明来源:内存溢出

 微信扫一扫
微信扫一扫
 支付宝扫一扫
支付宝扫一扫
评论列表(0条)