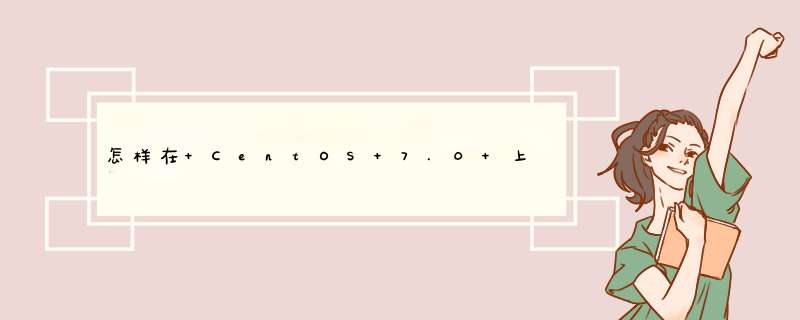
我们都知道,作为一个系统管理员,大多数时间是通过网络管理服务器的。在管理服务器的过程中很少会用到图形界面,多数情况下我们只是用 SSH
来完成我们的管理任务。在这篇文章里,我们将配置 VNC 来提供一个连接我们 CentOS 7 服务器的方法。VNC
允许我们开启一个远程图形会话来连接我们的服务器,这样我们就可以通过网络远程访问服务器的图形界面了。
VNC 服务器是一个自由开源软件,它可以让用户可以远程访问服务器的桌面环境。另外连接 VNC 服务器需要使用 VNC viewer 这个客户端。
一些 VNC 服务器的优点:
远程的图形管理方式让工作变得简单方便。
剪贴板可以在 CentOS 服务器主机和 VNC 客户端机器之间共享。
CentOS 服务器上也可以安装图形工具,让管理能力变得更强大。
只要安装了 VNC 客户端,通过任何 *** 作系统都可以管理 CentOS 服务器了。
比 ssh 图形转发和 RDP 连接更可靠。
那么,让我们开始安装 VNC 服务器之旅吧。我们需要按照下面的步骤一步一步来搭建一个可用的 VNC。
首先,我们需要一个可用的桌面环境(X-Window),如果没有的话要先安装一个。
注意:以下命令必须以 root 权限运行。要切换到 root ,请在终端下运行“sudo -s”,当然不包括双引号(“”)
1 安装 X-Window
首先我们需要安装 X-Window,在终端中运行下面的命令,安装会花费一点时间。
# yum check-update
# yum groupinstall "X Window System"
#yum install gnome-classic-session gnome-terminal nautilus-open-terminal control-center liberation-mono-fonts
### 设置默认启动图形界面
# unlink /etc/systemd/system/defaulttarget
# ln -sf /lib/systemd/system/graphicaltarget /etc/systemd/system/defaulttarget
# reboot
在服务器重启之后,我们就有了一个工作着的 CentOS 7 桌面环境了。
现在,我们要在服务器上安装 VNC 服务器了。
2 安装 VNC 服务器
现在要在我们的 CentOS 7 上安装 VNC 服务器了。我们需要执行下面的命令。
# yum install tigervnc-server -y
3 配置 VNC
然后,我们需要在 /etc/systemd/system/ 目录里创建一个配置文件。我们可以将 /lib/systemd/sytem/vncserver@service 拷贝一份配置文件范例过来。
# cp /lib/systemd/system/vncserver@service /etc/systemd/system/vncserver@:1service
接着我们用自己最喜欢的编辑器(这儿我们用的 nano )打开 /etc/systemd/system/vncserver@:1service ,找到下面这几行,用自己的用户名替换掉 。举例来说,我的用户名是 linoxide 所以我用 linoxide 来替换掉 :
ExecStart=/sbin/runuser -l <USER>-c "/usr/bin/vncserver %i"
PIDFile=/home/<USER>/vnc/%H%ipid
替换成
ExecStart=/sbin/runuser -l linoxide -c "/usr/bin/vncserver %i"
PIDFile=/home/linoxide/vnc/%H%ipid
如果是 root 用户则
ExecStart=/sbin/runuser -l root -c "/usr/bin/vncserver %i"
PIDFile=/root/vnc/%H%ipid
好了,下面重启 systemd 。
# systemctl daemon-reload
最后还要设置一下用户的 VNC 密码。要设置某个用户的密码,必须要有能通过 sudo 切换到用户的权限,这里我用 linoxide 的权限,执行“su linoxide”就可以了。
# su linoxide
$ sudo vncpasswd
确保你输入的密码多于6个字符
4 开启服务
用下面的命令(永久地)开启服务:
$ sudo systemctl enable vncserver@:1service
启动服务。
$ sudo systemctl start vncserver@:1service
5 防火墙设置
我们需要配置防火墙来让 VNC 服务正常工作。
$ sudo firewall-cmd --permanent --add-service vnc-server
$ sudo systemctl restart firewalldservice
现在就可以用 IP 和端口号(LCTT 译注:例如 19216811:1 ,这里的端口不是服务器的端口,而是视 VNC 连接数的多少从1开始排序)来连接 VNC 服务器了。
6 用 VNC 客户端连接服务器
好了,现在已经完成了 VNC 服务器的安装了。要使用 VNC 连接服务器,我们还需要一个在本地计算机上安装的仅供连接远程计算机使用的 VNC 客户端。通过客户端VNCViewer访问远程桌面。在台式机服务器上开启VNCServer后,在笔记本客户端上打开VNCViewer,主界面如下,相当简洁,你可以直接在上方数据栏里输入服务器端的主机名或IP地址,即可建立连接。
直接输入服务器端IP:10100100103,然后回车确认,第一次连接时会有一下提示,直接点击Continue即可。
之后,会进行身份验证,输入之前在服务器端设置好的访问密码,点击OK,如果正确的话就可连接到对端计算机。
成功建立连接后,你就会得到服务器端计算机的桌面桌面控制权,然后就可以对远程计算机进行相关 *** 作。
VNC是一款很实用的可以实现远程桌面控制的小工具,时候时候可能你会外出或离开自己办公室(但可以访问到办公司的网络),而很多资料都保存在办公室的台式机上,这时如果突然有问题需要用到那些资料,你又不方便立刻回去,这时你就可以考虑借助笔记本电脑通过VNC远程控制自己的台式机桌面进行 *** 作,处理一些紧急问题。虚拟远程计算(VNC)是一个远程管理工具,它受到了许多IT专业人员了青睐。这里我们要介绍如何配置TightVNC,以实现远程系统的安全访问,TightVNC也就是VNC的加强版本。现在已有不计其数的远程管理和连接工具,都是为了帮助技术员和IT管理员检修、维护和访问其他地方的系统。其中一些简单易用,无须设置防火墙。另一些则虽然提供了更多高级功能,但需要购买昂贵的许可证,这无疑打击了用户的使用积极性。VNC作为一款优秀的远程管理工具,一般是IT专业人员理所当然的选择。在它早先的几个版本中,VNC采用了一种简单、相对直接的实现方式,而且对于访问远程系统,它的实施难度可承受 ,安全性能较理想。光阴如梭,开放源代码社区(the open source community)也不断地改善着这个远程访问工具。尤其是作为其开发者的Constantin Kaplinsky公司,它维持有一项工程,致力于开发一个可以克服VNC不足的改进版VNC远程管理工具。结果就产生了这一款更神通广大的应用程序,唤名TightVNC。哪里可以获得TightVNC一方面,TightVNC在宣传中称自己是 *** 作平台不依赖的客户端/服务器双重安装包,能够远程访问图形桌面;另一方面,TightVNC又是一款免费软件,企业完全可以用之解决远程连接的需求。它的发布方式采用GNU通用公共授权。自安装Windows程序包可到SourceForgenet网下载。Linux、 UNIX,及Java(只有查看器)的版本也都有提供。TightVNC的改进TightVNC比之标准的VNC,其中的一个提高是增加了从本地系统向远程工作站(按照VNC的说法,也就是指服务器端)传送文件的功能,反之亦可;并且采用了可调等级的压缩方案,以更好的适应连接速度,使通过远程连接执行的工作能够顺利完成。其他改进还包括鼠标事件处理的改善(鼠标移动均本地处理,以防性能问题)、针对较慢网络连接的优化、JPEG的压缩以实现更佳的显示性能、网络浏览器的改进使之支持高达24-位颜色的模式、通过使用双重密码(其一用于完全控制,另一则只能进行只读访问)使安全更加密不透风,还有,对于UNIX系统它会自动采用SSH加密的连接。TightVNC的安装要在你希望远程访问的工作站或服务器上安装TightVNC,首先得下载自安装的TightVNC程序包。安装程序(自本文写作时当前版本是tightvnc-129-setupexe)准备好了之后,按以下步骤进行:1双击此可执行文件。出现“欢迎使用TightVNC”(Welcome To TheTightVNC)安装向导。点击“下一步”(Next)。
2查看GNU通用公共授权的条款,点击下一步,表示同意接受那些条款。
3指定安装路径并点击下一步。
4指定须完全安装、最小化安装还是自定义安装。在本例中,我们接受默认设定,进行完全安装,点击下一步。
5指定是否让安装程序创建开始菜单文件夹,并给定希望使用的文件夹名称,然后点击下一步。
6配置附加设置。默认情况下vnc文件和TightVNC查看器关联。如果你想让系统作为一个VNC服务器,或者叫主机系统,则勾选“把TightVNC服务器端注册为系统服务”(Register TightVNC Server as a system service)。然后点击下一步。出现准备安装屏幕(Ready To Install Screen)(图A)。图A TightVNC安装程序允许在安装过程中把TightVNC服务器端注册为一个系统服务。7点击“安装”(Install)执行TightVNC的安装。程序便自己开始安装,你可以看到完整的安装过程。
8点击“完成”结束安装。如果系统配置成作为远程连接的服务器或者主机,重新启动Windows可能是需要的。TightVNC主机的配置TightVNC安装好之后,应按以下步骤配置主机系统:1确保TightVNC已设置成作为系统服务启动。这样才能保证万一你需要远程连接时TightVNC是活动的,即使没有用户在场或者坐在远程工作站旁也没关系。如上所示,可以在安装时选中“把TightVNC服务器端注册为系统服务”选项。2为TightVNC会话设置密码。你可以双击Windows系统托盘中的VNC图标,在“当前用户属性”(Current User Properties)对话框的“客户端接入连接”(Incoming Connections)框中指定密码(图B)。图B 使用VNC的当前用户属性对话框配置连接选项。3点击“WinVNC:当前用户属性对话框”的“高级”(Advanced)按钮配置其它设置,如是否禁止使用空密码,是否允许绕回连接(loopback connection),以及是否把会话信息记录为WinVNC的日志文件。按照自己的需要配置好之后,点击“应用”(Apply),然后点击“确定”(OK)关闭所有打开的窗口(图C)。图C 高级TightVNC连接选项通过当前用户高级属性菜单进行配置。3确保Window防火墙(以及其它任何基于软件和硬件的防火墙)已经配置成允许TightVNC访问网络。在Windows系统中,点击 开始|控制面板|Windows防火墙,然后选择“例外”(Exceptions)选项卡。确保WinVNC选择框被打勾;否则,Windows防火墙会阻止你的连接尝试。对于某些其它防火墙,5900端口可能是激活VNC正常通信所必需的。(其它VNC功能有时使用5500和5800端口。)为了获得最好的安全性,管理员应对配置进行测试,找出在特定的环境下可以允许正常连接的最少端口开启个数。连接TightVNC主机连接准备好的远程主机需要在本地系统中安装TightVNC,并按如下过程 *** 作:1在本地系统中打开一个TightVNC查看器,方法是点击 开始|所有程序|TightVNC|TightVNC查看器。“连接详情”(Connection Details)窗口将会显示(图D)。输入要连接的远程VNC服务器名称。如果你更改了默认端口,你需要指定新的端口,格式是:19216811:9500。图D 在“连接详情”屏幕上输入希望连接的远程系统的IP地址。2点击“选项”(Options)配置其它设置。“连接选项”对话框d出(图E)。配置好任何需要的选项(如隐藏远程鼠标、 在较慢的网络中限制像素为8位),然后点击“确定”(OK)。此时你回到“连接详情”屏幕。点击“确定”连接远程系统。图E 在对话框中配置连接选项3输入在远程系统的“WIinVNC:当前用户属性”中设定的会话密码并点击确定。接着,远程系统的桌面便将在本地系统上显示,至此,使用本地工作站或服务器查看和配置远程系统也得以实现(图F)。图F 只要输入正确的会话密码,远程工作站的桌面便在本地系统上显示。
Linux 下tightvnc的配置方法如下:
IIS7服务器管理工具能让你轻松控制远程的计算机,它可以通过在另一端电脑上安装配套使用IIS7服务器管理工具来进行与服务器的远程连接,就像坐在自己家的计算机前面一般,让你出门在外无后顾之忧,方便了用户在远程控制 *** 作上进行合理有效的远程协助服务!
这个工具里面的VNC功能可以说是使用感非常棒的。它可以一键导出或导入,还可以一键批量打开VNC,还可以一键批量关闭VNC,还有到期提醒,还有多台VNC 自定义备注,自定义分组。最后还支持win、linux批量管理,这是非常好用的功能了。能省去您一台台记录IP、密码,点下就能瞬间打开。
一、安装tightvnc
将程序安装到已在PATH环境变量中的/root/bin下,manual手册则安装到/usr/share/man下
[root@localhost vnc_unixsrc]/vncinstall /root/bin /usr/share/man
用于Java环境(比如在浏览器中)下的Java字节码放到/root/bin/classes中
[root@localhost vnc_unixsrc]mkdir -p /root/bin/classes
[root@localhost vnc_unixsrc]cp classes/ /root/bin/classes/
二、安装tigervnc
yum install tigervnc-server 这是服务端软件
yum install tigervnc 这是客户端软件,安装完后,程序在“应用程序”->“Internet”->“TigerVNC Viewer”
三、设置vnc服务端:
1、修改配置文件:vim /etc/sysconfig/vncservers
VNCSERVERS="1:root "
VNCSERVERARGS[1]="-geometry 800x600 -nolisten tcp -localhost"
注意:vnc默认的端口是从5900开始,所以如果以root用户登录的话,端口号就是5901了
2、设置vnc连接密码:
必须先切换到某一用户环境下,才能使用vncpasswd命令来设置该用户的vnc连接密码。
四、启动vnc服务:
1、/etc/initd/vncserver start (stop reload restart等)
2、service vncserver start (stop restart等)
3、设置开机自动启动:chkconfig vncserver on
(检查开机自动启动设置:chkconfig --list vncserver)
五、连接vnc远程桌面:
在windows系统中,可使用“TigerVNC Viewer”客户端或者UltraVNC Viewer 客户端来连接远程桌面,两者的windows上的安装方法就不需要再介绍了吧,大家下载到安装文件后都会做的,你懂的!
点击“TigerVNC Viewer”客户端软件后,在"VNC Server:"栏输入需要连接的远程计算机的IP地址及相应的接口号,然后单击“OK”即可。
欢迎分享,转载请注明来源:内存溢出

 微信扫一扫
微信扫一扫
 支付宝扫一扫
支付宝扫一扫
评论列表(0条)