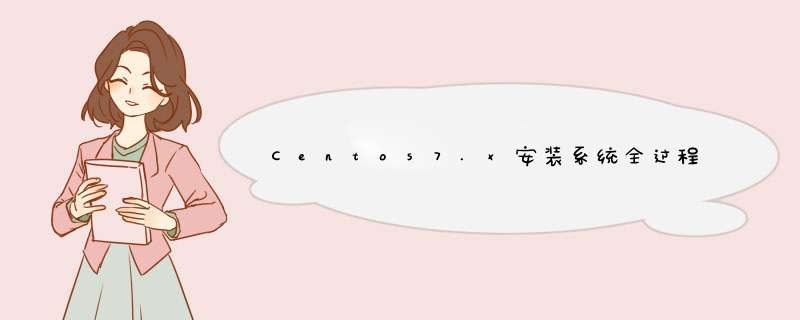
下面给大家带来一个完整的 *** 作图文教程
步骤一:将刻录好的安装介质,插入服务器,启动介质
显示当前界面时,直接回车即可
步骤二:选择中文语言,默认简体中文
点击继续
步骤三:选择需要安装的版本
默认安装最小化安装,可以选择带GUI的服务器,就是带桌面的版本,其他附加工具自选即可。
步骤四:分区,选择安装位置进入
如需自定义分区的话,选择我要配置分区,然后点击完成
手动分区的话需要注意:
1、三个必须建立的分区,swap交换分区、boot引导分区、‘/’根目录分区,也就是系统分区。
2、建立swap 根据物理内存。 用于在系统运行内存不足时提供运算。系统默认分配基本为物理内存的2倍
本人对于swap分区自己有一部分想法,如下
小于等于4G物理内存的系统,至少设置2GB的交换分区
4G~16G物理内存的系统,至少设置4GB的交换分区
16G~64G物理内存的系统,至少设置8GB的交换分区
64G~256G物理内存的系统,至少设置16GB的交换分区
3、boot分区要求很低,最初centos5x centos6x 200M就够用。centos7x的话,系统默认给1G。大一点无所谓的。但是不能太小。
4、home目录可以创建,也可以把所以除了boot和swap之外的磁盘剩余全部划分到 ‘/’根目录下。
分区完成后,点击完成
确定已经分配好的分区,删除旧分区格式。点击接受更改即可。
步骤五:网络和主机名配置IP
提前配置好IP,可以避免命令格式化不知如果选择网卡配置文件。
安装时没有匹配的IP也无所谓。在这里配置好之后,分配到IP后直接修改配置文件即可。
点击进入之后,选择接通线路的网卡(服务器标配两个网卡),点击配置
选择常规,勾选可用时自动连接到这个网络,以免重启后网卡不自动连接
选择IPv4设置,进入后选择方法选择手动连接。
选择ADD添加一个IP
输入地址,子掩码,网关,然后填写dns服务器。填写完成后。点击保存。
这个时候linux系统有一个好处,就是网络已经可以ping通了。想要验证是否配置好了IP,直接在dos命令下输入ping xxxxxxxxxxxx 回车即可。
步骤六:以上步骤配置好之后,可以点击开始安装了。
开始安装后要设置root密码。否则root用户不会被启用。
设置root密码后,点击完成即可,如密码过于简单,需要点击两次完成。
系统安装完成后,点击重启。
步骤七:同意许可证
重启重新开机后,点击-未接受许可证
勾选--我同意许可协议--点击完成
完成后点击前进
选择界面语言
创建管理账号,创建管理账号时,密码有难度要求,要求大小写英文,数字,和特殊符号
创建完成后即可进入系统了
附:修改网卡文件
[root@localhost ~]# cd /etc/sysconfig/network-scripts/ 进入配置文件路径
[root@localhost ~]#ls 查看有哪些配置文件,一般第一个就是您的网卡配置文件。可以用cat命令查看一下文件内是否有IP配置信息
[root@localhost ~]# vi ifcfg-ens33(网卡配置文件名称)每个系统的网卡配置文件名称不同。输入命令时自行修改
IPADDR=IP地址
PREFIX=子掩码
GATEWAY=网关
DNS1=DNS地址
网云互联(>
准备工作:
1、默认安装vmware12 pro虚拟机。
2、下载windowsserver2003系统ISO镜像,可以在本站5分享 镜像--》server下载
开始安装
新建虚拟机
自定义下一步稍后安装系统。
选择自己安装的系统。
命名系统和虚拟机的存储位置。
分配CPU和内存。
使用桥接网络
最近关于用u盘安装redhat的问题实在是太火了,很多朋友都想要学习u盘装redhat的方法,为此甚至不惜一切代价!小编被大家的诚意感动了,决定教大家u盘装redhat,那么到底要怎么 *** 作呢下面小编就给大家带来用u盘安装redhat图文教程。首先我们把镜像用 UltraISO 这款软件打开,就跟xp系统重装一样。
U盘安装red hat 58
用u盘安装redhat图文教程图1
U盘安装red hat 58
用u盘安装redhat图文教程图2
打开之后依次点击左侧的 images 再点击右侧的 bootiso 再选中bootiso右键提取 把该文件提取到一个任意地方。
U盘安装red hat 58
用u盘安装redhat图文教程图3
提取完毕后,关闭所有的 UltraISO ,然后用 UltraISO 打开提取出来的bootiso 你会看见下图的文件,就算是正确的。
U盘安装red hat 58
U盘安装red hat 58
用u盘安装redhat图文教程图4
U盘安装red hat 58
用u盘安装redhat图文教程图5
然后点击 UltraISO 上方的“启动”--“写入硬盘映像”然后会看到下图。直接写入即可。(由于本人U盘已经做好就不再次写入了)
U盘安装red hat 58
用u盘安装redhat图文教程图6
写入完成后,打开U盘你会看到下图。然后把整个的镜像文件复制到U盘根目录。至此U盘做完了。
U盘安装red hat 58
用u盘安装redhat图文教程图7
U盘安装red hat 58
用u盘安装redhat图文教程图8
下面开始安装。这个怎么U盘启动就看各位的服务器品牌以及设置了。总之选中U盘启动。然后到了这步,回车。
U盘安装red hat 58
用u盘安装redhat图文教程图9
选择语言。我默认全部为英文。
U盘安装red hat 58
用u盘安装redhat图文教程图10
键盘
U盘安装red hat 58
用u盘安装redhat图文教程图11
选择启动项,这里我们U盘要选择第二个。第一个是光驱。
U盘安装red hat 58
用u盘安装redhat图文教程图12
选择引导设备。我们这里选择U盘的目录。一般机器会默认为U盘,如果没有默认,大家就选择以 sdb 字样的设备,sdb代表U盘,sda代表硬盘。选好后,点OK
U盘安装red hat 58
用u盘安装redhat图文教程图13
然后稍微一等待 就到了欢迎界面了。点击next
U盘安装red hat 58
用u盘安装redhat图文教程图14
然后要求输入序列号。这个嘛,怕抄水,各位自己百度。肯定有。在此鼓励正版。
U盘安装red hat 58
用u盘安装redhat图文教程图15
然后 YES
U盘安装red hat 58
用u盘安装redhat图文教程图16
在这里选择分区方式,我们选择手动分区。
Create custom layout
U盘安装red hat 58
用u盘安装redhat图文教程图17
在这里大家新建自己所需要的分区方式。我自己的分区为下图。继续下一步,
U盘安装red hat 58
用u盘安装redhat图文教程图18
U盘安装red hat 58
用u盘安装redhat图文教程图19
此步骤很重要,这里选择引导位置,不能默认,默认的话是U盘启动,不插U盘启动不了。所以把下面的
Configure advanced boot loader options
挑上勾。next
U盘安装red hat 58
用u盘安装redhat图文教程图20
点击
Change drlve order
U盘安装red hat 58
用u盘安装redhat图文教程图21
进入该页面点击右侧的上下箭头,把硬盘调整到最上面,OK。就可以了,这样引导就是硬盘了。
U盘安装red hat 58
用u盘安装redhat图文教程图22
这里可以配置网络,我默认不配置,直接next 。如果各位有需要可以直接配置。也可以进入系统在配置。看各位想怎么方便了。
U盘安装red hat 58
用u盘安装redhat图文教程图23
设置一个时区,我们选择上海
U盘安装red hat 58
用u盘安装redhat图文教程图24
设置一个密码
U盘安装red hat 58
用u盘安装redhat图文教程图25
在这里可以定制你的系统是什么类型,看各位的实际需求了,我这里就默认配置了。next
U盘安装red hat 58
用u盘安装redhat图文教程图26
然后直接下一步就可以了,耐心等待。
U盘安装red hat 58
用u盘安装redhat图文教程图27
U盘安装red hat 58
用u盘安装redhat图文教程图28
点击 reboot 。至此全部安装完毕。
U盘安装red hat 58
用u盘安装redhat图文教程图29
上述就是用u盘安装redhat图文教程了,大家是否都已经学会了这个方法呢说实话u盘装redhat算是一种比较深奥的方法了,很多人都是不知道的!现在小编把这篇教程分享出来,大家难道不赶紧收藏起来吗就算自己用不上,以后分享出去也是功德一件。
笔记本电脑无法使用一键重装,建议找一个U盘重装系统,以下是教程:
1、打开下载好的小白一键装机,然后点击上方的U盘启动栏
2、这个时候需要插入U盘,然后点击一键制作启动U盘
3、勾选需要安装的系统,然后点击下载系统且制作U盘
4、最后等待制作成功,拔掉U盘插到IBM电脑上面,重启按F12选择U盘启动选项进入。
5、进入小白PE后选择系统点击安装此系统,等待安装成功即可拔掉U盘重启
6、最后电脑经过多次重启后安装成功。
服务器上安装linux还是比较简单的,用到的工具:电脑,以西部数码的云服务器为例 *** 作步骤如下:
登录西部数码官方网站,输入用户和密码点击登录。
2点击左侧菜单的服务器管理。
3点击管理。
4点击重装。
5选择自己需要的linux版本。
注意事项:注意备份数据。
服务器装的系统是WIN2003,我想试着重装一下2008了,没想到没有光驱了,好不容易弄了一个USB光驱来,结果安装不成功了,后来一连串的问题接踵而来,经过不懈的努力,最终算是装好了,现将其中苦与乐与大家分享,希望给初入门服务器研究的朋友有所帮助,少走些弯路了。 服务器系统的安装关键有一个磁盘阵列驱动的安装,因为习惯了普通PC机的朋友,往往是光盘引导安装,会发现根本装不上去了,或装上不无法运行了。因为一般系统里没有磁盘阵列卡的驱动,要另外安装的。下面就几种方式来交流一下了。 1、用光盘引导:一般来讲专业的服务器都提供一个引导光盘,专门帮助用户来安装 *** 作系统了,引导光盘来可以重新设置磁盘阵列、安装系统、检测配置等,只要根据提示 *** 作,一般没有问题,有一点要注意,安装的时候它需要提示输入系统安装的系列号,这与我们习惯GHOST版的来讲有点不同了,所以首先要准备一个有系列号的系统盘了。再就是安装介质是方式是USB闪盘还是USB光驱要选择正确。安装文件是一个ISO镜像文件还是普通安装方式都要根据自己准备的安装盘选择正确了,否则就安装不成功了。如果一切正常,系统会重新启动,进入到正常的安装画面继续完成。 2、没有光盘引导:如果没有光盘引导,可以直接用系统安装盘来 *** 作了,但在出现“安装Windows页面”时,注意按下“F6”进行驱动加载 (在开始安装里下面有一行提示,是英文的)但我们要事先在一台已经安装好Windows系统的机器上完全格式化软盘,按照正确的软盘驱动制作方法,制作驱动软盘。 然后根据提示,插入制作的驱动软盘继续 *** 作。但现在一般恐怕没有软件驱了,不过有的可以用USB方式的驱动了。当然首先要制作一个USB的阵列驱动了。入门级的朋友在安装时没有注意阵列的驱动,跳过“F6”安装时会发现系统提示“安装程序没有找到任何安装在此计算机上的硬盘驱动器”,就无法继续下去了,但在BIOS设置里确实又可以看到有SCSI硬盘了。其实是因为磁盘阵列没有驱动了,系统无法识别造成的。3、跳过阵列方式
如果以上两种方法都不行了。有人在想为什么不能将磁盘阵列禁用,就作为一台普通的PC机来用呢?当然可以,不过一台服务器上万的价格,没有了磁盘阵列好像失去了它的意义。当然如果要求不高,也未尝不可了。其实可以在BIOS里将磁盘阵列的模式改为IDE的(应该是一种映射的方式),然后我们就可以像装普通PC机一样装系统了。具体设置:开机按 F10,首先进入 BIOS 中,进入到SATA CONFIGURATION,有一个SATA Controller Mode 选项,有四个选项 Disabled、 Compatible、 RAID、 AHCI ,默认是RAID选项,是带有磁盘阵列功能的,此时我们会发现下面有关 Primary IDE Master的选项都是“Not Detected”,表示没有检测到IDE磁盘了。这时我们更改模式为Compatible,会发现Primary IDE Master的选项都是“Hard Disk”,这说明磁盘阵列功能已停用,相应的硬盘映射到IDE接口上了,接下来安装系统相信大家都不会遇到麻烦了。
相信很多朋友都在想,系统装完后再回到RAID模式,会成功吗,当然不行了,我是有亲身体会的,结果是蓝屏了。但是我们可先在Compatible模式下启动后,把阵列驱动装好,再切换到RAID模式了。具体 *** 作如下(以我用的HP DL160 G5为例了)。
先到相应服务器厂商下载相同型号的磁盘阵列驱动了。从惠普网站上,选择 HP ProLiant DL160 G5 Server 的驱动下载中,下载 HP DL160 G5 SATA RAID Controller Driver,将其解压缩到硬盘某个目录下(注:这个文件在系统下是无法直接运行的,会提示软件无需安装)。
打开控制面板中添加新硬件 /选择硬件已连接好 /选择添加新硬件 /手动选择 /从磁盘安装 /选择之前解压缩好的文件中,其中有一个aarahciinf 的文件 /列表里会有 2 个设备,这 2 个设备都要安装上,当然,一次只能安装一个,另外一个重复上面的过程,重新再添加一次。 /添加完成 添加完成后,重新启动一次服务器,然后再进入到 BIOS 中将 Compatible 模式改为 Enhanced -> RAID 重启 server,按 F8 进入阵列配置模式 选择 Configure Drives >按 Insert 键,将 2 块硬盘添加去 >然后在主菜单中,选择 Create Array,按 Insert 键添加 2 块硬盘,回车。 >阵列模式选择为 RAID 1,创建方式一定要选择 Build >回车后,到了下面这步:Select Source Drive,这一步一定要小心,确定好自己的源盘是第几块硬盘(即之前一块硬盘安装系统时,硬盘是插在第几个槽位,可以到主板上看 sata 的编号)。如果这里选错了,会造成有系统的硬盘被 Rebuild了。 接下来就是漫长的等待硬盘 Rebuild 了,建议最好是等待 building 完成 当然我们也可以按 ESC,让它在后台 rebuild,不过会有下面的提示,需要安装 RAID Management 工具,这里我们按 ESC 退出。 返回到主菜单后,可以看到我们创建好的阵列RAID1,状态是 BUILDING >退出阵列配置工具,重启 WINserver成功。
反思:很多初入门的朋友抱怨服务器的外设接口较少,比如没有光驱,只有四个USB接口。其实这可以根据用户需要定制的,但是服务商一般不这样做了。因为服务器出厂是系统是装好的。它的作用是服务的,根据用户业务的需要,在开始装上一些服务软件后,再以后的管理维护可通过其它方式(远程桌面)来进行了。或者说在将来淘汰掉,可能直接 *** 作它的机会很少了。因为它强调的核心功能是服务,并不是作为单机让用户经常 *** 作了。这是一种观念的转变了。
欢迎分享,转载请注明来源:内存溢出

 微信扫一扫
微信扫一扫
 支付宝扫一扫
支付宝扫一扫
评论列表(0条)